Werbung
Sind Sie es leid, alle Ihre Aufgaben, Pläne und Notizen in Ihrem Kopf zu verfolgen? Niemand kann sich an alles erinnern. Deshalb müssen Sie die Dinge aufschreiben. Und anstatt Stift und Papier zu verwenden, ist eine Notiz-App wie OneNote bequemer und zuverlässiger.
OneNote ist ideal, um alle Ihre Informationen zu verfolgen, zu organisieren und auf allen Ihren Geräten verfügbar zu machen. Microsoft bietet derzeit zwei Versionen von OneNote:
- OneNote für Windows 10 (die Microsoft Store App)
- OneNote 2016 (die Microsoft Office-Desktop-App)
Ersteres war früher viel begrenzter, aber die Dinge haben sich im Laufe der Jahre sicherlich geändert.
OneNote 2016 ist immer noch robuster als OneNote für Windows 10, wird jedoch ebenfalls auslaufen. Wir erklären Ihnen, was mit OneNote 2016 passiert, und zeigen Ihnen einige der großen Vorteile des Wechsels zu OneNote für Windows 10.
Was passiert mit der OneNote 2016 Desktop App?
Nur für den Fall, dass Sie in Panik geraten, wird OneNote 2016 nicht verschwinden. Zumindest nicht sofort.
Ab Office 2019 wird OneNote 2016 nicht standardmäßig installiert. Wenn Sie Office 365 abonnieren, können Sie OneNote 2016 weiterhin installieren. Und du kannst Laden Sie OneNote 2016 kostenlos herunter auch wenn Sie Office 365 nicht abonnieren.
OneNote 2016 erhält jedoch keine neuen Funktionen mehr.
Stattdessen aktualisiert Microsoft OneNote für Windows 10 (auch als OneNote bezeichnet) mit Funktionen von OneNote 2016 sowie neuen Funktionen. Aus diesem Grund empfiehlt Microsoft allen, OneNote für Windows 10 zu verwenden Verwenden Sie immer die neueste Version über den Microsoft Store und nutzen Sie die großartigen neuen Versionen Eigenschaften.
Wenn Sie einige der Funktionen von OneNote 2016 benötigen, die OneNote für Windows 10 noch nicht hinzugefügt wurden, können Sie OneNote 2016 weiterhin verwenden. Microsoft wird weiterhin Support, Fehlerbehebungen und Sicherheitsupdates für OneNote 2016 bis Oktober 2020 für den Mainstream-Support und Oktober 2025 für den erweiterten Support bereitstellen.
Wenn Sie Fragen zu OneNote in Office 2019 haben, lesen Sie Microsoft-FAQ-Liste.
Wie OneNote Sie organisiert
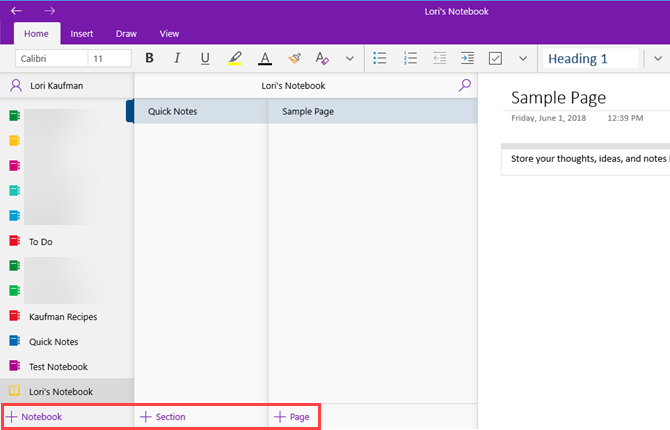
Die Struktur von OneNote ahmt ein Drei-Ring-Bindemittel nach. Sie erstellen Notizbücher mit Abschnitten wie Registerkarten in einem Ordner mit drei Ringen. Jeder Abschnitt enthält Seiten wie die Blätter, die Sie zwischen die Registerkarten im Ordner legen.
Jede Seite oder Notiz kann verschiedene Arten von Inhalten enthalten, z. B. getippten Text, Tabellen, Bilder, angehängte Dateien, Weblinks und sogar handgeschriebenen Text und Zeichnungen.
Genau wie beim Schreiben auf ein Blatt Papier können Sie Inhalte an einer beliebigen Stelle auf einer Seite in OneNote einfügen und die Elemente verschieben.
OneNote für Windows 10 funktioniert wie OneNote 2016, wenn es um die grundlegenden Vorgänge geht. Unsere OneNote-Anleitung Der einzige OneNote-Leitfaden, den Sie jemals brauchen werdenOneNote ist eine leistungsstarke Notiz-App. Es ist plattformübergreifend und gut in Microsoft Office integriert. Lesen Sie diese Anleitung, um OneNote-Profi zu werden! Weiterlesen deckt OneNote 2016 ab. Einige Dinge funktionieren in OneNote für Windows 10 etwas anders als in OneNote 2016, aber Sie erhalten eine Vorstellung davon, wie OneNote funktioniert.
Warum OneNote für Windows 10 besser ist als OneNote 2016
Warum sollten Sie zu OneNote für Windows 10 wechseln? Microsoft fügt OneNote ständig neue Funktionen hinzu und migriert Funktionen von OneNote 2016 auf die Windows 10-App.
Hier sind einige großartige Vorteile, die Sie durch die Umstellung auf OneNote für Windows 10 erhalten. Und die hier aufgeführten sind nicht alle. Sie finden eine Liste der Funktionen, die nur in OneNote für Windows 10 verfügbar sind Microsoft-Website, und neue Funktionen werden hinzugefügt jeden Monat.
Teilen Sie Notizen mit jeder Windows 10-App
Mit OneNote für Windows 10 können Sie Notizen mit anderen Windows 10-Apps wie Mail, Skype und Twitter teilen.
Öffnen Sie die Notiz, die Sie freigeben möchten, und klicken Sie auf Teilen in der oberen rechten Ecke des OneNote-Fensters. Dann klick Senden Sie eine Kopie.
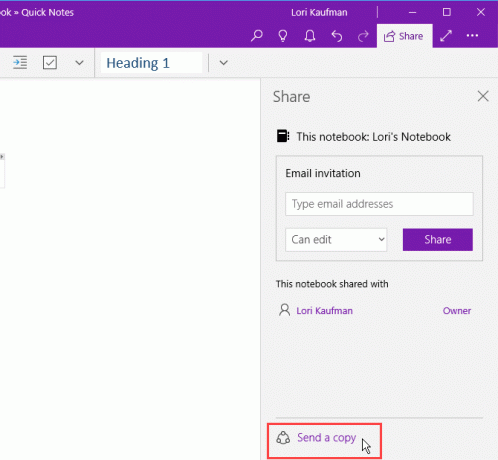
Das Teilen Das Dialogfeld zeigt die auf Ihrem PC installierten Windows 10-Apps an, mit denen Sie Ihre Notiz teilen können. Wenn Sie die App, mit der Sie Ihre Notiz teilen möchten, nicht sehen, klicken Sie auf Holen Sie sich Apps im Store am unteren Rand des Dialogfelds. Der Microsoft Store zeigt Ihnen eine Liste der verfügbaren Apps, mit denen Sie Ihre Notiz teilen können.
Sie können Ihre Notiz auch für andere Personen freigeben, indem Sie auf eine Person über der Liste der Apps klicken oder auf klicken Mehr Leute und Wählen Sie eine Person aus Ihrem Adressbuch aus.

Zeichnen Sie mit Ihrem Finger oder Ihrer Maus
Sie können Notizen mit einem Surface Pen (wenn Sie eine Surface haben) oder Ihrem Finger zeichnen, wenn Sie einen PC mit Touchscreen haben. Wenn Sie keinen Touchscreen oder keine Oberfläche haben, können Sie trotzdem mit der Maus zeichnen.
Öffnen Sie zum Zeichnen einer Notiz die Notiz, die Sie zeichnen möchten. Die ausgewählte Notiz kann andere Inhalte wie eingegebenen Text und Bilder enthalten.
Auf der Zeichnen Klicken Sie auf der Registerkarte auf den Stifttyp, den Sie verwenden möchten, und klicken Sie dann auf Zeichnen Sie mit der Maus oder Berührung. Zeichnen Sie Ihre Notiz mit dem Finger oder der Maus.

Lösen und grafische mathematische Gleichungen
OneNote löst und zeichnet sogar Gleichungen für Sie. Sie können Ihre Gleichungen entweder eingeben oder schreiben. Wir werden die Gleichung für unser Beispiel schreiben, da es schneller geht, wenn Ihre Gleichungen Elemente wie hochgestellte Zeichen enthalten. Wir zeigen Ihnen auch, wie Sie eine geschriebene Gleichung in eine typisierte umwandeln.
Um den mathematischen Assistenten zum Lösen einer Gleichung zu verwenden, klicken Sie auf Zeichnen Tab. Klicken Sie dann auf den Stifttyp, den Sie verwenden möchten, und klicken Sie auf Zeichnen Sie mit der Maus oder Berührung.
Schreiben Sie Ihre Gleichung mit Ihrem Finger, Stift oder Ihrer Maus in die Notiz.
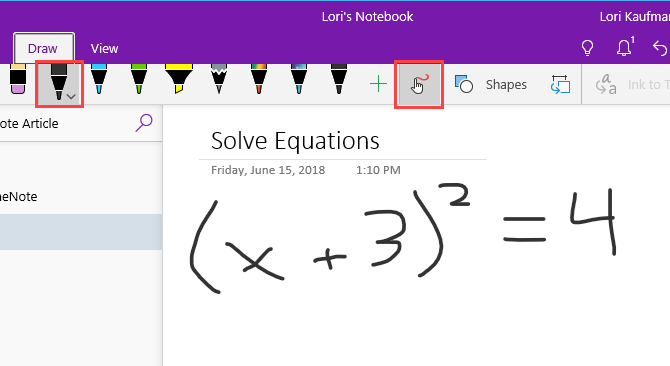
Drücke den Lasso Werkzeug und ziehen Sie Ihre Maus um die Gleichung. Anfang und Ende des Lassos werden automatisch verbunden. Wenn die Verbindung zeigt, dass die Auswahl die gesamte Gleichung enthält, lassen Sie die Maustaste los.

Klicken Mathematik auf der Zeichnen Tab.

Klicken Sie auf, um Ihre handschriftliche Gleichung in eine typisierte Gleichung umzuwandeln Tinte zu Mathe auf der Mathematik Feld.

Wählen Sie aus, ob Sie nach einem Unbekannten in der Gleichung suchen oder die Gleichung aus der ersten Dropdown-Liste grafisch darstellen möchten. Ziehen Sie das Feld mit der Lösung auf die Notiz.
Sie können auch die Schritte zum Erreichen der Lösung mithilfe der zweiten Dropdown-Liste anzeigen. Ziehen Sie das Schrittfeld auf die Notiz.

Jetzt haben Sie eine vollständige Lösung für Ihre Gleichung.
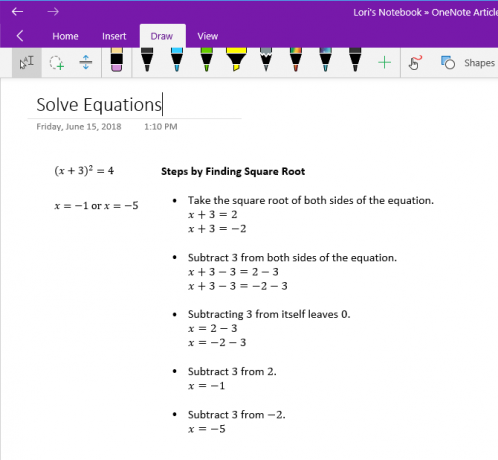
Zeichnungen in Formen umwandeln
Ein weiterer cooler Vorteil der Zeichenwerkzeuge in OneNote ist die Möglichkeit, Formen zu zeichnen und sie automatisch in Formen umwandeln zu lassen.
Drücke den Zeichnen Klicken Sie auf die Registerkarte und klicken Sie auf den Stifttyp, den Sie verwenden möchten.
Klicken Zeichnen Sie mit der Maus oder Berührung und dann klicken Tinte zum Formen. Zeichnen Sie mit Ihrem Finger, Stift oder Ihrer Maus eine Form in die Notiz.
Stellen Sie sicher, dass Sie den Anfang und das Ende der gezeichneten Form verbinden.

Die Zeichnung wird automatisch in die von Ihnen gezeichnete Form umgewandelt.
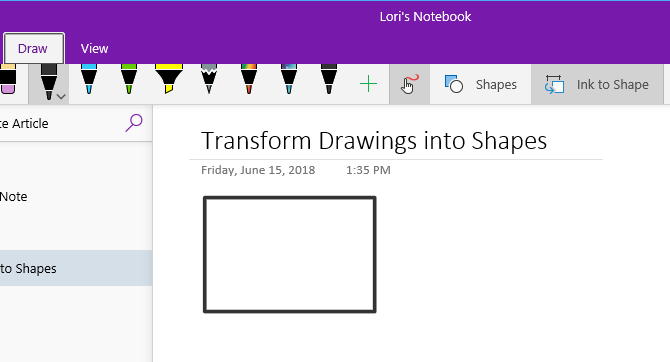
Speichern Sie Webseitenanmerkungen in Microsoft Edge in OneNote
Mit Microsoft Edge können Sie Anmerkungen zu Webseiten hinzufügen und diese in OneNote speichern.
Um einer Seite eine Anmerkung hinzuzufügen und sie in OneNote zu speichern, öffnen Sie Edge und navigieren Sie zu der Webseite, die Sie mit Anmerkungen versehen möchten.
Klicken Notizen hinzufügen in der Symbolleiste in der oberen rechten Ecke des Fensters.
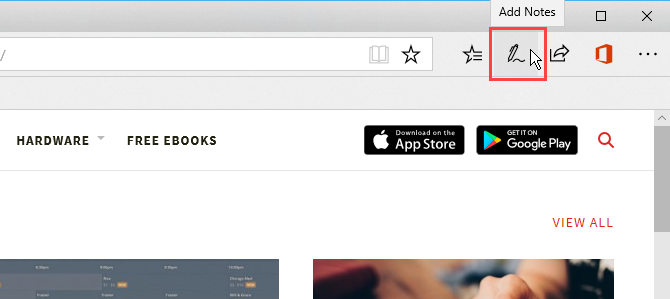
Wählen Sie aus, ob Sie mit dem auf die Webseite schreiben möchten Kugelschreiber, markieren Sie den Text mit dem Textmarker, oder Füg ein Notiz hinzu.
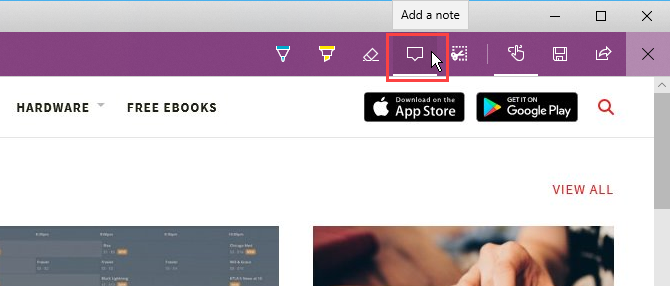
Schreiben Sie auf die Webseite, markieren Sie den Text auf der Seite oder fügen Sie eine Notiz hinzu, indem Sie auf die Seite klicken und Ihre Notiz in das Feld eingeben.

Klicken Web Note speichern und stellen Sie sicher, dass OneNote im Dropdown-Bereich ausgewählt ist.
Wählen Sie einen kürzlich verwendeten Abschnitt aus, in dem Sie Ihre Webnotiz speichern möchten Wählen Sie einen aktuellen Abschnitt Dropdown-Liste oder akzeptieren Sie den Standardabschnitt. Dann klick speichern.

Eine Meldung wird angezeigt, wenn Ihre Notiz erfolgreich in OneNote gespeichert wurde. Klicken Hinweis anzeigen um OneNote automatisch zu öffnen und die neue Notiz anzuzeigen.
Wenn Sie beide Versionen von OneNote auf Ihrem PC haben, ist OneNote 2016 möglicherweise die Version, die automatisch geöffnet wird. In diesem Fall müssen Sie die in Windows verwendete Standardversion von OneNote ändern.

Ein Screenshot der Webseite und der Webnotiz wird einer neuen Notiz im ausgewählten Abschnitt hinzugefügt.

Pin-Seiten zum Startmenü für den Schnellzugriff
Wenn Sie einige Seiten haben, auf die Sie häufig zugreifen, können Sie sie für einen einfachen und schnellen Zugriff an das Startmenü anheften.
Gehen Sie zu der Seite, die Sie anheften möchten, klicken Sie mit der rechten Maustaste auf die Seite und wählen Sie Pin-Seite zum Starten.
Dann klick Ja im Bestätigungsdialogfeld.
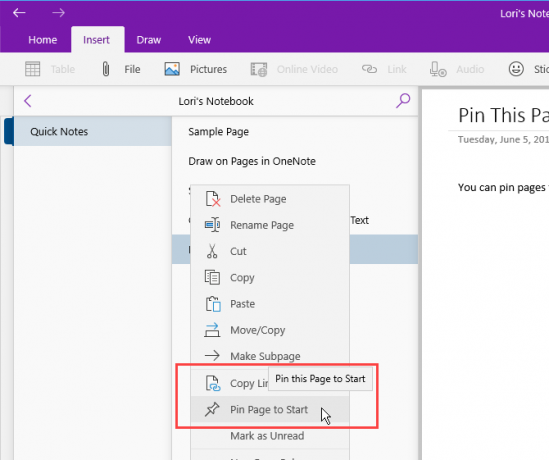
Die Seite wird im Startmenü als Kachel hinzugefügt. Klicken Sie auf die Kachel, um die Notiz in OneNote zu öffnen.

Wenn Sie entscheiden, dass diese Notiz nicht mehr im Startmenü angeheftet werden soll, klicken Sie mit der rechten Maustaste auf die Kachel der Notiz und wählen Sie Vom Start lösen.
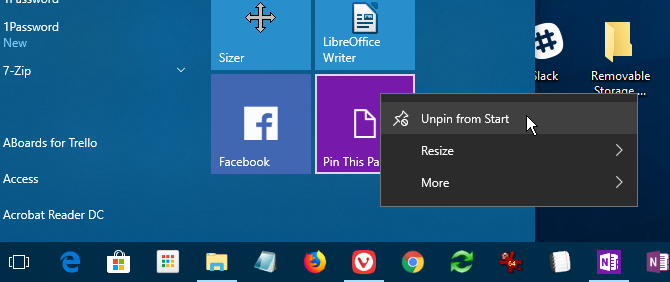
Sprechen Sie Ihre Notizen, anstatt sie zu tippen
Haben Sie es satt, alle Ihre Notizen zu schreiben? Entlasten Sie Ihre Hände und sprechen Sie Ihre Notizen mit Cortana.
Um eine Notiz zu sprechen, öffnen Sie Cortana und klicken Sie auf das Mikrofonsymbol im Suchfeld.
Sprechen Sie, was Sie Ihrer Notiz hinzufügen möchten. Cortana konvertiert das, was Sie gesagt haben, in Text und zeigt ihn an. Klicken Sie auf den konvertierten Text, um die Notiz in OneNote zu öffnen.
Wenn Sie beide Versionen von OneNote auf Ihrem PC haben, ist OneNote 2016 möglicherweise die Version, die automatisch geöffnet wird. Damit die OneNote-App die Standardeinstellung ist, müssen Sie Ändern Sie die Standardversion von OneNote in Windows verwendet.

Das Aktuelle Notizen Die Liste wird mit Ihrer gesprochenen Notiz oben angezeigt. Das Notizbuch und der Abschnitt mit der neuen Notiz werden ebenfalls angezeigt.
Möglicherweise müssen Sie Ihre Notiz bearbeiten, je nachdem, wie gut Cortana verstanden hat, was Sie gesagt haben.

Wechseln Sie noch heute zu OneNote für Windows 10
OneNote für Windows 10 bietet viele Vorteile für die Verbesserung Ihrer Produktivität, z. B. Zeichnen und Lösen Gleichungen in Notizen, Umwandlung Ihrer Handschrift in Text und Sprechen Ihrer Notizen, anstatt zu tippen Sie.
Es gibt auch andere nützliche OneNote-Funktionen, die Sie möglicherweise noch nicht ausprobiert haben Die 13 besten neuen OneNote-Funktionen, die Sie noch nicht ausprobiert habenMicrosoft hat OneNote für Windows 10 viele neue Vorteile hinzugefügt. Hier sind die besten neuen OnenNote-Funktionen in OneNote, die Sie möglicherweise verpasst haben. Weiterlesen B. das Konvertieren von handgeschriebenem Text in eingegebenen Text, die Tell Me-Suchfunktion, das Navigieren vorwärts und rückwärts, das Öffnen mehrerer OneNote-Fenster sowie das Erstellen und Ausblenden von Unterseiten.
Lori Kaufman ist eine freiberufliche technische Redakteurin, die in der Gegend von Sacramento, CA, lebt. Sie ist ein Gadget- und Technikfreak, der gerne Artikel mit Anleitungen zu einer Vielzahl von Themen schreibt. Lori liebt es auch, Mysterien, Kreuzstiche, Musiktheater und Doctor Who zu lesen. Verbinde dich mit Lori auf LinkedIn.

