Werbung
Nachdem OneNote 100% kostenlos war OneNote ist jetzt wirklich kostenlos und bietet mehr Funktionen als zuvorEvernote regiert nicht mehr das Quartier der Notizen-Apps. Microsoft hat kürzlich angekündigt, dass OneNote kostenloser als je zuvor sein wird. Lassen Sie sich zeigen, was dies für Features und Funktionen bedeutet. Weiterlesen Viele Leute - auch ich - haben die von ihnen verwendete Notiz-App fallen lassen und sind angereist, um zu erfahren, was Microsoft zu bieten hat. Die meisten mochten, was sie sahen und schauten nie zurück.
Das Beste an OneNote ist, dass es voller Funktionen ist. Und während Alternativen wie Evernote dasselbe sagen können, bietet nur OneNote alles kostenlos an, und diese Funktionen sind Brot und Butter. (Es sei denn, Sie sind auf der Mac-Version von OneNote Das Essential OneNote für Mac-HandbuchMicrosoft OneNote ist eine kostenlose Notiz-App für Mac, iPad und iPhone. Hier finden Sie alles, was Sie brauchen, um produktiver zu werden. Weiterlesen , die aufholen muss.)
Aber schauen wir uns die bekannten Aspekte von OneNote an - wie seine wunderbaren To-Do-Listen 6 Tipps zur Verwendung von OneNote als AufgabenlisteMachen Sie das Beste aus Ihrer OneNote-Aufgabenliste? Wenden Sie unsere Tipps für bessere OneNote-Checklisten an. Weiterlesen - und sehen Sie sich einige der tieferen Funktionen an, die Sie möglicherweise übersehen haben. Wenn Sie noch nicht auf OneNote sind, überzeugen Sie diese möglicherweise nur für den Sprung.
1. Kurznotizen
OneNote ist schon ziemlich gut, wenn es darum geht, spontane Notizen zu machen. Sie müssen höchstens ein Notizbuch auswählen, einen Abschnitt auswählen und eine neue Seite mit der bereitgestellten Schaltfläche erstellen. Aber wenn Sie nur eine Wegwerfnotiz notieren müssen, sollten Sie sich an die wenden Kurznotizen Merkmal.
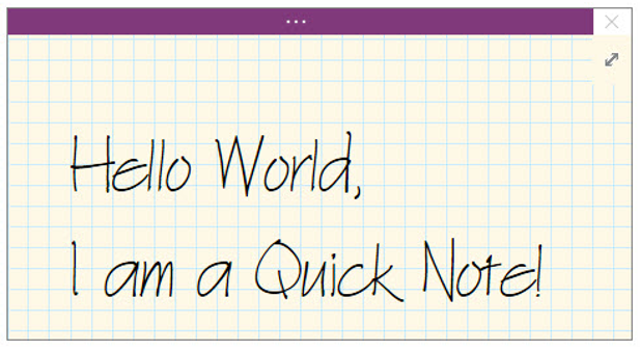
Quick Notes sind wie Post-It Notes: Es handelt sich um separate, minimale Notizfenster, die unabhängig vom OneNote-Hauptfenster funktionieren. Sie gehören auch keinem bestimmten Notebook an. Stattdessen befinden sie sich nur in einer Sammlung von Quick Notes. Sie können sie jedoch verschieben, wenn Sie möchten.
Sie können eine neue Kurznotiz starten, auch wenn OneNote mit der Taste geschlossen wird Windows + N. Tastaturkürzel. Wenn Sie weitere starten müssen, verwenden Sie die Windows + Alt + N. Tastaturkürzel.
2. Seitenvorlagen
Ein anderer von denen Funktionen, die Sie ständig nutzen sollten 10 fantastische OneNote-Tipps, die Sie ständig verwenden solltenMicrosoft OneNote ist genauso gut wie Evernote. OneNote ist das digitale Äquivalent eines Ordners und bietet Ihnen mehr organisatorische Kontrolle. Wir zeigen Ihnen effektive Notizen, die Sie lieben werden. Weiterlesen in OneNote ist die Seitenvorlage. Um zu verstehen, warum Seitenvorlagen so großartig sind, schauen wir uns Beispiele an, wann sie sich als nützlich erweisen.
Vielleicht sind Sie der Protokollführer für Ihre Bürobesprechungen und haben eine bestimmte Art und Weise, wie Sie diese Protokolle erstellen möchten. Oder Sie sind in einem Physikkurs und möchten Ihre Notizen in textbasierte und gleichungsbasierte Elemente unterteilen. Oder vielleicht haben Sie eine bestimmte Art von Checkliste, die Sie für wiederkehrende Projektmeilensteine verwenden.
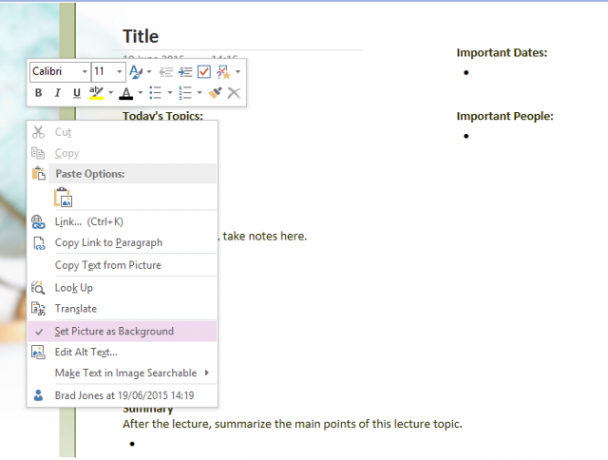
Anstatt die Layouts dieser Notizen jedes Mal neu zu erstellen, können Sie eine Seitenvorlage einrichten, die Sie beim Erstellen neuer Notizen aufrufen können, wodurch Sie viel Zeit und Energie sparen. Schauen Sie sich unsere Anleitung zu OneNote-Vorlagen Verwendung von OneNote-Vorlagen: Alles, was Sie wissen müssenOneNote-Vorlagen sind für eine echte Produktivität unerlässlich. Hier finden Sie alles, was Sie wissen müssen, um Ihre eigenen OneNote-Vorlagen zu bearbeiten und zu erstellen. Weiterlesen für mehr Details.
3. Benutzerdefinierte Tags
Das Organisationssystem von OneNote ist mit seinem Notizbuch- / Abschnitts- / Seitenansatz für Notizen bereits sehr gut, aber Sie können durch die Verwendung von Tags noch mehr Granularität erzielen. Tags eignen sich zum Verknüpfen von Notizen, die in verschiedenen Abschnitten oder Notizbüchern vorhanden sind.
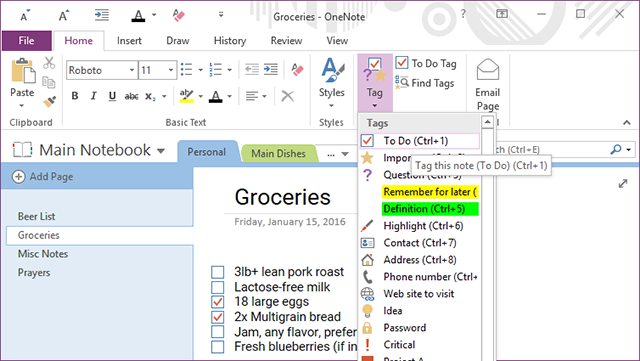
Zum Beispiel habe ich ein Rezeptheft mit einem Abschnitt für Mittagessen und einem Abschnitt für Abendessen. Ich habe auch Tags für Hühnchen, Rindfleisch, Schweinefleisch und Vegetarisch, die ich sowohl im Mittag- als auch im Abendessen auf Notizen anwenden kann - und diese Tags sind nützlich, wenn ich suchen muss.
OneNote enthält eine Reihe von Standard-Tags (z. B. Wichtig, Aufgaben usw.), Sie können jedoch beliebig viele erstellen Benutzerdefinierte Tags wie du willst. Nutzen Sie dies gut, da es viel praktischer ist, als Sie vielleicht zunächst erwarten.
4. Interne Links
Ein weiteres fantastisches organisatorisches Merkmal von OneNote ist die Fähigkeit zum Erstellen Interne Linksoder anklickbare Links, die Sie zu anderen Notizbüchern, Abschnitten und Seiten führen. Je größer Ihre Notizbücher und je mehr Notizen Sie haben, desto nützlicher wird diese Funktion.
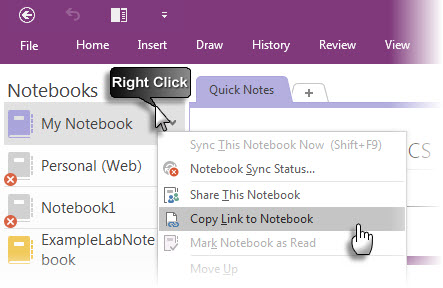
Um einen Link zu erstellen, klicken Sie einfach mit der rechten Maustaste auf eine beliebige Registerkarte - ob Notizbuch, Abschnitt oder Seite - und wählen Sie die Option Link kopieren. Jetzt müssen Sie es nur noch irgendwo einfügen (wir empfehlen, eine Phrase einzugeben und anschließend in einen Link umzuwandeln).
Wenn Sie jedoch eine Seite verlinken möchten, gibt es einen einfacheren Weg. Tippe einfach [[, der Name der Seite wörtlich und dann ]]. Dadurch wird es automatisch in einen internen Seitenlink konvertiert. Wollten Sie schon immer, dass OneNote eher wie ein Wiki ist? Los geht's!
5. Schnellzugriffsleiste
Ganz oben im OneNote-Fenster entlang der Titelleiste sehen Sie nach links eine Handvoll Verknüpfungsschaltflächen. Diese bilden die Schnellzugriffsleisteund das Beste daran ist, dass Sie anpassen können, welche Schaltflächen darauf angezeigt werden.
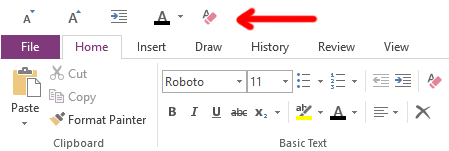
Was können Sie hinzufügen? So ziemlich jede Aktion, die Sie in OneNote ausführen können. Alles von der Kennzeichnung von Notizen bis zum Einfügen von Besprechungsdetails, von der Änderung der Schriftgröße bis zum Löschen aller Formatierungen. Im Ernst, es ist so nützlich.
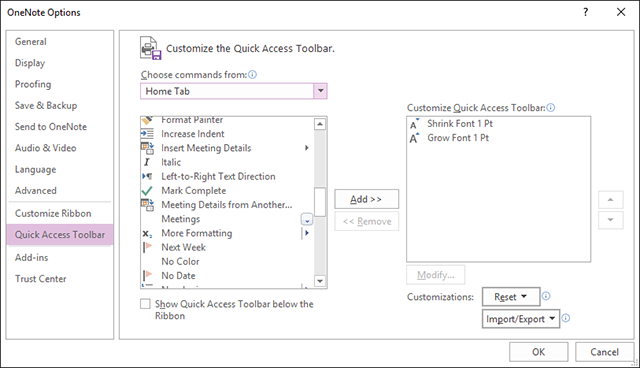
Wenn Sie in OneNote häufig Aktionen ausführen, erleichtern Sie sich das Leben Wirf sie in die Symbolleiste für den Schnellzugriff Steigern Sie die OneNote-Produktivität mit der Symbolleiste für den SchnellzugriffWenn Sie die Symbolleiste für den Schnellzugriff in OneNote nicht verwenden, sollten Sie dies tun! Es kann Ihren Workflow wirklich beschleunigen, wenn Sie viele häufig wiederholte Aktionen ausführen. Weiterlesen . Du wirst es nicht bereuen.
6. Angedockte Notizen
Wenn OneNote eines bietet, das Alternativen wie Evernote nicht bieten, ist es das Angedockte Notizen Merkmal. Kurz gesagt, Sie können OneNote an eine beliebige Seite des Bildschirms andocken, wodurch verhindert wird, dass sich alle anderen Fenster damit überschneiden.

Dies ist nützlich, da Sie Notizen machen können, während Sie eine PDF-Datei lesen oder ein Video in einem anderen Fenster ansehen, ohne immer wieder hin und her blättern zu müssen. Bei guter Verwendung ist das Andocken eine Funktion, die dies kann Machen Sie OneNote zu einem produktiveren Tool als Evernote Diese Funktion kann OneNote produktiver machen als EvernoteDie Wahl zwischen OneNote und Evernote kann schwierig sein, aber hier ist eine Funktion, die Sie endgültig zur Seite bewegen kann. Weiterlesen .
Vergessen Sie nicht, die zu verwenden, um die Verwendung noch einfacher zu gestalten Strg + Alt + D. Tastaturkürzel zum Umschalten des Docks. Wenn Sie schon dabei sind, sollten Sie diese nachholen nützliche OneNote-Verknüpfungen, die jeder kennen sollte 11 Nützliche OneNote-Tastaturkürzel für die sofortige VerwendungWenn Sie OneNote noch nicht kennen, können diese Verknüpfungen Ihre Produktivität steigern. Lernen Sie sie also eher früher als später! Weiterlesen um Ihre Produktivität wirklich zu steigern.
7. Versionsgeschichte
Das letzte hervorzuhebende Merkmal ist die Möglichkeit, die gesamte Note einer Notiz anzuzeigen Versionsgeschichte. Tatsächlich verfolgt OneNote jedes Mal, wenn Sie Änderungen an einer Notiz vornehmen und diese speichern, die vorherigen Versionen, anstatt sie vollständig zu überschreiben.
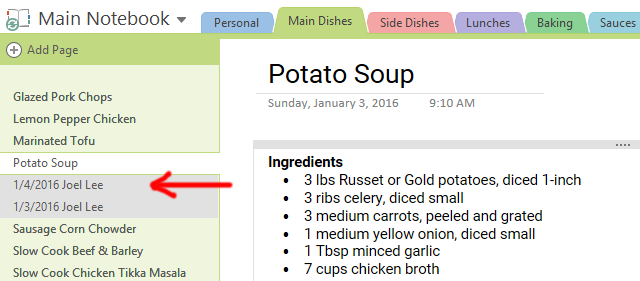
Auf der Registerkarte Verlauf in der Multifunktionsleiste können Sie die verwenden Letzte Änderungen Menü, um einen bestimmten Zeitraum auszuwählen und alle während dieser Zeit vorgenommenen Änderungen anzuzeigen. Leider reicht diese Option nur sechs Monate zurück.
Oder Sie könnten die verwenden Seitenversionen Menü, um jede einzelne frühere Version der aktuellen Seite anzuzeigen. Versionsverläufe beanspruchen jedoch Datenraum, sodass Sie mit OneNote jeden von ihnen löschen können. Sie können Seitenversionen auch für jedes Notizbuch deaktivieren.
Welche OneNote-Funktion ist die beste?
Diese Eigenschaften sind nur die Spitze des Eisbergs, wenn es darum geht OneNote macht Ihr Leben produktiver 5 Möglichkeiten, mit Microsoft OneNote produktiv zu werdenHaben Sie das Bedürfnis nach einem Offline-Organisationstool, das auch im Web vorhanden ist? Überraschenderweise hat Microsoft die perfekte Lösung gefunden - OneNote. Weiterlesen . In der Tat kann OneNote für so viele Dinge nützlich sein, einschließlich einfaches Projektmanagement Verwendung von Microsoft OneNote für das ProjektmanagementOneNote ist das ideale Tool für die Zusammenarbeit bei der Verwaltung einfacher Projekte in kleinen Teams. Und es ist völlig kostenlos. Sehen Sie, wie OneNote Ihren Projekten beim Start helfen kann! Weiterlesen und Aktivitäten, die nichts mit Notizen zu tun haben 10 einzigartige Möglichkeiten zur Verwendung von Microsoft OneNoteOneNote ist eine der am meisten unterschätzten Apps von Microsoft. Es ist auf fast jeder Plattform verfügbar und kann viele Tricks ausführen, die Sie von einer Notiz-App nicht erwarten würden. Weiterlesen .
Wir sind uns jedoch bewusst, dass OneNote nicht für jeden geeignet ist. Schauen Sie sich unsere eingehender Vergleich von OneNote vs. Evernote Evernote vs. OneNote: Welche Notiz-App passt zu Ihnen?Evernote und OneNote sind erstaunliche Notizen-Apps. Es ist schwer, zwischen den beiden zu wählen. Wir haben alles von der Benutzeroberfläche bis zur Notizorganisation verglichen, um Ihnen bei der Auswahl zu helfen. Was funktioniert am besten für Sie? Weiterlesen um zu sehen, welches für Sie richtig ist. Verwenden Sie in jedem Fall die für Sie effektivste.
Halten Sie diese Funktionen für nützlich? Welches magst du am Liebsten? Gibt es noch andere, die wir vermisst haben? Teilen Sie mit uns in den Kommentaren unten! Wir würden gerne von Ihnen hören.
Joel Lee hat einen B.S. in Informatik und über sechs Jahre Berufserfahrung im Schreiben. Er ist Chefredakteur von MakeUseOf.


