Werbung
Für eine Erstanbieterlösung von Apple ist es schockierend, wie gut Apple Notes in den letzten Jahren geworden ist. Die Synchronisierung ist absolut solide, die App befindet sich in der aktiven Entwicklung und wir erhalten jedes Jahr neue und interessante Funktionen. Wenn Sie unter Windows oder Android keine Notizen anzeigen müssen, sollte Apple Notes Ihr Standard-Notizen-System sein.
Apple Notes ist voll von fantastischen Funktionen, aber da das Design von Apple die Einfachheit bevorzugt, werden die meisten hinter Menüs gestopft und hinter allgemeinen Schaltflächen verdeckt. Hier sind einige, die Sie kennen sollten.
1. Notizen mit Siri hinzufügen

Während Siri nicht großartig ist, wenn es um wissensbasierte Antworten geht, Es ist überraschend gut, wenn es um den Umgang mit nativen Apps geht.
Wenn Sie das nächste Mal eine brillante Idee haben, wenn Sie mit Ihrem Hund fahren oder spazieren gehen, sagen Sie einfach Hey Siri, mach dir eine Notiz. Dann diktieren Sie Ihre Notiz. Wenn Sie die Notes-App das nächste Mal öffnen, finden Sie Ihr Diktat in Textform.
2. Hinweise Verknüpfung im Control Center

Wenn Sie verwenden iOS 11 Auf Ihrem iPhone oder iPad können Sie der Apple Notes-App direkt im Control Center eine kleine Verknüpfung hinzufügen.
Gehe zu die Einstellungen > Kontrollzentrum > Steuerelemente anpassen um die zu aktivieren Anmerkungen Steuerung. Wenn Sie jetzt auf das Notes-Steuerelement tippen, werden Sie mit einer leeren Notiz zur Notes-App weitergeleitet. Sie können auf den Notizen-Schalter tippen und ihn gedrückt halten, um eine neue Checkliste zu starten oder mit einem Foto zu beginnen.
3. Teilen Sie eine Notiz

Der App Store ist mit Apps gefüllt, mit denen Sie eine Notiz oder Liste für mehrere Personen freigeben können. Aber du brauchst keine davon. Beginnen Sie einfach eine Notiz, werfen Sie eine Checkliste ein und tippen Sie auf Hinweis teilen Schaltfläche aus der Symbolleiste. Senden Sie eine Einladung mit den Nachrichten- oder E-Mail-Apps. Sobald jemand mitmacht, kann er Notizen bearbeiten.
Dies kann eine großartige Möglichkeit sein, eine Einkaufsliste mit Ihrem Ehepartner zu teilen.
4. Machen Sie einen Tisch

Dadurch wird Ihrer Notiz zwar keine Tabelle im Excel-Stil hinzugefügt, die Tabellenfunktion ist jedoch immer dann nützlich, wenn Sie Informationen visuell organisieren möchten. Zum Beispiel habe ich vor meiner letzten Reise ungefähr ein Dutzend Hotels in der Gegend angerufen (dies war der schnellste Weg, dies zu erreichen).
Ich brauchte einen Ort, an dem ich den Namen des Hotels, die Verfügbarkeit, die Telefonnummer und die Kosten aufzeichnen konnte. Anstatt zu Google Sheets zu wechseln, habe ich schnell eine Tabelle in Notes erstellt, sie um vier Spalten erweitert und losgelegt. Apropos, die Notes-App ist eine großartige Möglichkeit, alle Reiseinformationen vor dem Start zu organisieren. Erstellen Sie einen Ordner und fügen Sie Ihre PDFs, Bilder und Bestätigungsnummern für den einfachen Zugriff hinzu.
Unter Mac finden Sie das Tabellensymbol in der oberen Symbolleiste. Auf dem iPhone und iPad ist das Tabellensymbol das erste in der Symbolleiste über der Tastaturansicht.
Tippen Sie nach dem Einfügen einer Tabelle auf die gepunktete Menüschaltfläche neben den Feldern, um Zeilen und Spalten hinzuzufügen oder zu löschen.
5. Notizen sperren

Angenommen, Sie haben einige private Einträge in der Notes-App, die Sie lieber nicht mit der Welt teilen möchten. Sie können es mit einem Passcode, einer Touch-ID oder einer Gesichts-ID schützen.
Tippen Sie nach dem Öffnen der Notiz auf Teilen Schaltfläche und wählen Sie Hinweis sperren. Geben Sie einen Passcode ein oder aktivieren Sie Touch ID oder Face ID, und Ihre Notiz ist geschützt.
6. Teilen Sie Links und Text zur Notes App
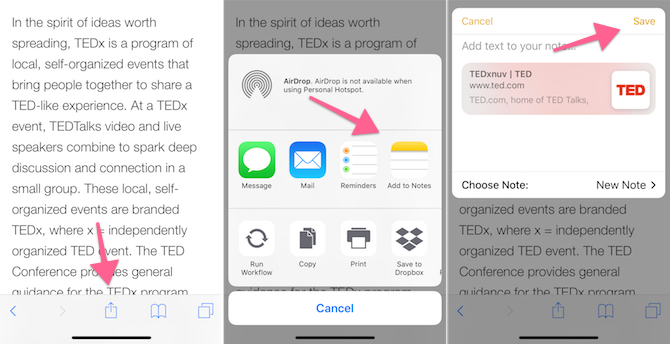
Die Notes-App verfügt über eine robuste Freigabeerweiterung für iOS und MacOS. Dies ist der beste Weg, um einer Notiz Text und Links hinzuzufügen wenn Sie im Internet recherchieren Verwendung von Apple Notes als RecherchetoolApples kostenlose Notes-App kann sowohl auf einem Computer als auch auf einem mobilen Gerät eine unverzichtbare Forschungshilfe sein. Weiterlesen . Wenn Sie in einer App wie Safari auf etwas Interessantes stoßen, tippen Sie auf Teilen Schaltfläche und wählen Sie Zu Notizen hinzufügen.
Im Popup können Sie auswählen, ob Sie eine neue Notiz erstellen oder eine vorhandene Notiz hinzufügen möchten. Wenn es sich um einen Link handelt, wird genau dort eine kleine Vorschau angezeigt, und Sie können sogar ein wenig Text hinzufügen, bevor Sie ihn an die Notes-App senden, indem Sie auf tippen speichern Taste.
Wenn Sie ein iPad mit iOS 11 haben, wird dieser Vorgang noch einfacher. Docken Sie die Notes-App neben Safari an im geteilten Bildschirmmodus und einfach per Drag & Drop Die besten Drag & Drop-Apps für iPads mit iOS 11Drag & Drop-Apps sind auf dem iPad angekommen, und diese scheinbar einfache Funktion beseitigt einige der größten Frustrationen und bringt sie einem "echten" Computer näher. Weiterlesen Links, Fotos oder Text von Safari zur Notes App.
7. Notizen in Ordnern organisieren

Sobald Sie Notes als Hauptnotiz-App verwenden, werden Sie möglicherweise viel zu viele Notizen erhalten. Ich habe über 400 Notizen in meinem iCloud-Ordner. Und nein, ich bin nicht bereit, einen von ihnen loszulassen.
In Zeiten wie diesen hilft ein bisschen achtsame Organisation. Tippen Sie nach dem Öffnen der Notes-App auf Zurück Schaltfläche in der Notizenansicht, um zum zu gelangen Ordner Aussicht. Tippen Sie auf Neuer Ordner Geben Sie am unteren Bildschirmrand einen Titel ein und tippen Sie auf speichern, und es wird in der Ordnerliste angezeigt.
Hier ist ein Profi-Tipp: Wenn Sie einen Mac verwenden, können Sie auch Unterordner erstellen (etwas, das in iOS nicht zulässig ist, aber nach dem Erstellen auf einem Mac mit allen Ihren Geräten synchronisiert wird). Verwenden Sie auf dem Mac die Neuer Ordner Option zum Erstellen eines neuen Ordners.
Wir nennen dies den untergeordneten Ordner. Suchen Sie in der Liste den Ordner, in den Sie den untergeordneten Ordner aufnehmen möchten. Wir nennen dies den übergeordneten Ordner. Ziehen Sie nun einfach den untergeordneten Ordner über den übergeordneten Ordner. Der übergeordnete Ordner verfügt nun über eine Erweiterungsoption. Auf diese Weise können Sie mehrere untergeordnete Unterordner für einen einzelnen übergeordneten Ordner haben.
Wenn Sie keine alten Notizen archivieren oder löschen möchten, aber dennoch auf organisierte Weise darauf zugreifen möchten, kann dies eine gute Lösung sein.
8. Pin Hinweis

Selbst wenn Sie Hunderte von Notizen haben, werden Sie wahrscheinlich die meiste Zeit in einer Handvoll von ihnen verbringen. Versuchen Sie, sie festzunageln, damit Ihre Lieblingsnotiz beim nächsten Öffnen der Notizenliste oder eines bestimmten Ordners ganz oben angezeigt wird.
Wischen Sie einfach auf eine Notiz aus der Liste nach rechts und tippen Sie auf Stift Symbol zum Anheften (der Vorgang zum Entfernen der Notiz ist der gleiche).
9. Formatierungsoptionen und Verknüpfungen
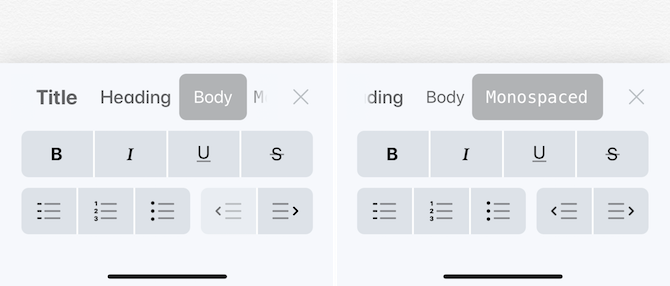
Während der Textbereich der Notes-App ziemlich spärlich ist, ist hinter dem eine Auswahl an Formatierungswerkzeugen versteckt Aa Symbol. Von hier aus können Sie zu wechseln Überschrift Schriftart oder a Monospace Schriftart.
Sie können Text schnell ein- oder ausrücken oder eine Liste mit Aufzählungszeichen erstellen. Wenn Sie einen Mac oder ein iPad mit einer intelligenten Tastatur verwenden, können Sie Tastaturkürzel verwenden, um Text schnell zu formatieren.
- Fett gedruckt: Cmd + B.
- Kursivschrift: Cmd + I.
- Unterstreichen: Cmd + U.
- Titel: Cmd + Shift + T.
- Überschrift: Cmd + Shift + H.
- Checkliste: Cmd + Shift + L.
- Tabelle: Cmd + Option + T.
- Einzug rechts: Cmd +] (rechte Klammer)
- In Notiz finden: Cmd + F.
- Neuer Hinweis: Cmd + N.
10. Mac App Tricks

Notes ist in vielerlei Hinsicht ein robustes System, das jedoch in gewisser Weise zu kurz kommt. Beispielsweise können Sie die Schriftgröße auf einem iPhone oder iPad in der Notes-App nicht ändern. Jedoch, wenn Sie die Schriftgröße über die Einstellungen-App erhöht habenNotizen werden das ehren.
Auf einem Mac können Sie die Schriftgröße etwas vergrößern, dies funktioniert jedoch pro Note. Öffnen Sie eine Notiz und gehen Sie in der Menüleiste zu Aussicht und klicken Sie auf Hineinzoomen.
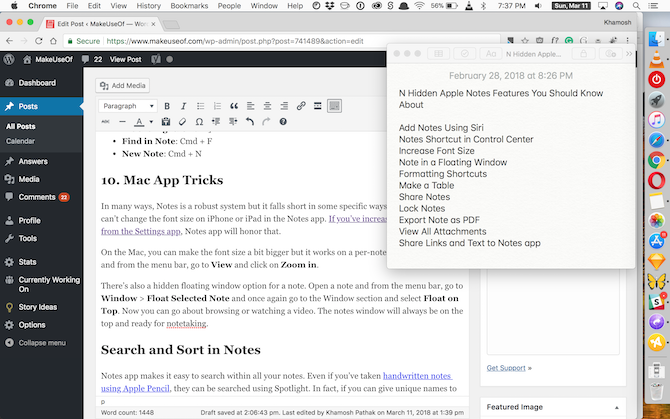
Es gibt auch eine versteckte schwebende Fensteroption für eine Notiz. Öffnen Sie eine Notiz und gehen Sie in der Menüleiste zu Fenster > Float Ausgewählte Anmerkung und gehen Sie noch einmal zum Abschnitt Fenster und wählen Sie Oben schweben. Jetzt können Sie ein Video durchsuchen oder ansehen. Das Notizenfenster befindet sich immer oben und ist zum Notieren bereit.
Suchen und Sortieren in Notizen
Die Notizen-App erleichtert die Suche in all Ihren Notizen. Selbst wenn Sie mit Apple Pencil handschriftliche Notizen gemacht haben, können Sie diese mit Spotlight durchsuchen. Wenn Sie Ihren Notizen eindeutige Namen geben, kann die Spotlight-Suche eine hervorragende Möglichkeit sein, direkt vom Startbildschirm aus schnell in eine Notiz zu springen.
Wenn Sie sich in einer Notiz befinden, verwenden Sie einfach die Cmd + F. Option, um die Suche innerhalb einer Notiz zu starten (verwenden Sie auf dem iPhone die Option In Notiz finden Option aus dem Teilen Speisekarte).
iOS 11 hat außerdem eine Vielzahl leistungsstarker iPad-spezifischer Funktionen hinzugefügt So verwenden Sie die leistungsstarken neuen Notizenfunktionen von Apple in iOS 11Notes hat in iOS 11 eine Reihe nützlicher neuer Funktionen erhalten. Hier erfahren Sie, wie Sie diese verwenden. Weiterlesen zur Notes App. Sie können eine Notiz direkt öffnen, indem Sie den Apple Pencil auf dem iPad Pro-Sperrbildschirm berühren. Sie können den Hintergrund der Notiz in etwas ändern, das besser für handschriftliche Notizen geeignet ist, und vieles mehr.
Khamosh Pathak ist freiberuflicher Technologie-Autor und User Experience Designer. Wenn er Menschen nicht dabei hilft, das Beste aus ihrer aktuellen Technologie herauszuholen, hilft er Kunden dabei, bessere Apps und Websites zu entwerfen. In seiner Freizeit schaut er sich Comedy-Specials auf Netflix an und versucht erneut, ein langes Buch durchzuarbeiten. Er ist @pixeldetective auf Twitter.


