Werbung
Verwenden Sie Ihren NAS oder eine beliebige Netzwerkfreigabe für Sichern Sie Ihren Mac mit Time Machine 4 Ressourcen, um ein Backup-Master mit Time Machine zu werden [Mac] Weiterlesen . Apples Backup-Software offiziell funktioniert nur mit unterstützten Geräten, aber mit ein wenig Arbeit können Sie es zum Sichern bringen irgendein Netzlaufwerk!
Im Jahr 2011 hat James es Ihnen gezeigt So sichern Sie Ihren Mac in einer hausgemachten Zeitkapsel So sichern Sie Ihren Mac mit einer hausgemachten ZeitkapselNachdem ich kürzlich einige ziemlich wichtige Buchhaltungsdateien verloren hatte, stellte ich fest, dass meine Sicherungsstrategie ziemlich fehlerhaft ist. Obwohl ich wöchentlich ein bootfähiges Backup meines Mac mache, hilft das nicht wirklich, wenn ich das ... Weiterlesen . Jede Alternative zu Apples 300-Dollar-Backup-Einheit ist willkommen, aber diese Methode funktioniert nicht mehr.
Glücklicherweise gibt es einen Ausweg für Macs, auf denen OS X Yosemite ausgeführt wird. Zusammenfassend werden wir vier Dinge tun:
- Ein... kreieren spärliches Bild - Ein virtuelles Laufwerk, das Time Machine als gültige Sicherungsdiskette ansieht.
- Kopieren Sie das Sparsebundle auf Ihr Netzwerklaufwerk und hängen Sie es dann ein.
- Weisen Sie Time Machine an, das bereitgestellte Sparsebundle für Sicherungen zu verwenden.
- Weisen Sie Ihren Mac an, das virtuelle Laufwerk beim Booten bereitzustellen.
Wenn Sie diese vier Schritte ausführen, wird Ihr Mac in kürzester Zeit auf Ihrem NAS oder Ihrer Windows-Freigabe gesichert.
In diesem Tutorial wird davon ausgegangen, dass Sie über ein funktionierendes NAS verfügen, auf das Sie auf Ihrem Mac zugreifen können, oder dass Sie über ein funktionierendes NAS verfügen Richten Sie Windows so ein, dass Dateien für Ihren Mac freigegeben werden Einfache Freigabe von Dateien zwischen Windows 7, 8 und Mac OS X.Die plattformübergreifende Dateifreigabe klingt kompliziert, muss es aber nicht sein. Hier erfahren Sie, wie Sie einen PC und einen Mac dazu bringen, Dateien miteinander zu teilen. Weiterlesen .
1. Erstellen Sie ein spärliches Bild
Das Wichtigste zuerst: Wir werden ein spärliches Image erstellen, bei dem es sich um eine virtuelle Festplatte mit veränderbarer Größe handelt. Dafür gibt es einige Gründe:
- Time Machine schreibt nur auf HFS-Laufwerke, und dieses virtuelle Laufwerk ist eines.
- Im Gegensatz zu anderen virtuellen Laufwerken wächst ein spärliches Image nur, wenn Sie Informationen hinzufügen. Daher nimmt es nur bei Bedarf Speicherplatz auf Ihrem Netzwerklaufwerk ein.
- Sie können eine maximale Größe für Ihr spärliches Image festlegen und so effektiv festlegen, wie viel Speicherplatz Time Machine auf Ihrem Netzwerklaufwerk jemals beanspruchen wird.
Es gibt zwei Hauptmethoden, um dieses Bild zu erstellen: Die erste betrifft das Terminal (Befehle); das zweite Festplatten-Dienstprogramm (GUI).
Öffnen Sie das Terminal und wechseln Sie in den Desktop-Ordner:
CD-Desktop
Jetzt erstellen wir das spärliche Bild. Hier ist ein Befehl, mit dem Sie beginnen möchten:
hdiutil create -size 600g -typ SPARSEBUNDLE -fs "HFS + J" TimeMachine.sparsebundle

Dadurch wird ein 600-GB-Image mit dem Namen "TimeMachine" erstellt. Ändern Sie die Größe entsprechend Ihren Anforderungen (es wird empfohlen, etwa die doppelte Größe des Speicherplatzes Ihres Mac zu verwenden). Dank an Stephen Morley für den Befehl.
Wenn Sie das Terminal lieber meiden möchten, machen Sie sich keine Sorgen: Sie können stattdessen das Festplatten-Dienstprogramm verwenden. Öffnen Sie es und klicken Sie auf Neues Bild Schaltfläche in der Symbolleiste.

Erstes Set Bildformat Stellen Sie dann als "Sparse Button Disk Image" die gewünschte Größe ein (wenn Sie zuerst die Größe einstellen, wird wahrscheinlich eine Fehlermeldung angezeigt). Geben Sie der Festplatte einen Namen (ich verwende TimeMachine in diesem Lernprogramm) und aktivieren Sie dann optional die Verschlüsselung. Speichern Sie die Festplatte auf Ihrem Desktop.
2. Kopieren Sie Sparsebundle in das Netzwerk und mounten Sie es dann
Gehen Sie zum Finder und öffnen Sie den Netzwerkordner, den Sie für Ihre Sicherung verwenden möchten. Ziehen Sie das soeben erstellte spärliche Bild in diesen Ordner.
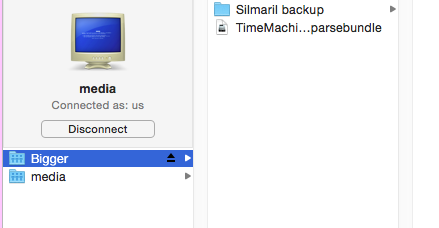
Sobald alles kopiert wurde, können Sie das verbleibende Bild auf Ihrem Desktop löschen. Doppelklicken Sie nun auf die Kopie des Abbilds auf Ihrer Netzwerkfreigabe. Dadurch wird es bereitgestellt. Wenn alles funktioniert hat, sollte das neue TimeMachine-Laufwerk in der Seitenleiste Ihres Finders und auf Ihrem Desktop angezeigt werden (abhängig von Ihren Einstellungen).

3. Weisen Sie Time Machine an, auf Ihrem gemounteten Laufwerk zu sichern
Nun zum magischen Schritt: Weisen Sie Time Machine an, Ihr virtuelles Laufwerk für Backups zu verwenden. Öffnen Sie das Terminal und geben Sie diesen Befehl ein:
sudo tmutil setdestination / Volumes / TimeMachine
Wenn Sie Ihrem Bild einen anderen Namen als "TimeMachine" gegeben haben, müssen Sie diesen Namen natürlich stattdessen verwenden.
Mal sehen, ob es funktioniert hat! Gehen Sie zu den Systemeinstellungen und öffnen Sie die Time Machine-Einstellungen. Sie sollten Ihr virtuelles Laufwerk als Standard-Sicherungsziel sehen. So sieht das für mich nach ein paar Backups aus:
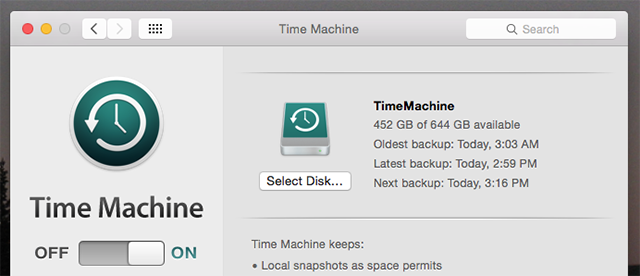
Herzliche Glückwünsche! Führen Sie Ihr erstes Backup aus, wenn Sie möchten - es wird eine Weile dauern. Ich empfehle Ihnen, Ihren Mac mit einem Ethernet-Kabel direkt an Ihren Router anzuschließen, anstatt WLAN zu verwenden Verwenden Sie ein Programm wie Koffein, um Ihren Mac wach zu halten Halten Sie Ihren Mac mit einer Dosis Koffein wach Weiterlesen bis die erste Sicherung abgeschlossen ist.
4. Weisen Sie Ihren Mac an, Ihr Bundle beim Booten bereitzustellen
Solange Ihr Image gemountet ist, wird Time Machine weiterhin gesichert. Starten Sie Ihren Mac jedoch neu und Sie müssen das Image erneut öffnen, bevor Ihre Sicherungen gestartet werden können. Wenn Sie sich lieber nicht anstrengen möchten, hat Sean Patterson Ein schnelles AppleScript, das Sie erstellen können um das Laufwerk für Sie zu mounten.

Fügen Sie Seans Skript in ein Script Editor (finde es in Anwendungen), und ändern Sie dann die Namen, um auf Ihre Netzwerkfreigabe und Ihr Sparsebundle zu verweisen. Testen Sie das Ergebnis und speichern Sie es als Anwendung, wenn es funktioniert.
Unter Benutzer und Gruppen können Sie die gerade erstellte Anwendung zu Ihren Startelementen hinzufügen. Sie wird ausgeführt, wenn Sie sich anmelden.
Wenn Sie dies nicht zum Laufen bringen können und ein GUI-Tool für den Job bevorzugen, lesen Sie Steuerungsebene, mit der Sie die Montage Ihres Time Machine-Treibers automatisieren können, wenn Sie zu Hause sind Automatisieren Sie die Mac-Einstellungen abhängig von Ihrem Standort mit ControlPlaneSie verwenden Ihren Mac zu Hause anders als bei der Arbeit. Was wäre, wenn es den Unterschied zwischen diesen Kontexten kennen und sich entsprechend einrichten würde? Weiterlesen .
Das einzige Problem: OS X Recovery kann nicht verwendet werden
Mit dem oben beschriebenen Vorgang erhalten Sie eine funktionierende Time Machine-Sicherung mit einer Einschränkung: Sie können diese Sicherung nicht zum Wiederherstellen mit verwenden OS X-Wiederherstellung. Mit dieser Funktion können Sie Ihren gesamten Mac-Verlauf auf einen bestimmten Zeitpunkt zurücksetzen. Dies ist nach einem Systemabsturz oder beim Ersetzen einer Festplatte hilfreich.
Im Falle eines vollständigen Laufwerksausfalls müssen Sie Installieren Sie OS X vollständig neu So installieren Sie macOS für einen schnellen und blitzsauberen Mac neuMüssen Sie Ihren Mac auf die Werkseinstellungen zurücksetzen? Hier erfahren Sie, wie Sie eine neue Kopie von macOS installieren und alles löschen. Weiterlesen Mounten Sie dann das Time Machine-Laufwerk wie oben beschrieben. Anschließend können Sie Ihre Dateien mit dem Migrationsassistenten wiederherstellen.

Es ist ein zusätzlicher Schritt, aber es funktioniert.
Apple: Machen Sie das einfacher!
Während ich das einrichtete, richtete meine Frau ein die in Windows 8 integrierte Sicherungsfunktion Wussten Sie, dass Windows 8 über eine integrierte Zeitmaschinensicherung verfügt?Wir vergessen manchmal mit all dem Fokus auf die neue "moderne" Oberfläche von Windows 8, aber Windows 8 bietet eine Reihe großartiger Desktop-Verbesserungen. Eines davon ist File History, eine integrierte Sicherungsfunktion, die funktioniert ... Weiterlesen um ihre Dateien auf demselben Laufwerk zu speichern. Es gab weniger Schritte, um es gelinde auszudrücken.
Es könnte einfacher sein, wenn ich 300 US-Dollar für eine Time Capsule ausgeben würde. Ich vermute, Apple würde dies vorziehen, aber ich Ich wünschte immer noch, Apple würde mehr Optionen für Time Machine-Laufwerke bereitstellen, da Sie mit ein wenig Arbeit fast alles verwenden können etwas.
Backups sind wichtig, aber wenn Sie keine haben, benötigen Sie möglicherweise einige Tools zur Dateiwiederherstellung für Ihren Mac, wenn etwas schief geht. Vertrauen Sie uns - sichern Sie Ihre Dateien! Sie können sich auch dafür entscheiden Online-Backup-Dienste zum Schutz Ihrer Daten.
Hat die oben beschriebene Methode für Sie funktioniert? Haben Sie einen Vorschlag, um die Dinge einfacher zu machen? Lass uns reden, fülle mich in den Kommentaren unten aus.
Wie schützen Sie Ihre Dateien?
Justin Pot ist ein Technologiejournalist mit Sitz in Portland, Oregon. Er liebt Technologie, Menschen und Natur - und versucht, alle drei zu genießen, wann immer es möglich ist. Sie können jetzt mit Justin auf Twitter chatten.
