Werbung
Der Taskplaner von Windows 10 automatisiert jede App, einschließlich Wartung, Wecker und mehr. In Windows 10 ändert der Batteriesparmodus den Taskplaner so, dass weniger Energie verbraucht wird. In diesem Artikel wird erläutert, wie sich die neueste Version von Task Scheduler von älteren Inkarnationen unterscheidet.
Was ist der Taskplaner?
Das Windows 10 Der Taskplaner wird ausgeführt Skripte oder Programme zu bestimmten Zeiten oder nach bestimmten Ereignissen (wir bezeichnen diese als löst aus oder Bedingungen.) Es ist nützlich als Wartungs- oder Automatisierungstool, wurde jedoch in Windows 10 für mobile Benutzer erheblich geändert.
Was ist neu im Windows 10-Taskplaner?
Die Implementierung von Windows 10 ist zwar fast identisch mit dem Windows Vista Scheduler, unterscheidet sich jedoch erheblich: Batteriesparmodus Können Sie die Akkulaufzeit mit Windows 10 Battery Saver verlängern?Sie arbeiten mit Windows 10 und möchten die Akkulaufzeit Ihres Laptops verlängern? Schauen Sie sich Battery Saver an, um sicherzustellen, dass Sie jede Ladung optimal nutzen. Weiterlesen
Der Modus verzögert das Auftreten bestimmter Arten von Aufgaben. Mit Batteriesparmodus eingeschaltet, geplante Aufgaben unterlassen Sie auslösen, wenn:- Die Aufgabe wird so eingestellt, dass sie ausgelöst wird, wenn die Computer ist inaktiv.
- Die Aufgabe wird so eingestellt, dass sie während ausgeführt wird automatische Wartung.
- Die Aufgabe ist nicht eingestellt, um zu laufen, wenn die Benutzer ist angemeldet.
Da der Batteriesparmodus so konfiguriert werden kann, dass er bei bestimmten Batterieleistungsstufen (z. B. 20%) eingeschaltet wird, kann der Stromverbrauch erheblich reduziert werden (So konfigurieren Sie den Batteriesparmodus So optimieren Sie Windows 10 für die AkkulaufzeitDie Akkulaufzeit ist ein ziemlich wichtiger Faktor für mobile Geräte. Während Windows 10 neue Funktionen zum Verwalten der Energieeinstellungen bietet, tragen die Standardeinstellungen nicht unbedingt zur optimalen Akkulaufzeit bei. Zeit, das zu ändern. Weiterlesen ). Im Folgenden finden Sie eine Aufschlüsselung, wie Windows 10 den Taskplaner ändert, sowie ein Beispiel.
1. Ändern des Verhaltens des Taskplaners
Wenn Windows feststellt, dass der Benutzer seinen Computer nicht verwendet, wird das System berücksichtigt Leerlauf. Einige geplante Prozesse werden in diesem Status nicht ausgeführt. Beispielsweise wird die Festplattenoptimierung in festgelegten Intervallen ausgeführt, wenn der Computer inaktiv ist. Wenn Sie jedoch mit Batteriestrom arbeiten, kann sich die Ausführung der Festplattenoptimierung auf einem Spin-up-Festplattenlaufwerk (HDD) als katastrophal für die Betriebszeit Ihres Systems erweisen. Der Batteriemodus verzögert logischerweise alle Aufgaben, die durch Leerlauf ausgelöst werden.
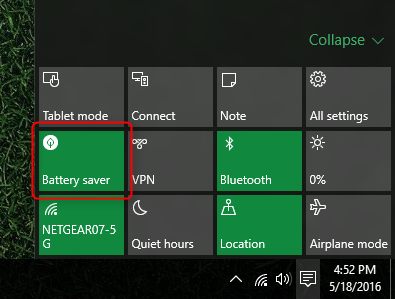
Diejenigen, die ein Solid State Drive besitzen (Was ist eine SSD? Sollten Sie ein Solid State Drive (SSD) erhalten? [Meinung]Wenn Sie mit den neuesten Nachrichten zu neuen Computerteilen Schritt gehalten haben, haben Sie möglicherweise schon von SSDs oder Solid-State-Laufwerken gehört. Sie wurden entwickelt, um Ihre klobige, langsame Festplatte und ... Weiterlesen ) ist es möglicherweise egal, ob die Festplattenoptimierung ausgeführt wird (Was ist TRIM? Warum ist TRIM für Solid-State-Festplatten wichtig? [Technologie erklärt] Weiterlesen ), auch wenn der Computer den Batteriemodus verwendet; Die SSD-Optimierung dauert Sekunden. Wenn Sie eine geplante Aufgabe ändern oder deaktivieren möchten, öffnen Sie den Aufgabenplaner. Sie können einfach "Task Scheduler" in die Windows-Suche eingeben und es sollte angezeigt werden.
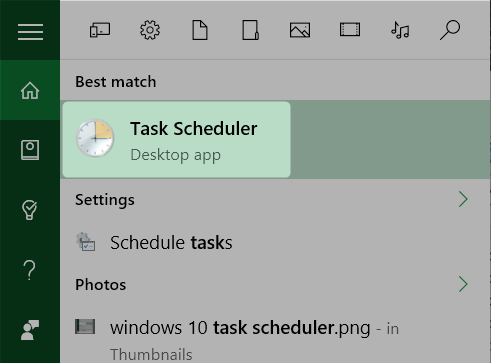
Als Nächstes müssen Sie einige Ebenen der Taskplaner-Bibliothek durchsuchen. Klicken Sie auf den nach rechts gerichteten Chevron (links neben dem Eintrag), um den Eintrag für zu erweitern Taskplaner-Bibliothek. Klicken Sie dann erneut auf den nach links gerichteten Chevron für Microsoft. Klicken Sie dann auf den nach links gerichteten Chevron für Windows.
Suchen Sie in der Liste der angezeigten Einträge die Defragmentieren Option und klicken Sie darauf. Doppelklicken Sie im mittleren Bereich auf ScheduleDefrag. Beachten Sie, dass sich verschiedene Prozesse in verschiedenen Teilen der Taskplaner-Bibliothek befinden.

Sie erhalten ein Popup-Fenster mit den Auslösern und Bedingungen, die das Verhalten des Dienstprogramms "Defragmentieren" steuern. Wenn der Prozess ohne Rücksicht auf Battery Saver ausgeführt werden soll, müssen Sie sicherstellen, dass keiner der Auslöser die folgenden drei Komponenten enthält:
- Es darf keinen Leerlaufzustandsauslöser enthalten.
- Es muss so eingestellt sein, dass ausgeführt wird, ob der Benutzer angemeldet ist oder nicht.
- Die Aufgabe kann nicht so eingestellt werden, dass sie im Rahmen der automatischen Wartung ausgeführt wird.
Eine bessere Option ist jedoch das Ausschalten alle geplanten Aufgaben wenn die Batterie schwach ist. Leider bietet Windows 10 im Batteriesparmodus keine Möglichkeit dazu. Benutzer müssen es manuell ausschalten - und wenn sie es wieder an eine Stromquelle anschließen, müssen sie es manuell wieder einschalten. Das ist wirklich ein Suboptimum
2. Deaktivieren Sie den Taskplaner
Im Gegensatz zu älteren Windows-Versionen verfügt der Windows 10-Taskplaner nicht über einen Aus-Schalter. Glücklicherweise ist es möglich, das Element im Task-Manager zu finden und manuell zu deaktivieren - obwohl Benutzer den Dienst nach dem Verlassen des Batteriemodus sofort wieder aktivieren möchten. Das Programm trägt maßgeblich zur langfristigen Systemleistung bei. Wenn Sie den Akku-Modus deaktivieren, wird die Betriebszeit Ihres Laptops oder Tablets geringfügig verlängert.
Um den Taskplaner auszuschalten, rufen Sie den Task-Manager auf, indem Sie die Tastenkombination drücken STRG + UMSCHALT + ESC um den Task-Manager zu öffnen. Suchen Sie als Nächstes den Eintrag für Service-Host: Lokales System (16) und klicken Sie auf den nach links gerichteten Chevron, der eine Reihe von Unterprozessen anzeigt. Am Ende dieser Liste befindet sich der Taskplaner. Rechtsklick Taskplaner und auswählen Deaktivieren aus dem Kontextmenü. Um es wieder zu aktivieren, klicken Sie einfach mit der rechten Maustaste und wählen Sie Aktivieren aus dem Kontextmenü. Denken Sie daran, diesen Dienst nach dem Verlassen des Batteriemodus wieder einzuschalten.
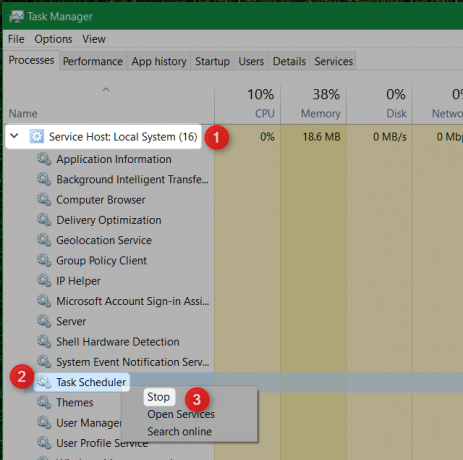
3. Zusammenfassung des Taskplaners von Windows 10
Neben Optimierungen, die in Zusammenarbeit mit Battery Saver vorgenommen wurden, enthält der Taskplaner auch a Zusammenfassung Funktion - Die Zusammenfassung enthält alle aktiven Aufgaben. Um darauf zuzugreifen, klicken Sie im Taskplaner auf Taskplaner (lokal).
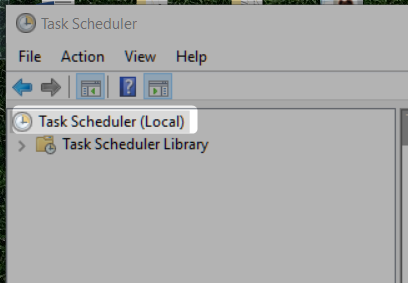
Die Zusammenfassung wird im mittleren Bereich unter angezeigt Aktive Aufgaben. Unten sehen Sie einige Einträge, die sich mit Software von Drittanbietern befassen.
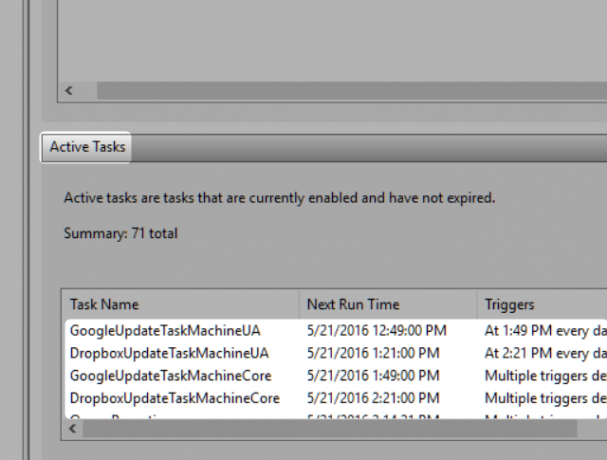
4. Geplante Dinge, die Sie nicht wirklich brauchen
Gemäß der Taskplaner-Zusammenfassung 71 Programme Auslöser basierend auf Kriterien im Taskplaner. Während die meisten wichtig sind, spielen einige Einträge keine Rolle. Diese werden von Software von Drittanbietern installiert und sind für den Betrieb Ihres Computers nicht wirklich wichtig.
Sie können diese Einträge anzeigen, indem Sie zu navigieren Taskplaner und klicken Sie auf Taskplaner-Bibliothek. Im mittleren Bereich wird eine Liste der Anwendungen angezeigt. Die meisten Einträge hier beziehen sich auf die Aktualisierung von Software. Viele potenziell unerwünschte Programme (PUP) speichern jedoch Einträge in diesem Bereich. Wenn Sie viele Programme sehen, die Sie nicht erkennen, sollten Sie in Betracht ziehen, a auszuführen Malware-Scan 10 Schritte zum Erkennen von Malware auf Ihrem ComputerWir würden gerne glauben, dass das Internet ein sicherer Ort ist, um unsere Zeit zu verbringen (Husten), aber wir alle wissen, dass an jeder Ecke Risiken bestehen. E-Mail, soziale Medien, bösartige Websites, die funktioniert haben ... Weiterlesen .
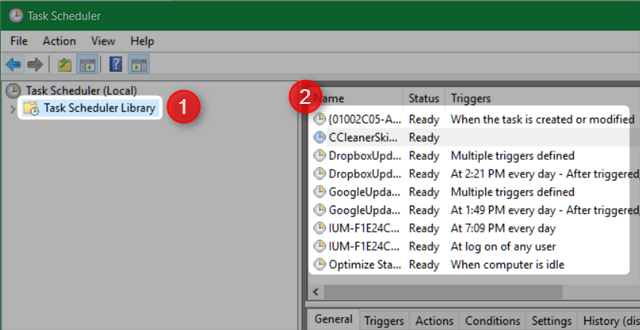
Sollten Sie sich mit dem Windows 10 Task Scheduler anlegen?
Wenn Sie wissen, was Sie tun, dann auf jeden Fall. Der Taskplaner bietet weit mehr als nur eine optimierte Batterieleistung. Es kann Bohrprozesse automatisieren 4 Langweilige Aufgaben, die Sie mit dem Windows Task Scheduler automatisieren könnenIhre Zeit ist zu wertvoll, um mit sich wiederholenden Aufgaben verschwendet zu werden. Wir zeigen Ihnen, wie Sie Aufgaben automatisieren und planen. Wir haben auch einige gute Beispiele. Weiterlesen , einschließlich suspendieren und schlafen. Für alle, die ein paar wertvolle Minuten ihrer Arbeitsroutine sparen möchten, ist der Taskplaner ein unverzichtbares Werkzeug.
Verwendet noch jemand den Taskplaner von Windows 10? Lassen Sie uns in den Kommentaren wissen, wie Sie es optimiert haben.
Kannon ist ein Tech Journalist (BA) mit einem Hintergrund in internationalen Angelegenheiten (MA) mit Schwerpunkt auf wirtschaftlicher Entwicklung und internationalem Handel. Seine Leidenschaften liegen in Geräten aus China, Informationstechnologien (wie RSS) sowie Tipps und Tricks zur Produktivität.


