Werbung
Müssen Sie einen Screenshot Ihres Windows-Desktops aufnehmen? Verwenden Sie nicht die langsame Bildschirm drucken Methode - Mit dem Snipping-Tool ist dies viel einfacher.
Wir zeigen Ihnen, wie Sie mit dem Snipping-Tool in Windows Screenshots aufnehmen und bearbeiten können.
So öffnen Sie das Snipping Tool in Windows
Der einfachste Weg, das Snipping Tool zu öffnen, besteht darin, im Startmenü danach zu suchen. Klicken Sie unter Windows 7 oder Windows 10 auf Start Taste unten links oder drücken Sie die Windows-Schlüssel auf Ihrer Tastatur. Beginnen Sie dann mit der Eingabe schnippeln und getroffen Eingeben wenn es scheint, es zu öffnen.
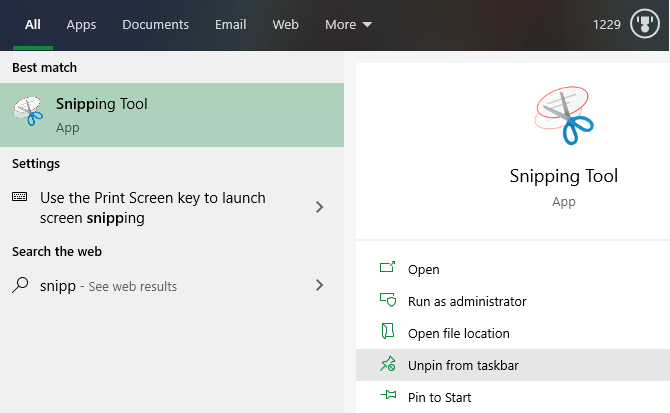
Drücken Sie unter Windows 8.1 die Taste Windows-Schlüssel auf Ihrer Tastatur, um den Startbildschirm zu öffnen. Von hier aus können Sie tippen schnippeln und klicken Sie auf die App, um sie zu starten.
Sobald Sie es geöffnet haben, können Sie mit der rechten Maustaste auf das Snipping Tool-Symbol am unteren Bildschirmrand klicken und auswählen Hefte es an die Taskleiste für einfachen Zugang.
Während wir uns hier auf die Verwendung des Snipping-Tools in Windows 10 konzentrieren, werden wir gegebenenfalls kleine Unterschiede in älteren Windows-Versionen erwähnen.
So verwenden Sie das Snipping-Tool zum Erfassen von Screenshots
Sobald Sie das Snipping-Tool geöffnet haben, wird ein einfaches Fenster angezeigt. Um einen Screenshot aufzunehmen, müssen Sie zunächst einen Modus auswählen. Verwenden Sie unter Windows 10 die Modus Dropdown, um eine auszuwählen. Ältere Windows-Versionen zeigen diese unter dem Pfeil neben Neu.

Das Snipping Tool bietet vier Erfassungsoptionen:
- Freiform-Snip: Ermöglicht das Zeichnen einer Freihandform.
- Rechteckiger Snip: Zeichnen Sie ein Kästchen um ein Element, um es zu erfassen.
- Fenster Snip: Erfassen Sie ein gesamtes App-Fenster.
- Vollbild-Snip: Machen Sie einen Screenshot Ihres gesamten Displays (einschließlich mehrerer Monitore).
Wenn Sie eine der ersten beiden Optionen auswählen, müssen Sie mit der Maus um den Teil des Bildschirms zeichnen, den Sie erfassen möchten. Mit Fenster SnipFahren Sie mit der Maus über das Fenster, das Sie erfassen möchten, und klicken Sie auf. Vollbild-Snip Erfasst sofort Ihren gesamten Desktop.
Welche Sie verwenden sollten, hängt von Ihren Bedürfnissen ab. Zum Beispiel, Fenster Snip eignet sich hervorragend zum Erfassen von Dialogfeldern mit Fehlern Rechteckiger Snip Mit dieser Option können Sie genau entscheiden, was erfasst werden soll.
Verzögerte Screenshots machen
In Windows 10 können Sie mit dem Snipping Tool auch Screenshots mit Verzögerung aufnehmen. Dies ist nützlich, um Bilder von Kontextmenüs abzurufen, die beim erneuten Klicken verschwinden.
Um sie zu verwenden, klicken Sie auf Verzögern Taste und wählen Sie zwischen einer und fünf Sekunden. Dann, wenn Sie schlagen Neu Um einen Snip zu starten, wartet das Tool, bevor die Aufnahmeaufforderung angezeigt wird. Auf diese Weise können Sie ein Menü öffnen oder eine App für das Screenshot vorbereiten.
So bearbeiten Sie Screenshots im Snipping Tool
Sobald Sie einen Screenshot aufgenommen haben, wird dieser im Snipping Tool geöffnet, sodass Sie ihn bei Bedarf bearbeiten können. Wenn Sie mit dem, was Sie gepackt haben, nicht zufrieden sind, klicken Sie auf Neu von vorn anfangen.

Das Snipping-Tool verfügt nur über wenige Tools zum Bearbeiten. Drücke den Stift auf das Bild zeichnen. Verwenden Sie das Dropdown-Menü neben diesem Werkzeug, um die Farbe zu ändern oder die Dicke anzupassen.
Sie haben auch Zugriff auf a TextmarkerDies macht es einfach, den Fokus eines Bildes hervorzuheben. Wählen Sie es einfach aus und markieren Sie mit der Maus interessante Punkte im Snip.
Wenn Sie Stift- oder Textmarker entfernen möchten, verwenden Sie die Radiergummi um sie zu entfernen. Klicken und halten Sie und bewegen Sie den Mauszeiger über Markierungen, um sie zu löschen. Es gibt leider keine Rückgängig machen Funktion im Snipping-Tool, sodass Sie sich darauf verlassen müssen.
Klicken Sie für weitere Optionen auf das mehrfarbige Apostroph-Symbol ganz rechts in der Symbolleiste. Dadurch wird Ihr Snip in Paint 3D geöffnet, einer Standard-Windows 10-App mit zusätzlichen Bearbeitungsfunktionen. Dort können Sie den Snip zuschneiden, Text oder Formen hinzufügen und vieles mehr.
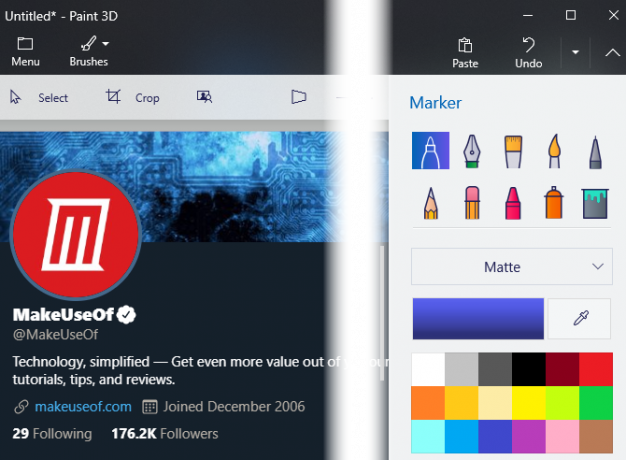
Screenshots im Snipping-Tool speichern und freigeben
Sobald Sie mit Ihrem Snip zufrieden sind, können Sie das Bild speichern oder per E-Mail senden. Drücke den speichern Symbol, um einen Speicherort auf Ihrem Computer für die Datei auszuwählen. Das Standardformat ist PNG, was normalerweise am besten für Screenshots ist.
Drücke den Kopieren Option zum Platzieren des Bildes in Ihrer Zwischenablage. Von dort aus können Sie es einfügen (mit Strg + V.) wohin Du willst. Außerdem können Sie auf klicken Email Klicken Sie auf die Schaltfläche, um den Snip in Ihrem Standard-Mail-Client zu senden. Verwenden Sie den Pfeil zur Auswahl E-Mail-Empfänger (als Anhang) stattdessen, wenn Sie es vorziehen.
Wenn Sie eine Hardcopy des Snips benötigen, drücken Sie Strg + P. um den Druckdialog zu öffnen.
Überprüfen Sie die Optionen des Snipping-Tools
Wenn Sie das Snipping Tool öffnen (oder unter dem Werkzeuge Menü im Snip-Editor) wird ein angezeigt Optionen Taste. Auf diese Weise können Sie einige Funktionsweisen des Snipping-Tools ändern, obwohl Sie sich in den meisten Fällen keine Sorgen machen müssen.

Sie können verwenden Anweisungstext ausblenden um die Hinweise zu entfernen, die in einem neuen Snipping Tool-Fenster angezeigt werden. Wir empfehlen zu behalten Kopieren Sie Schnipsel immer in die Zwischenablage aktiviert, damit Sie sie einfach freigeben können, ohne sie manuell zu kopieren. Und Fordern Sie vor dem Beenden zum Speichern von Snips auf verhindert, dass Sie versehentlich einen Snip verlieren.
Wenn Sie möchten, können Sie auch die ändern Tintenfarbe in Schnipsel verwendet. Für die meisten Menschen funktioniert es einwandfrei, die oben gezeigten Standardoptionen beizubehalten.
Versuchen Sie Snip & Sketch in Windows 10
Das ist wirklich alles, was Sie zur Verwendung des Snipping-Tools in Windows benötigen. Wenn Sie jedoch Windows 10 verwenden, haben Sie möglicherweise bemerkt, dass im Fenster "Snipping Tool" das neuere Snip & Sketch angekündigt wird Methode zum Aufnehmen von Screenshots Screenshot auf einem Windows-PC ohne Druckbildschirm: 4 MethodenSie haben keinen Druckbildschirmschlüssel oder möchten eine schnellere Methode verwenden? So machen Sie Windows-Screenshots ohne Druckbildschirm. Weiterlesen .
Dies ist eine Store-App, die einige Funktionen über das Snipping-Tool hinzufügt, einschließlich einer richtigen Verknüpfung zum Snipping-Tool. Wir empfehlen auf jeden Fall, es über das Snipping-Tool zu verwenden, wenn Sie unter Windows 10 arbeiten.
Um es zu öffnen, suchen Sie nach Snip-Skizze Verwenden Sie das Startmenü wie zuvor. Sie werden mit einer Oberfläche begrüßt, die dem Snipping-Tool ähnelt. Verwenden Neu Wenn Sie einen neuen Snip starten möchten (klicken Sie auf den nebenstehenden Pfeil, um eine Verzögerung festzulegen), werden oben auf dem Bildschirm vier Symbole angezeigt. Diese entsprechen den vier zuvor diskutierten Aufnahmemodi.
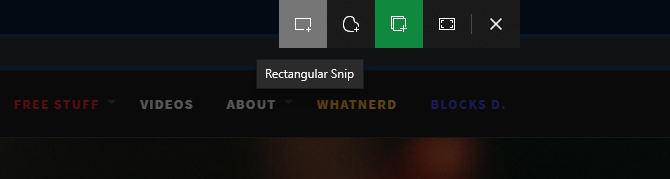
Um Snips schneller erfassen zu können, sollten Sie die Verknüpfung des Snipping-Tools für Snip & Sketch unter Windows 10 kennen. Drücken Sie Win + Shift + S. um das Screenshot-Capture-Tool von überall auf Ihrem System zu öffnen.
Nachdem Sie einen Snip aufgenommen haben, können Sie ihn bearbeiten. Wenn Sie die App mit der Tastenkombination gestartet haben, klicken Sie auf die angezeigte Benachrichtigung, um den Editor zu laden.
Bearbeiten mit Snip & Sketch

Verwenden Sie im Snip & Sketch-Editor die Symbole oben, um a auszuwählen Stift, Bleistift, oder Textmarker, jeweils mit unterschiedlichen Farb- und Dickenoptionen. Zusätzlich zu Radiergummi, du kannst den... benutzen Rückgängig machen und Wiederholen Tasten (oder Strg + Z. und Strg + Y. Tastatürkürzel).
In der Symbolleiste finden Sie auch eine Herrscher und ein Winkelmesser zum Messen von Abstand und Winkeln. EIN Ernte Das Tool rundet die Verbesserungen ab, die Snip & Sketch gegenüber dem Snipping Tool hat.
Wenn Sie mit der Bearbeitung fertig sind, bietet Snip & Sketch weitere Optionen unter Teilen Knopf auch. Auf diese Weise können Sie ein Bild an andere Apps auf Ihrem PC senden. Klicken Sie auf den Dreipunkt, um das Bild an anderer Stelle weiter zu bearbeiten Speisekarte Schaltfläche und wählen Öffnen mit.
Alternative kostenlose Snipping-Tools
Während es die Arbeit erledigt, eignet sich das Snipping-Tool nicht für den fortgeschrittenen Gebrauch. Snip & Sketch ist besser, aber Sie haben weitaus bessere Optionen, wenn Sie ständig Screenshots aufnehmen.
Schauen Sie sich unsere Liste an die besten Screenshot-Tools für Windows Die besten Tools zum Erstellen von Screenshots in WindowsMachst du oft Screenshots? Aktualisieren Sie Ihr Tool auf ein Tool, das Ihren Anforderungen entspricht. Wir testen verschiedene kostenlose Tools und präsentieren die besten, um Screenshots einfach zu verwenden, zu bearbeiten und zu teilen. Weiterlesen . Diese alternativen Tools bieten zusätzliche Aufnahmeoptionen, erweiterte Bearbeitungsfunktionen und einfachere Möglichkeiten zum Teilen Ihrer Screenshots. Sie sind eine Installation wert, wenn Sie über die hier beschriebenen Grundlagen hinausgehen möchten.
Sie sind mit dem Windows-Snipping-Tool vollständig vertraut
Jetzt wissen Sie, wie Sie mit dem in Microsoft integrierten Snipping-Tool in Windows Snips erstellen. Klare Screenshots zu machen ist eine Fähigkeit, die jeder haben sollte: Sie sind viel nützlicher als eine Beschreibung allein und weitaus klarer als ein Foto des Bildschirms.
Wenn Sie Ihre Screenshots auf einem System ohne dedizierte Software verbessern müssen, lesen Sie So bearbeiten Sie Screenshots in Microsoft Paint Bearbeiten und Verbessern von Screenshots mit MS PaintSo bearbeiten Sie einen Screenshot mit Microsoft Paint, damit Sie Screenshots unter Windows 10 ohne zusätzliche Software bearbeiten können. Weiterlesen .
Ben ist stellvertretender Redakteur und Sponsored Post Manager bei MakeUseOf. Er hat einen B.S. in Computerinformationssystemen am Grove City College, wo er Cum Laude mit Auszeichnung in seinem Hauptfach abschloss. Er hilft gerne anderen und liebt Videospiele als Medium.