Werbung
Möglicherweise haben Sie bemerkt, dass Ihr Kontextmenü (das Menü, das angezeigt wird, wenn Sie mit der rechten Maustaste auf ein Element auf dem Desktop klicken) kein statischer Eintrag ist. Stattdessen ändert es sich basierend auf der Software, die Sie hinzufügen oder entfernen. Für einen Laien scheint es, dass Sie relativ wenig Kontrolle darüber haben, aber Sie können es tatsächlich Passen Sie das Kontextmenü an 7 fantastische Tools zur Verbesserung Ihres Rechtsklick-Menüs [Windows]Das Windows-Rechtsklick-Menü ist eine Funktion, die wir oft als selbstverständlich betrachten, die unser Leben jedoch erheblich erleichtern kann. Fortgeschrittene Benutzer verwenden es wahrscheinlich nicht so oft, da sie alle notwendigen ... Weiterlesen wie Sie es mit Software von Drittanbietern möchten. Hier erfahren Sie, wie es geht - und eine Handvoll davon Verknüpfungen Windows-Tastaturkürzel 101: Das ultimative HandbuchTastaturkürzel können Ihnen Stunden Zeit sparen. Beherrschen Sie die universellen Windows-Tastaturkürzel, Tastaturtricks für bestimmte Programme und einige andere Tipps, um Ihre Arbeit zu beschleunigen. Weiterlesen hinzufügen.
So bearbeiten Sie das Kontextmenü
Kontextmenüelemente können durch direktes Bearbeiten der geändert werden Windows-Registrierung Was ist die Windows-Registrierung und wie bearbeite ich sie?Wenn Sie die Windows-Registrierung bearbeiten müssen, können Sie schnell einige Änderungen vornehmen. Lassen Sie uns lernen, wie man mit der Registrierung arbeitet. Weiterlesen y, so erscheinen sie an erster Stelle. Diese Methode ist für die meisten Benutzer jedoch zu schwierig, und die Bereitstellung von Beispielen ist schwierig, da die Anweisungen von Element zu Element leicht variieren können. Sie werden besser bedient, wenn Sie sich ein Software-Tool schnappen, das dieselbe Aufgabe ausführen kann.

Mein persönlicher Favorit für diesen Job ist Klicken Sie mit der rechten Maustaste auf Enhancer von RBSoft. Mit diesem Tool können Sie verschiedene Änderungen an Ihrem Kontextmenü vornehmen. Es ist völlig kostenlos. Schauen Sie sich unseren Right Click Enhancer-Test an Wussten Sie, dass Sie das Windows-Kontextmenü anpassen können? Organisieren Sie es mit Rechtsklick-EnhancerHaben Sie sich jemals gefragt, ob das Windows-Kontextmenü mehr enthalten könnte? Es hat eine eigene Taste auf jeder Tastatur, aber nutzen wir sie wirklich, um ihr volles Potenzial auszuschöpfen? Vielleicht ist es verstopft ... Weiterlesen Anweisungen zur Verwendung finden Sie hier. Einige der Empfehlungen in diesem Artikel sind nur über Right Click Enhancer möglich. Wenn Sie also andere Software verwenden können, können Sie meinen Anweisungen nicht folgen.
Beachten Sie, dass die Adware-Warnung in dieser Überprüfung derzeit nicht gilt. Ich habe keine solchen Spielereien gesehen, als ich sie benutzt habe.
Ich empfehle, alle Junk-Elemente in Ihrem Kontextmenü zu entfernen, bevor Sie weitere hinzufügen. Wenn Sie Ihr Windows-Rig seit einigen Jahren verwenden, besteht eine sehr gute Wahrscheinlichkeit, dass dort defekte oder unerwünschte Gegenstände lauern. Wenn Sie sie werfen, bevor Sie weitere hinzufügen, können Sie Ihr Menü besser organisieren. Hierfür verwenden Sie Right Click Enhancer oder Sie können ein Tool wie CCleaner ausprobieren Machen Sie Windows 7 schneller, indem Sie Kontextmenüeinträge entfernenDie Kontextmenüs von Windows 7 können im Laufe der Zeit unübersichtlich werden und verschiedene Optionen aus den verschiedenen von Ihnen installierten Programmen enthalten. Schlimmer noch, schlecht benommene Kontextmenüeinträge können zu Verzögerungen führen, bevor das Kontextmenü angezeigt wird, und ... Weiterlesen .
Nachdem dies gesagt ist, kommen wir zu den Verknüpfungen!
Beste Verknüpfungen zum Hinzufügen
Inhalt kopieren
Diese Kontextoption ist über Right Click Tweaker (ein Programm in Right Click Enhancer) verfügbar. kann automatisch den Inhalt der Dateien bat, cmd, css, html, js, log, reg, rtf, txt, cs und vbs kopieren Typen. Mit anderen Worten, Sie können das kopieren Inhalt der Datei, ohne die Datei zu verschieben, die Datei zu öffnen oder die gesamte Datei zu kopieren. Dies ist eine nützliche Zeitersparnis für alle, die häufig mit Rohdateien arbeiten.

Als Administrator ausführen
Ausführbare Windows-Dateien haben normalerweise ein „Als Administrator ausführen Sie haben Ihr Windows-Administratorkennwort verloren? Hier erfahren Sie, wie Sie das Problem beheben könnenSuchen Sie nach dem Standardadministratorkennwort in Windows? Müssen Sie Ihr Kontopasswort wiederherstellen? Hier erfahren Sie, wie es geht. Weiterlesen Option, wenn Sie Recht haben–Klicken Sie darauf, aber andere Dateien bieten es nicht an. Dies kann ärgerlich sein, wenn Sie versuchen, Archivdateien auszuführen oder in geschützte Ordner zu extrahieren. Wenn diese Option aktiviert ist, können Sie dieses Problem vollständig umgehen.

In Besitz nehmen
Dieses Kontext-Add-On ist eine bequeme Möglichkeit, die Eigentumsrechte von Dateien und Ordnern zwischen Konten auf Ihrem Computer zu übertragen. Normalerweise erfolgt dies über das Menü "Eigenschaften". Durch Hinzufügen des Befehls "Eigentümer übernehmen" über "Rechtsklick-Tweaker" wird die Aufgabe jedoch auf nur zwei Klicks verkürzt. Dies ist ideal, wenn Ihr Computer über mehr als ein häufig verwendetes Konto verfügt.
Gott-Modus
Diese clever benannten Zusatznägel eine Gott-Modus-Option So nutzen Sie den Gott-Modus in Windows Vista und 7 optimal Weiterlesen zum Kontextmenü, das angezeigt wird, wenn Sie rechts sind–Klicken Sie auf einen leeren Bereich des Desktops. Der sogenannte Gott-Modus ist eigentlich nur eine Liste praktisch aller Dienstprogramme und Optionen, die Windows bietet. Ein bisschen enttäuschend vielleicht, aber nützlich, wenn Sie die Windows-Suche nicht verwenden möchten oder den genauen Namen des gesuchten Menüs vergessen haben.
Fügen Sie dem Menü "Neu" Dateitypen hinzu
Wenn du recht hast–Klicken Sie auf einen leeren Bereich Ihres Desktops oder auf ein Explorer-Menü. Daraufhin wird der Eintrag "Neu" angezeigt. Bewegen Sie den Mauszeiger darüber und Sie sehen einige Dateitypen, die Sie sofort erstellen können. Right Click Enhancer verfügt über ein Tool namens New Menu Editor, mit dem Sie die dort angezeigten Elemente bearbeiten können. Öffnen Sie einfach den neuen Menü-Editor und zeigen Sie die Liste der enthaltenen (als wahr markierten) und der nicht (als falsch markierten) Elemente an. Jeder Dateityp, den Ihr Computer in seiner Registrierung hat, ist eine Option. Sie haben also eine große Auswahl.
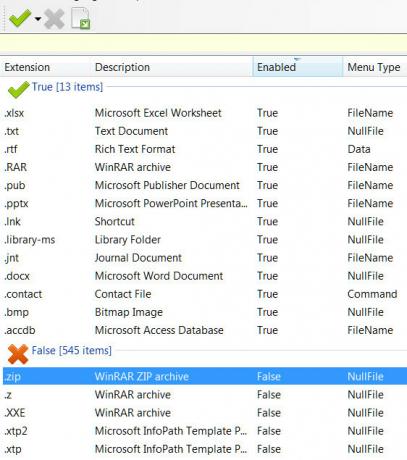
Fügen Sie neue "Senden an" -Optionen hinzu
Eine weitere Kontextmenüauswahl, die mehrere Optionen bietet, ist "Senden an", die angezeigt wird, wann immer Sie Recht haben–Klicken Sie auf eine Datei. Standardmäßig haben Sie nur eine Handvoll Auswahlmöglichkeiten, aber mit dem Send To Manager in Right Click Enhancer können Sie weitere hinzufügen. Sie können sowohl Ordner als auch Dateien (einschließlich ausführbarer Dateien) hinzufügen. Sie können dies verwenden, um Dateien direkt an eine bestimmte ZIP- oder RAR-Datei zu senden oder um Dateien in Ihrem Webbrowser zu öffnen.

Websites hinzufügen
Wenn Sie Right Click Enhancer Pro haben, ein Upgrade für 9,99 USD (mit einer kostenlosen Testversion), können Sie Ihrem Kontextmenü Websites hinzufügen. Erstellen Sie zunächst eine neue Internetverknüpfung, die auf die Website verweist. Öffnen Sie dann den Right Click Shortcuts Creator und fügen Sie eine neue Datei hinzu. Wählen Sie die von Ihnen erstellte Verknüpfung aus. Der Name wird möglicherweise nicht richtig erkannt, aber Sie können ihn in diesem Editor umbenennen. Sie müssen auch Ihren Webbrowser als auswählen richtiges Programm zum Öffnen der Verknüpfung So ändern und beheben Sie fehlerhafte Dateitypzuordnungen in Windows 7In diesem Artikel wird erläutert, was Dateitypzuordnungen sind, wie Sie sie im Allgemeinen ändern können und warum so viele Benutzer Probleme mit .lnk-Dateizuordnungen in Windows haben. Wenn Sie auf ... Weiterlesen Wenn Sie zum ersten Mal eine Verknüpfung dieses Typs verwenden.

Das Hinzufügen einer Website mag seltsam erscheinen, aber es kann großartig sein, wenn Sie sie verwenden Online-Produktivitätswerkzeuge Installieren Sie keinen Bildeditor: Probieren Sie stattdessen diese Cloud-basierten Bildbearbeitungsprogramme ausWenn Sie wirklich gute Ergebnisse erzielen möchten, müssen Sie eine Grafiksoftware oder eine andere Bearbeitungs-App herunterladen und auf Herz und Nieren prüfen. Aber jetzt können Sie den größten Teil Ihrer ... Weiterlesen . Anstatt sie ständig in Ihrem Browser zu öffnen oder bei Bedarf einzeln in Ihrem Browser zu öffnen, können Sie sie mit dieser Technik direkt über Ihr Kontextmenü starten. Dies ist auch nützlich für Schüler, die das Codieren lernen und bei Bedarf schnell ein Referenzdokument starten möchten.
Beachten Sie, dass dies sowohl mit realen Websites als auch mit lokalen Dokumenten funktioniert, die Sie in einem Browser öffnen können. Mit diesem Trick können Sie beispielsweise ein lokal gehostetes Wiki öffnen.
Anwendungen hinzufügen
Sie können auch den Rechtsklick-Verknüpfungsersteller verwenden, um Anwendungen Ihrer Wahl zu Ihrem Kontextmenü hinzuzufügen. Alternativ können Sie mit dem Befehl Ordner hinzufügen in diesem Editor einen Ordner voller Anwendungen hinzufügen. Beide Optionen bieten ähnliche Vorteile wie das Hinzufügen einer Website. Sie können das Programm oder den Ordner sofort in jedem Explorer-Fenster oder auf Ihrem Desktop öffnen. Sie können möglicherweise Ihr gesamtes Startmenü auf diese Weise hinzufügen, obwohl dies möglicherweise nicht die beste Idee ist.
Windows-Funktionen hinzufügen
Mit Right Click Shortcuts Creator können eine Reihe von Windows-Funktionen hinzugefügt werden. Der Shortcut-Trick funktioniert hierfür jedoch nicht. Wenn Sie es versuchen, wird ein Berechtigungsfehler angezeigt. Stattdessen müssen Sie eine andere Funktion namens "Benutzerdefinierten Befehl hinzufügen" verwenden. Das Symbol sieht aus wie ein winziges Befehlszeile 15 CMD-Befehle (Windows Command Prompt), die Sie kennen müssenDie Eingabeaufforderung ist immer noch ein leistungsstarkes Windows-Tool. Hier sind die nützlichsten CMD-Befehle, die jeder Windows-Benutzer kennen muss. Weiterlesen und befindet sich genau rechts neben dem Symbol Anwendung hinzufügen.

Wenn Sie auf dieses Symbol klicken, wird im linken Bereich ein neuer benutzerdefinierter Befehl angezeigt. Klicken Sie darauf, um die Details im rechten Bereich zu öffnen. Dort sehen Sie "Speicherort", der standardmäßig auf die Windows-Befehlszeile zeigt. Sie können es jedoch an einen beliebigen Shell-Speicherort ändern. Beachten Sie, dass in der Liste nur die Shell-Position angezeigt wird. Sie müssen daher jeweils das Detail "explorer.exe" hinzufügen. Im obigen Screenshot habe ich beispielsweise meinem Kontextmenü Ordneroptionen hinzugefügt.
Kontextmenüelemente organisieren
Jetzt wissen Sie, wie Sie Anwendungen und Websites zu Ihrem Kontextmenü hinzufügen. Durch Hinzufügen zahlreicher Elemente kann Ihr Menü jedoch schnell zu unbrauchbaren Ausmaßen aufgebläht werden. Glücklicherweise können Sie dies im Right Click Shortcuts Creator mithilfe der Untermenüoption (das große Plus ganz rechts) lösen.
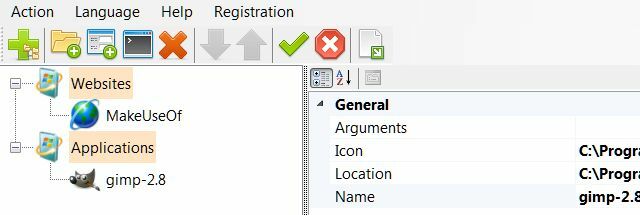
Die Software macht dies zu einem einfachen Prozess. Untermenüs werden per Drag & Drop organisiert, sodass Sie die Websites, Software und andere Elemente, die Sie organisieren, einfach an den entsprechenden Ort ziehen. Sie können das Erscheinungsbild dieser Menüs weiter organisieren, indem Sie Namen und Symbole ändern. Klicken Sie einfach auf ein Untermenü oder einen Eintrag im Menü und sehen Sie sich die Felder Symbol und Name rechts an. Jedes dieser Elemente kann nach Ihren Wünschen geändert werden.
Macht Sie ein benutzerdefiniertes Rechtsklick-Menü produktiver?
Diese 10 richtig–Klickmenüelemente können bei kreativer Verwendung viele Funktionen schnell zugänglich machen. Bei ordnungsgemäßer Verwendung von Untermenüs können Sie die Notwendigkeit des Startmenüs oder des Startbildschirms beseitigen, indem Sie stattdessen alle häufig verwendeten Anwendungen zu Ihrem Kontextmenü hinzufügen. Dies ist zwar eine ungewöhnliche Technik, bietet jedoch sofortigen Zugriff auf Programme, Funktionen und Websites von jedem geöffneten Explorer-Fenster oder Ihrem Desktop aus. Praktisch? Sie wetten!
Was halten Sie vom Kontextmenü? Haben Sie Ihre angepasst oder bevorzugen Sie eher traditionelle Menüs (wie Start)? Lass es uns in den Kommentaren wissen!
Matthew Smith ist freiberuflicher Schriftsteller und lebt in Portland, Oregon. Er schreibt und bearbeitet auch für Digital Trends.

