Werbung
Also hast du den Sprung gewagt und dir endlich einen Mac gekauft. Herzlichen Glückwunsch zu Ihrem Neukauf - jetzt ist es Zeit zu lernen, wie man ihn benutzt!
macOS ist bekannt für seine Benutzerfreundlichkeit und wir sind zuversichtlich, dass Sie sich in kürzester Zeit auf Ihre neue Plattform einstellen werden. Es gibt jedoch einige Tricks, die Ihnen den Einstieg erleichtern und später Verwirrung vermeiden.
Hier ist unser vollständiger Anfängerleitfaden für macOS, der Ihnen alles lehrt, was Sie über das Apple-Ökosystem für iMacs und MacBooks wissen müssen. Er ist in die folgenden Kapitel unterteilt:
- Was ist macOS?
- Einrichten Ihres neuen Mac
- Die Grundlagen der Verwendung von macOS
- Grundlegendes zu iCloud und macOS
- Backups und Wartung unter macOS
- Fehlerbehebung bei MacOS-Problemen
1. Was ist macOS?
macOS ist der Name des Betriebssystems, das alle Mac-Computer wie Windows auf PCs mit Strom versorgt. Im Gegensatz zu Windows wird macOS nur mit Apple-Computern geliefert. Viele Benutzer nennen das Betriebssystem als einen der Gründe, warum sie Apple-Hardware kaufen.
Das Betriebssystem erhält jedes Jahr regelmäßige Sicherheitsupdates und ein größeres Upgrade. macOS war zuvor als Mac OS X bekannt und die erste Version (10.0) wurde 2001 veröffentlicht. Die aktuelle Version ist macOS 10.13 High Sierra, veröffentlicht im Oktober 2017.
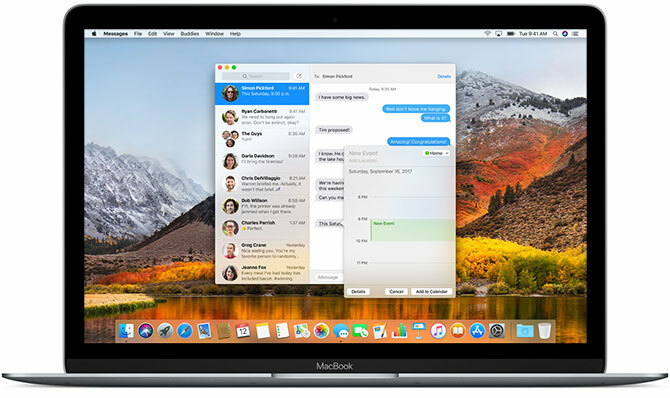
Im Gegensatz zu Windows basiert macOS auf dem Unix-Betriebssystem, wobei die Routen bis in die 1970er Jahre zurückreichen. Infolgedessen hat es viele Ähnlichkeiten mit Linux und anderen Unix-Ablegern, wie der Bash-Befehlszeilenschnittstelle und der Unix-Berechtigungsschicht.
macOS ist ein ziemlich einfaches Betriebssystem. Es kommt mit einer reichhaltigen Suite von Apps Eine vollständige Anleitung zu Standard-Mac-Apps und deren FunktionsweiseIhr Mac verfügt über viele Apps für alle Arten von Aufgaben, aber Sie sind möglicherweise immer noch verwirrt darüber, was sie tun oder ob Sie tatsächlich einige davon benötigen Weiterlesen um alltägliche Aufgaben wie E-Mail und Surfen im Internet zu vereinfachen. Es lässt sich gut in Apples Familie mobiler Geräte wie iPhone und iPad integrieren.
2. Einrichten Ihres neuen Mac
Das Einrichten Ihres Mac dauert ca. 20 Minuten. Während dieser Zeit werden Sie durch den Einrichtungsprozess geführt.
Nehmen Sie als Erstes Ihren Mac aus der Verpackung, schließen Sie das Netzkabel und alle relevanten Peripheriegeräte (Tastaturen und Zeigegeräte) an und drücken Sie dann die Taste Leistung Taste. Auf dem Bildschirm wird das Apple-Markenlogo angezeigt. Anschließend können Sie mit der Einrichtung Ihres Computers beginnen.
Dies erfordert fast sofort eine Verbindung zu Wi-Fi. Stellen Sie daher sicher, dass Sie diese Anmeldeinformationen bereit haben. Anschließend werden Sie aufgefordert, Informationen wie Ihre Zeitzone, das Tastaturlayout und die Frage anzugeben, ob Sie anonyme Nutzungsdaten für Apple freigeben möchten.
Ihr Mac benötigt eine Apple ID für iCloud, den App Store, iTunes und andere Zwecke. Wenn Sie eine Apple ID haben, die Sie bereits für Ihr iPhone oder iPad verwenden, verwenden Sie dasselbe Konto. Diejenigen, die noch keine Apple ID haben, können jetzt eine erstellen.
Sobald Sie die Ersteinrichtung abgeschlossen haben, wird Ihr Mac neu gestartet. Sie sehen einen sauberen Desktop mit einer Reihe von Symbolen (dem Dock) am unteren Bildschirmrand. Jetzt können Sie beginnen!
3. Die Grundlagen der Verwendung von macOS
Beginnen wir mit den wichtigsten Aspekten der Verwendung Ihres Mac.
3.1. Desktop und Menüleiste
Beim ersten Start Ihres Mac werden die wichtigsten Komponenten der Benutzeroberfläche angezeigt. Am oberen Bildschirmrand befindet sich die Menüleisteunten ist die Dockund hinter all deinen Fenstern ist das Desktop.
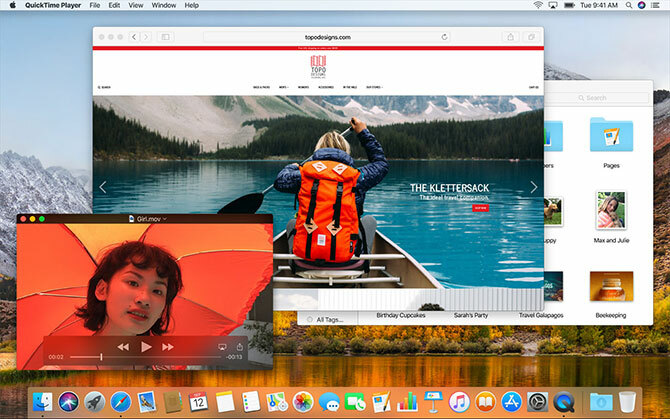
Wie die meisten anderen Desktop-Betriebssysteme verwendet macOS einen Desktop als temporären Arbeitsbereich zum Speichern von Dateien. Festplatten, externe Laufwerke und gemountete Disk-Images werden hier angezeigt, wenn eine Verbindung zu Ihrem Computer besteht. Sie können mit der rechten Maustaste klicken, um Ordner zu erstellen, und ziehen, um Ihren Desktop nach Belieben anzuordnen.
Am oberen Bildschirmrand ändert sich die Menüleiste basierend auf der aktuell fokussierten App. Im Apple-Menü können Sie Herunterfahren Ihre Maschine und Zugriff auf Informationen zu Ihrem Mac unter dem Über diesen Mac Möglichkeit.
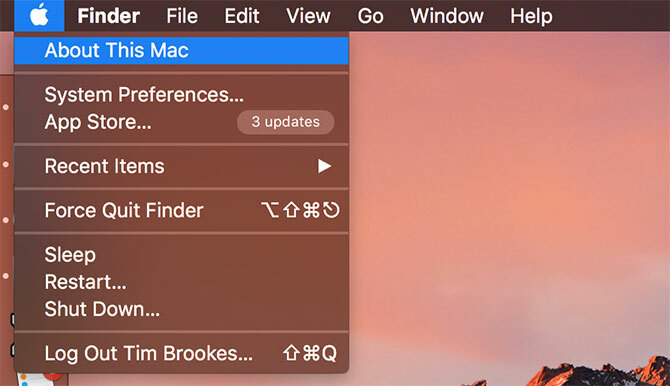
In der Menüleiste werden Anwendungsoptionen wie angezeigt Datei, Bearbeiten, Hilfe und so weiter. Auf der rechten Seite der Menüleiste befinden sich Statusanzeigen für System- und Drittanbieter-Apps. Dazu gehören WLAN- und Batteriemessgeräte sowie Apps wie Shazam oder Evernote, falls Sie diese verwenden.
Sie können diese Elemente neu anordnen, indem Sie sie gedrückt halten Befehl beim Klicken und Ziehen. Es gibt ein Ganzes Unterkategorie der Menüleisten-Apps Die ultimative Liste der Mac-Menüleisten-AppsDiese winzigen intelligenten Dienstprogramme stören uns nicht wie die Dock-Apps - Mac-Menüleisten-Apps sitzen in einer Ecke und werden nur dann aktiv, wenn Sie sie benötigen! Weiterlesen Gebaut in diesem leicht erreichbaren Fach oben auf dem Bildschirm.
3.2. Das Dock
Das Dock entspricht am ehesten einem Windows-Startmenü. Es ist in zwei Teile unterteilt: Verknüpfungen zu Apps und angeheftete Ordner oder minimierte Fenster. Sie können das Dock so anordnen, dass es am unteren, linken oder rechten Rand des Bildschirms unter angezeigt wird Systemeinstellungen> Dock.
Starten Sie angeheftete Apps, indem Sie darauf klicken. Apps, die nicht angeheftet sind, werden bei Verwendung auch im Dock angezeigt. Klicken Sie mit der rechten Maustaste auf ein Symbol, um zu entscheiden, ob es im Dock bleiben soll, und ziehen Sie Apps, um sie neu anzuordnen. Sie können Symbole auch aus dem Dock ziehen und loslassen, um sie zu entfernen.
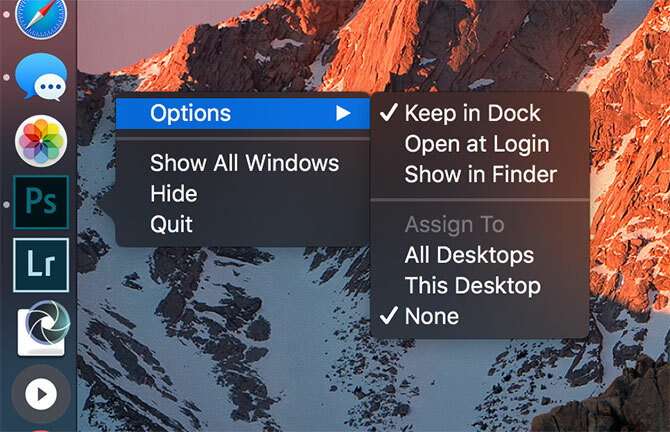
Wenn Sie eine Datei über ein App-Symbol ziehen und loslassen, wird die Datei in dieser App geöffnet, sofern die App mit der Datei kompatibel ist. Wenn Sie eine Anwendungsdatei in das Dock ziehen, wird sie als Verknüpfung zum Dock hinzugefügt.
Im anderen Abschnitt (rechts) finden Sie einige angeheftete Ordner und den Papierkorb. Ziehen Sie einen beliebigen Ordner in das Dock, um ihn anzuheften. Klicken Sie mit der rechten Maustaste, um die Anzeige zu optimieren, sodass sie als Stapel oder regulärer Ordner angezeigt wird. Sie können Dateien in diese Ordner ziehen, um sie zu verschieben, genauso wie Sie Dateien in den Papierkorb ziehen können, um sie zu löschen.
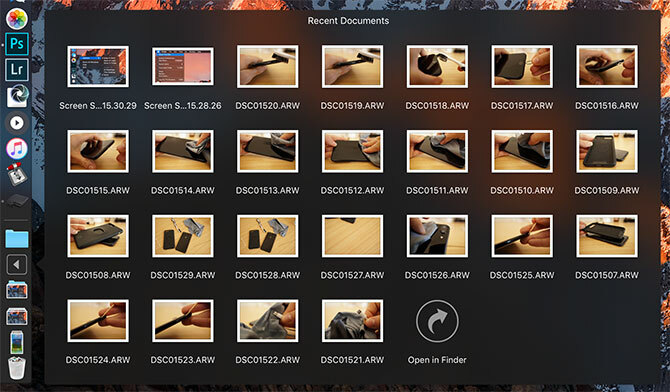
Wenn Sie ein gemountetes Laufwerk oder Disk-Image entfernen möchten, ziehen Sie es einfach über den Papierkorb. Sie können den Papierkorb schnell leeren, indem Sie mit der rechten Maustaste klicken und auswählen Leerer Müll.
3.3. Finder
Finder ist die Standard-MacOS-Dateiverwaltungs-App. Genau wie im Windows Explorer können Sie mit Finder Ihre Festplatten und andere angeschlossene Geräte durchsuchen.
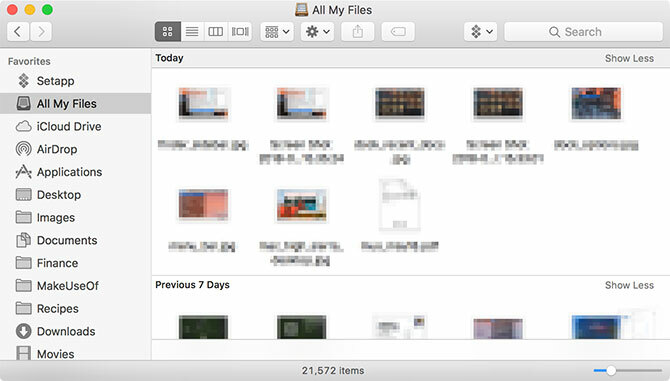
Das Finder-Fenster besteht aus mehreren Komponenten, die Sie unter dem Fenster umschalten können Aussicht Menüleistenelement:
- Tab-Leiste: Wird automatisch angezeigt und ausgeblendet, wenn Sie eine neue Registerkarte im Finder öffnen (Cmd + T.).
- Pfadleiste: Zeigt den Pfad zum aktuellen Ordner am unteren Bildschirmrand an.
- Statusleiste: Listet die Anzahl der Elemente an einem Speicherort und den verfügbaren Speicherplatz auf.
- Seitenleiste: Eine Liste der bevorzugten oder häufig verwendeten Orte auf der linken Seite.
- Vorschau: Ein erweiterter Vorschaufenster auf der rechten Seite des Fensters.
Die Seitenleiste ist besonders nützlich, da Sie sie so anpassen können, dass Ihre bevorzugten Standorte angezeigt werden. Klicken Sie mit der rechten Maustaste und wählen Sie Aus der Seitenleiste entfernen um einen Eintrag zu löschen. Klicken Sie auf einen Ordner und ziehen Sie ihn in die Seitenleiste, um ihn dauerhaft hinzuzufügen.
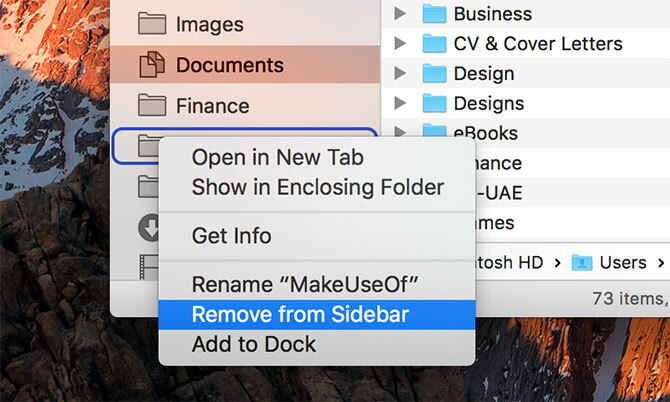
Scrollen Sie nach unten zu Geräte Abschnitt, um aktuell gemountete Volumes und Festplatten anzuzeigen. Darunter finden Sie freigegebene Netzwerkspeicherorte und Tags. Klicken Sie zum Entfernen oder Hinzufügen von Abschnitten auf Finder> Einstellungen in der Menüleiste oben auf dem Bildschirm.
Finder verwendet eine Hauptsymbolleiste, um allgemeine Steuerelemente wie anzuzeigen zurück und nach vorne. Es gibt auch eine gesunde Liste von Ansichtsoptionen. Sie können Dateien und Ordner als Symbole, Listen, Spalten oder im Vorschaumodus "Cover Flow" von Apple anzeigen. Standardmäßig wird angezeigt Teilen und Stichworte Tasten auch.
Klicken Sie mit der rechten Maustaste auf die Symbolleiste, um den Finder anzupassen. Sie können Schaltflächen und Verknüpfungen hinzufügen oder entfernen und Felder wie die Suchleiste neu anordnen. Standardmäßig ist die Suchleiste sichtbar und Sie können damit Ihren gesamten Mac oder einfach den Ordner durchsuchen, den Sie gerade anzeigen.

Finder unterstützt das Kopieren (Cmd + C.) und einfügen (Cmd + V.) aber nicht geschnitten. Unter macOS Bewegung ersetzt geschnitten. Um eine Datei zu „schneiden“, müssen Sie sie zuerst kopieren und dann verschieben (Befehlstaste + Option + V.). Wenn Sie mit der rechten Maustaste klicken und die Taste drücken Möglichkeit Mit der Taste wird "Einfügen" in "Verschieben" geändert.
Sehen unsere Anleitung zum Kopieren und Einfügen auf dem Mac Kopieren und Einfügen auf einem MacUnser Blick auf das Kopieren und Einfügen auf einem Mac bietet Ihnen alles, was Sie benötigen, um Ihre Zwischenablage wie ein Profi zu verwalten. Weiterlesen für mehr zu diesem grundlegenden.
3.4. Scheinwerfer
Spotlight ist der Name der Suchmaschine Ihres Mac und wird bei jedem Drücken in einem schwebenden Fenster angezeigt Cmd + Space. Geben Sie einfach Ihre Anfrage ein und macOS antwortet mit kontextsensitiven Ergebnissen. Schlagen Eingeben um das Top-Ergebnis zu erzielen, oder scrollen Sie durch das, was Spotlight gefunden hat, bis Sie das finden, wonach Sie suchen.
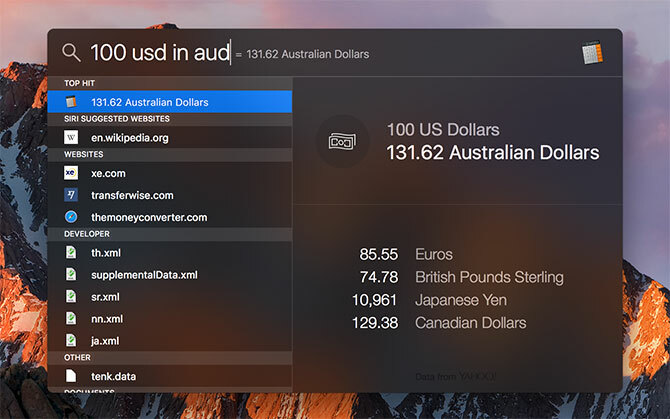
Dieses praktische Suchwerkzeug dient nicht nur zum Auffinden von Dateien, sondern auch als Anwendungsstarter. Durch einfaches Tippen können Sie:
- Suchen Sie nach Dateien, Ordnern, Dokumenten, Notizen, E-Mails, Nachrichten und mehr
- Starten Sie Anwendungen und Dienstprogramme
- Führen Sie grundlegende Berechnungen durch
- Konvertieren Sie Währungen, Maße und andere Einheiten
- Holen Sie sich vorgeschlagene Websites, Definitionen, Wikipedia-Einträge und mehr
- Verwenden natürliche Sprache zur Verfeinerung der Ergebnisse 5 Möglichkeiten, die natürliche Sprache auf Ihrem Mac zu verwenden, um Dinge zu erledigenWussten Sie, dass Ihr Mac verstehen kann, was Sie sagen, auch wenn Sie natürliche Sprache verwenden? Weiterlesen
Du solltest Gewöhnen Sie sich an die Verwendung von Spotlight 7 gute Gewohnheiten, an die sich jeder Mac-Benutzer gewöhnen sollteHeute werden wir unsere bevorzugten guten Mac-Gewohnheiten teilen und verzweifelt versuchen, die schlechten zu vergessen. Weiterlesen um Anwendungen zu starten und relevante Ergebnisse zu finden, ohne jemals die Hände von der Tastatur zu nehmen. Es ist ein mächtiges Werkzeug, besonders wenn Sie es wissen die besten Tipps für Spotlight Effizientere Suche in Mac OS X mit unseren Top-Spotlight-TippsSpotlight ist seit Jahren ein Killer-Mac-Feature. Cupertino schult Redmond regelmäßig in der Kunst der Desktop-Suche. Hier sind einige Tipps, die Ihnen helfen, mehr auf Ihrem Mac zu finden. Weiterlesen .
3.5. Anwendungen
Die meisten Anwendungen, die Sie aus dem Internet herunterladen, werden zunächst als DMG-Dateien (Disk Image) angezeigt. Doppelklicken Sie auf eine DMG, um sie zu mounten. Danach wird sie wie ein schreibgeschütztes Laufwerk für macOS angezeigt. Ziehen Sie die Anwendungsdatei (APP) auf Ihre Anwendungen Ordner, um es zu installieren. Durch Löschen der APP-Datei aus diesem Ordner wird die App von Ihrem System entfernt.
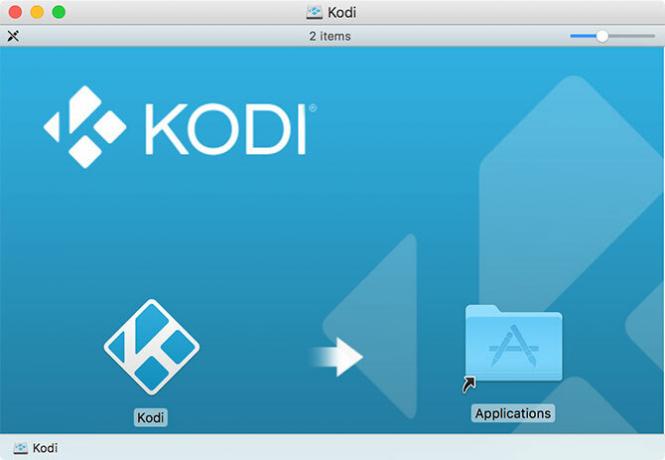
Einige Anwendungen verwenden ein Paketinstallationsprogramm (PKG), das der Installation von Apps unter Windows ähnelt. Führen Sie die PKG-Datei aus und befolgen Sie die Anweisungen auf dem Bildschirm. Viele PKG-Installationsprogramme verwenden gepackte Deinstallationsprogramme, um die App zu entfernen. Dies sind die Grundlagen, aber es gibt noch mehr zu tun Installieren und Entfernen der Mac-Software So installieren und entfernen Sie Mac-Software: 5 einfache MethodenAuf einen Mac umgestiegen und sich mit den Grundlagen vertraut gemacht? Sie fragen sich, wie Sie Software über die Befehlszeile installieren können? Haben Sie alte Windows-Apps, die Sie einfach auf Ihrem Apple-Computer ausführen müssen? Weiterlesen .
Die andere wichtige Möglichkeit, Mac-Software zu installieren, ist die Verwendung des Mac App Store. Dies ist eine Anwendung, die den Installationsprozess für Sie verwaltet. Starte den Mac App Storeund melden Sie sich mit Ihrer Apple ID an. Suchen Sie eine zu installierende App und klicken Sie auf Erhalten oder des Artikels Preis, je nachdem ob die App kostenlos ist oder nicht. Sie können diese Apps wie jede normale App entfernen.
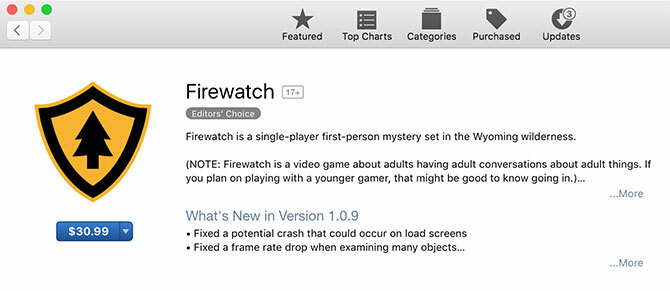
Bei der Installation einiger Anwendungen von Drittanbietern teilt Gatekeeper Ihnen mit, dass die Installation nicht fortgesetzt werden kann, da die Quelle nicht vertrauenswürdig ist. Dies liegt daran, dass der Entwickler keine Entwicklerlizenz bei Apple beantragt hat. Dies ist für macOS erforderlich, wenn Sie neuer Software vertrauen. Um diesen Schutz zu umgehen, schließen Sie den ersten Dialog und gehen Sie zu Systemeinstellungen> Sicherheit und Datenschutz und klicken Sie auf Wie auch immer in der Nähe des unteren Bildschirms.
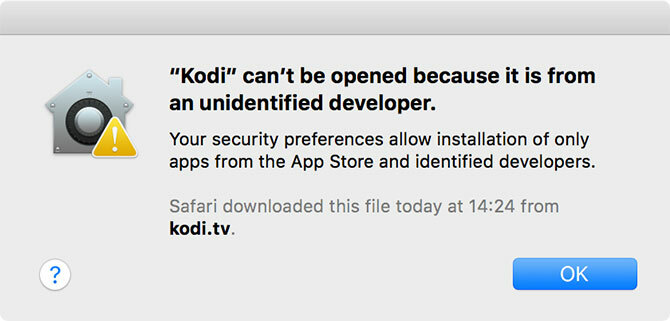
Es gibt andere Methoden zum Installieren von Software, wie z Befehlszeilenprogramm Homebrew Dadurch werden viele Open Source-Projekte in ein Repository vorverpackt.
3.6. Systemeinstellungen
Sie können so ziemlich alles unter konfigurieren Systemeinstellungen, die standardmäßig an das Dock angeheftet ist. Sie können mit dem kleinen silbernen Zahnradsymbol darauf zugreifen oder mit der rechten Maustaste auf das Symbol klicken, um direkt zu einem bestimmten Abschnitt zu gelangen.
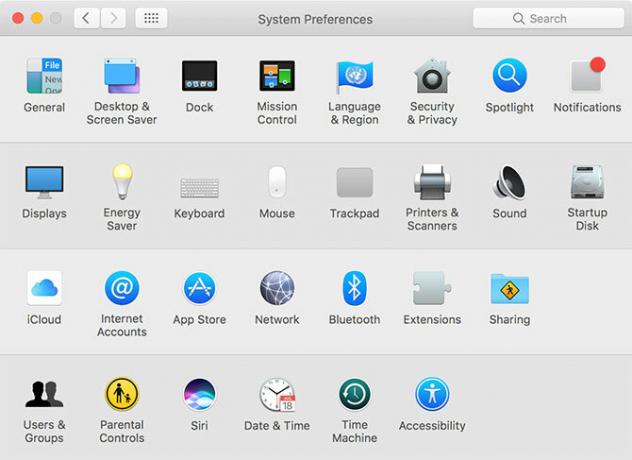
Hinweis: Abhängig von Ihrem Mac-Modell und seinen Funktionen werden möglicherweise mehr oder weniger Optionen in Ihren eigenen Systemeinstellungen angezeigt. Mach dir keine Sorgen, wenn deine nicht genau so aussieht wie der Screenshot oben!
Dies sollte Ihre erste Station sein, wenn Sie etwas an Ihrem Computer ändern möchten. Hier finden Sie alles, vom Hinzufügen eines neuen Benutzerkontos über das Ändern der Empfindlichkeit des Trackpads bis hin zur Anzeige der Auflösung und der Sicherheitseinstellungen. Sie können die Suchleiste oben verwenden, um schnell einen bestimmten Einstellungsbereich zu finden, oder auf klicken Aussicht um die alphabetische Sortierung umzuschalten.
Sie sollten sich etwas Zeit nehmen, um sich mit den häufigsten Abschnitten vertraut zu machen. Einige Verbesserungen, die Sie möglicherweise kurz nach dem Start Ihres neuen Mac vornehmen möchten, sind:
- Ändern Sie Ihr Hintergrundbild unter Desktop & Bildschirmschoner
- Ändern Sie die Größe, Ausrichtung und das Verhalten des Dock
- Lernen und passen Sie die Gestensteuerung unter an Trackpad
- Fügen Sie neue E-Mail- und Social Media-Konten hinzu Internetkonten
- Geben Sie einen Sicherungsspeicherort mit an Zeitmaschine
Merken: Sie können jederzeit mit Spotlight mit einem dieser Einstellungsfenster suchen Cmd + Space Tastaturkürzel.
3.7. Benachrichtigungen und Heute-Bildschirm
Klicken Sie auf das dreizeilige Symbol in der oberen rechten Ecke Ihres Bildschirms, um das Benachrichtigungscenter und den Heute-Bildschirm anzuzeigen. Sie können auch mit wischen zwei Finger vom rechten Rand des Trackpads oder Heiße Ecken aufstellen um das Auslösen dieser Funktion noch einfacher zu machen.
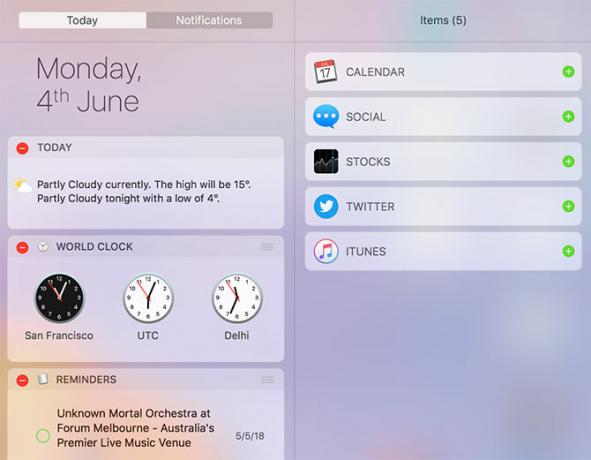
Der Heute-Bildschirm ist im Wesentlichen ein Bereich für Widgets, bei denen es sich um kleine Informationsschnipsel und interaktive Elemente handelt, die mit Ihren anderen Apps verknüpft sind. Scrollen Sie zum Ende der Liste und klicken Sie auf Bearbeiten um Ihre verfügbaren Widgets anzuzeigen. Ziehen Sie sie, um sie neu zu ordnen, und klicken Sie auf das Grün Plus oder rot Minus Symbole zum Hinzufügen und Entfernen von Widgets.
Wenn eine App Ihnen Benachrichtigungen senden möchte, erhalten Sie eine Anfrage, die Sie genehmigen oder ablehnen können. Eingehende Benachrichtigungen werden in der oberen rechten Ecke des Bildschirms direkt unter der Menüleiste angezeigt. Sie können Benachrichtigungsberechtigungen unter anpassen oder widerrufen Systemeinstellungen> Benachrichtigungen.

Es ist üblich, dass Websites den Zugriff auf das Benachrichtigungscenter anfordern. Sie werden jedoch als separate Apps angezeigt, anstatt Safari zu verwenden.
Weitere Anpassungen finden Sie in unserem ultimative Anleitung zum Anpassen von Safari auf Ihrem Mac Der ultimative Leitfaden zum Anpassen von Safari auf dem MacMachen Sie Safari zu einem noch besseren Browser für Ihren Mac, indem Sie ihn anpassen. Hier erfahren Sie, wie Sie es nach Ihren Wünschen anpassen können. Weiterlesen zusammen mit Diese zeitsparenden Link-Shortcut-Tipps 5 Tipps zur zeitsparenden Verknüpfung von Links zum Umreißen Ihres MacArbeiten Sie mit Ihren großartigen Link-Verknüpfungen effizienter auf Ihrem Mac, um Menüs zu durchsuchen, Registerkarten zu öffnen und vieles mehr. Weiterlesen .
3.8. Gesten und Navigation
Wenn Sie ein Trackpad verwenden, entweder auf einem MacBook oder mit dem Magic Trackpad-Zubehör von Apple, haben Sie in macOS Zugriff auf eine Reihe von Gesten. Gesten lösen bestimmte Funktionen aus und beschleunigen die Navigation. Sie können diese Gesten anpassen und einige praktische Beispielvideos unter anzeigen Systemeinstellungen> Trackpad.
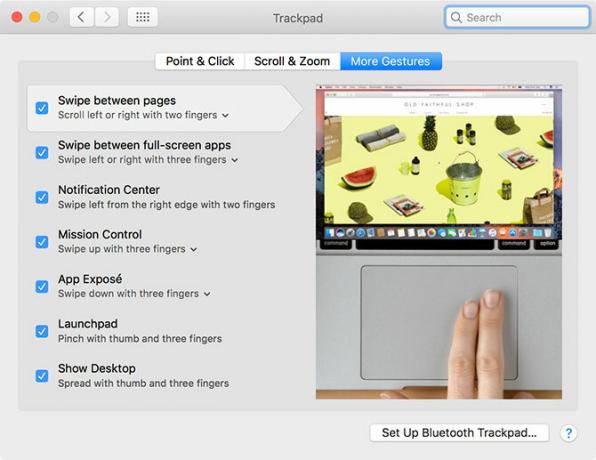
Hier können Sie auch ändern scrollen Verhalten (Zwei-Finger-Ziehen), aktivieren Tippen zum Klicken (damit Sie das Trackpad nicht vollständig drücken müssen) und ändern Sie die Geste für Wischen zwischen Desktops (horizontales Ziehen mit drei Fingern).
Einige moderne MacBooks verfügen über Force Touch-Trackpads, die die gleiche Basistechnologie wie 3D Touch auf einem iPhone darstellen. Wenn Sie etwas stärker drücken als Sie, um einen normalen Klick auszulösen, können Sie eine Force Touch auslösen - im Wesentlichen a ganz neue Maustaste für kontextsensitive Operationen 10 Wirklich nützliche Force Touch Trackpad-Gesten auf einem MacDie Force Touch-Technologie von Apple ermöglicht druckempfindliche Klicks, wodurch der Zugriff auf einige der nützlichsten Verknüpfungen des Systems erheblich beschleunigt wird. Weiterlesen .
Sie können Ihre Interaktionen mit macOS erheblich beschleunigen, indem Sie einige lernen Grundlegende Mac-Tastaturkürzel Die nützlichsten Mac-Tastaturkürzel, die Sie kennen solltenEin druckbarer Spickzettel mit den nützlichsten Mac-Tastaturkürzeln, die Sie jemals brauchen werden. Weiterlesen . Einige nützliche Beispiele sind:
- Kopieren: Cmd + C.
- Einfügen: Cmd + V.
- Verschieben (nach dem Kopieren): Befehlstaste + Option + V.
- App Switcher: Cmd + Tab
- Bildschirmfoto: Befehlstaste + Umschalttaste + 3 (erfasst den gesamten Bildschirm; du kannst auch Machen Sie Screenshots auf andere Weise So machen Sie Screenshots auf dem Mac: Tipps, Tools und TricksMüssen Sie einen Screenshot auf Ihrem Mac machen? Hier sind die besten Verknüpfungen, Tipps und Apps für MacOS-Screenshots. Weiterlesen )
- Scheinwerfer: Cmd + Space
- Siri: Cmd + Leertaste (gedrückt halten)
- Neuer Tab (Safari, Finder und mehr): Cmd + T.
3.9. AirPlay und AirDrop
AirPlay ist Apples proprietäre drahtlose Streaming-Technologie. Sie können Video oder Audio (oder beides) an einen AirPlay-Empfänger wie ein Apple TV senden, indem Sie auf das AirPlay-Symbol (unten) in der Menüleiste oben auf dem Bildschirm klicken. Sie können Medien auch über das AirPlay-Symbol an Empfänger senden, wenn Sie sie in anderen Apps wie iTunes und Spotify sehen.
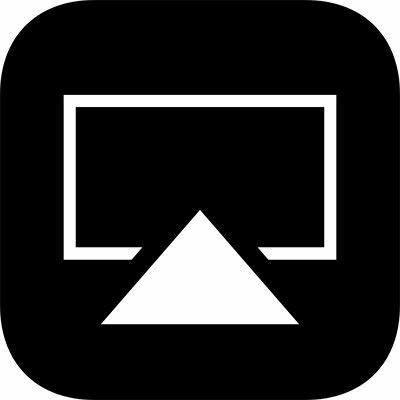
Klicken Sie auf das AirPlay-Symbol, um die Spiegelung zu aktivieren. Dadurch wird der Bildschirm Ihres Mac an einen AirPlay-Empfänger Ihrer Wahl gesendet. Dies ist ideal für Präsentationen und das Teilen von Fotos. Die Leistung hängt jedoch von der Netzwerkgeschwindigkeit und den Interferenzen ab. Sie können den Sound Ihres Mac auf AirPlay-Geräten ausgeben, indem Sie diese als auswählen Ausgabe Gerät unter Systemeinstellungen> Sound.
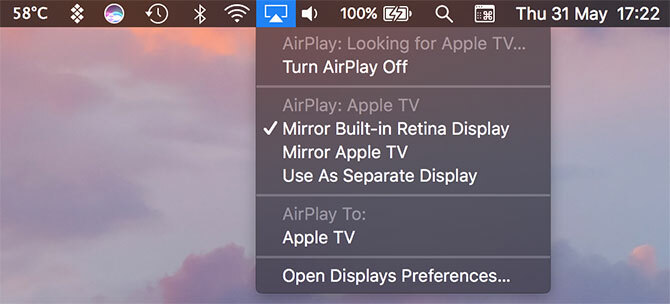
AirDrop ist Apples proprietäre drahtlose Filesharing-Technologie. Verwenden Sie diese Option, um Dateien zwischen Mac-Computern und iOS-Geräten wie iPhone und iPad zu senden. Starten Finder und klicken Sie auf AirDrop in der Seitenleiste, um nach einer Liste der verfügbaren Empfänger zu suchen. Wenn Sie versuchen, eine Datei auf Ihrem Mac zu empfangen, stellen Sie sicher, dass dieser Bildschirm geöffnet ist.

Mit AirDrop können Sie praktisch alles von Ihrem Mac aus teilen. Am schnellsten klicken Sie mit der rechten Maustaste auf eine Datei oder einen Link und dann auf Teilen> AirDrop. Sie können auch die verwenden Teilen Schaltfläche in vielen Mac-Apps wie Safari und Notes integriert. AirDrop ist praktisch, wenn es funktioniert, aber es ist bekanntermaßen ein Hit und Miss. Lesen Sie unsere AirDrop-Anleitung zur Fehlerbehebung AirDrop funktioniert nicht? Fehlerbehebung bei Ihren DateiübertragungsproblemenHaben Sie Probleme mit AirDrop? Wir können Sie durch alle verfügbaren Optionen führen. Weiterlesen wenn Sie Probleme haben.
3.10. Siri
Siri auf dem Mac ist genau wie Siri auf dem iPhone. Durch Halten der Cmd + Space Mit dieser Verknüpfung können Sie Siri bitten, Dateien zu suchen, Informationen aus dem Internet abzurufen, E-Mails und Nachrichten zu senden und sogar Personen anzurufen - direkt auf Ihrem Mac-Desktop.
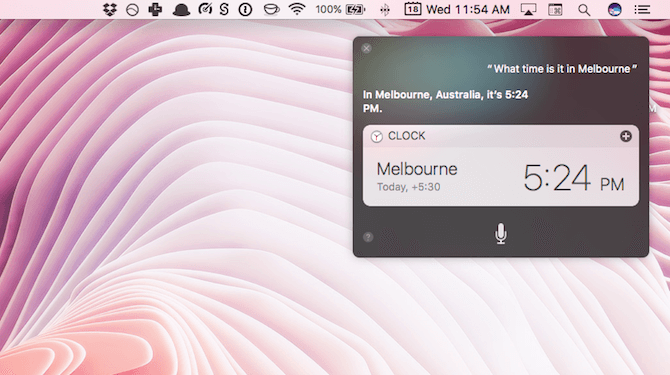
Als Beispiel können Sie Siri-Anfragen in natürlicher Sprache stellen wie:
- "Zeig mir PDFs, die ich letzte Woche geöffnet habe"
- "Erinnere mich daran, morgen Milch zu kaufen"
- "Wer sind die Riesen, die diese Woche spielen?"
- "Wie ist das Wetter am Sonntag?"
Bei einigen Abfragen können Sie sie auf Ihren Heute-Bildschirm ziehen und anheften. Sie werden automatisch basierend auf neuen Daten aktualisiert. Beispiele hierfür sind Bestandsdaten, Sportgeräte und -tabellen, lokale Wettervorhersagen und Berechnungen mit Wolfram Alpha.
4. Grundlegendes zu iCloud und macOS
Sie finden iCloud überall auf macOS. Daher ist es wichtig, dass Sie es verstehen.
4.1. Was ist iCloud?
iCloud ist ein Sammelbegriff für die Online-Cloud-Dienste von Apple. Sie sehen es vor anderen Diensten wie iCloud Drive oder iCloud Music Library. Kurz gesagt bedeutet dies im Grunde, dass die Daten eines bestimmten Dienstes online in der Cloud gespeichert werden.
Nicht alle iCloud-Dienste erfordern iCloud-Speicher. Die iCloud Music Library ist beispielsweise eine Cloud-basierte Bibliothek für Apple Music-Abonnenten. Es verwaltet den gleichen Bibliotheksinhalt auf allen Geräten und benötigt keinen Speicherplatz online oder anderweitig, es sei denn, Sie möchten Inhalte offline speichern.
4.2. Lagerraum
Apple bietet 5 GB freien Speicherplatz pro Apple ID, unabhängig davon, ob Sie ein iPhone, Apple TV oder ein brandneues MacBook kaufen. Dies geht nicht sehr weit, insbesondere wenn Sie damit persönliche Geräte wie ein iPhone oder iPad sichern. Sie können Ihre aktuelle Speicherzuordnung unter überprüfen Systemeinstellungen> iCloud.

Schließlich müssen Sie ein Speicher-Upgrade in Betracht ziehen. Wenn Sie Ihren Speicher aktualisieren, behalten Sie die 5 GB, die Sie beim Beitritt erhalten haben, mit der Option zum Hinzufügen von:
- 50 GB für $ 1 / Monat
- 200 GB für $ 3 / Monat
- 2 TB für 10 $ / Monat
Sie können die 200-GB- und 2-TB-Ebenen mit Ihrer Familie teilen, sofern Sie dies tun Richten Sie die iTunes-Familienfreigabe ein Einrichten von Familienfreigaben und Teilen von Apps, Musik und anderen iTunes-KäufenSie und Ihre Familienmitglieder haben wahrscheinlich separate iTunes-Konten für Ihre App- und Musikkäufe, aber es gibt keinen Grund, warum Sie mehrmals für dieselben Apps bezahlen sollten. Weiterlesen . Um Ihren Speicherplatz zu aktualisieren, gehen Sie zu Systemeinstellungen> iCloud> Kontodetails und wählen Sie ein Upgrade.
4.3. iCloud auf dem Mac
In macOS finden Sie eine Vielzahl von iCloud-Funktionen, von denen Sie viele unter aktivieren oder deaktivieren können Systemeinstellungen> iCloud.
iCloud Drive ist eine grundlegende Cloud-Speicherplattform. Du kannst Laden Sie Dateien in die Cloud hoch und greifen Sie dann auf anderen Apple-Geräten darauf zu, ohne Einschränkungen hinsichtlich des Dateityps oder der Häufigkeit des Zugriffs. Stellen Sie einfach sicher, dass die Dateigröße unter 50 GB liegt.
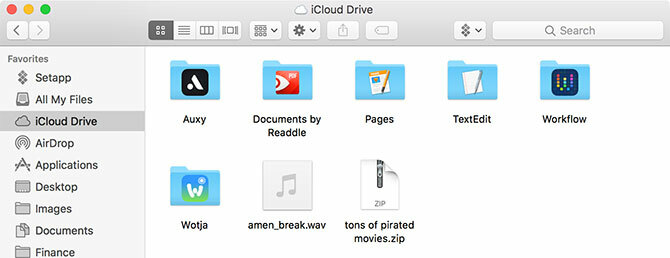
iCloud-Fotobibliothek innerhalb der Fotos App. Dadurch wird der Inhalt Ihrer Fotobibliothek auf die Server von Apple hochgeladen, und Sie haben die Möglichkeit, nur optimierte Kopien mit geringerer Qualität aufzubewahren. Sie können den Inhalt Ihrer Bibliothek auf jedem mit iCloud verbundenen Gerät abrufen.
Viele andere Apps übertragen und ziehen Daten auf und von Apples Servern, einschließlich Kontakte, Kalender, Erinnerungen, Notizen, Safari und E-Mail. Diese Dienste verwenden keinen iCloud-Speicherplatz, sondern verwenden den Dienst als Vermittler, um alle Mac- und iOS-Geräte miteinander zu synchronisieren.
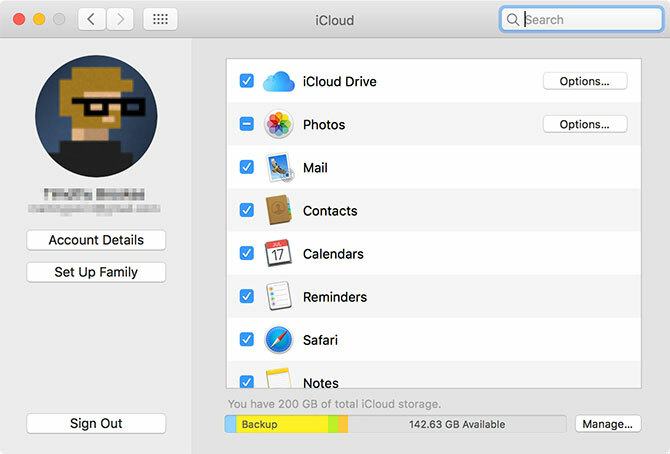
Schließlich gibt es Dienste, die iCloud als Conduit verwenden, einschließlich Find My Mac und Back to My Mac. Ersteres ermöglicht es Ihnen, Ihren Laptop über das Internet und andere Apple-Geräte zu verfolgen. Letzteres ist eine Fernsteuerungslösung (VNC).
4.4. iCloud.com
iCloud hat ein Web-Frontend unter iCloud.com Damit können Sie von jedem Gerät aus auf bestimmte Dienste zugreifen. Dazu gehören Grundlagen wie E-Mail, Kontakte, Kalender und Notizen. Es enthält außerdem den Dienst "Mein iPhone suchen" (mit dem Sie Ihren Mac finden können), Fotos zum Anzeigen der iCloud-Fotobibliothek und eine webfreundliche Version von iCloud Drive.
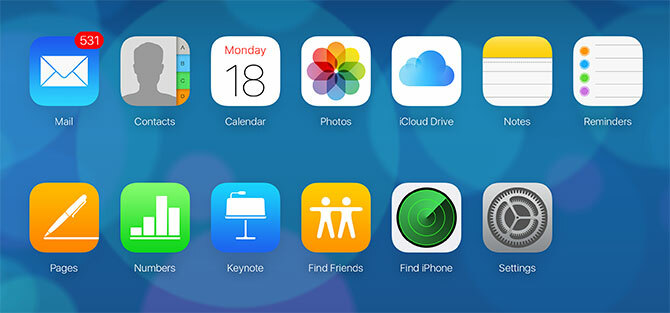
Hier finden Sie auch iWork für iCloud-Apps, einschließlich Seiten, Zahlen und Keynote. Hierbei handelt es sich um webbasierte Versionen der iWork-Suite von Apple. Sie können an allen Dokumenten arbeiten, die Sie ausgewählt haben, um sie in der Cloud zu behalten (oder neue zu erstellen).
Dieses Web-Frontend eignet sich am besten als Webmail-Dienst für iCloud-E-Mails, zum Verfolgen Ihrer Geräte und Freunde oder zum Remote-Bearbeiten von Dokumenten.
5. Backups und Wartung unter macOS
Im Allgemeinen müssen Sie macOS nicht aktiv warten. Indem Sie einfach Updates ausführen und Ihren Computer sicher sichern, sind Sie auf die meisten Eventualitäten vorbereitet.
5.1. macOS Updates
macOS liefert Updates über den Mac App Store. Starten Sie für wichtige Systemdownloads, einschließlich Sicherheitskorrekturen, Firmware-Updates und neuer Versionen von Apple-Software von Erstanbietern Appstore App und klicken Sie auf die Aktualisierung Tab.
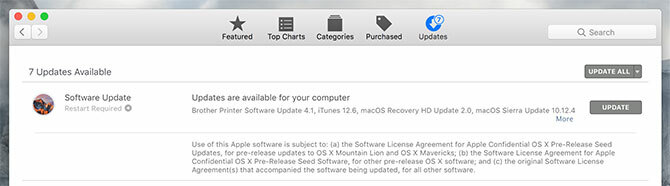
Alle Apps von Drittanbietern, die Sie aus dem Mac App Store installieren, erhalten auf diese Weise ebenfalls Updates. Apps, die Sie über das Internet oder auf andere Weise installieren, müssen manuell aktualisiert werden. Die meisten Anwendungen benachrichtigen Sie automatisch über Updates und bieten an, diese für Sie herunterzuladen und zu installieren.
5.2. Sichern mit Time Machine
Time Machine ist die automatische Backup-Lösung von Apple. Es funktioniert mit einem externen Laufwerk, obwohl Sie können Geben Sie bei Bedarf Netzwerkstandorte an. Schließen Sie zunächst eine (leere) externe Festplatte mit mindestens so viel Speicherplatz wie das Systemlaufwerk Ihres Mac an. Mehr Speicherplatz ist besser, da Sie ein größeres Archiv an Backups zur Verfügung haben.
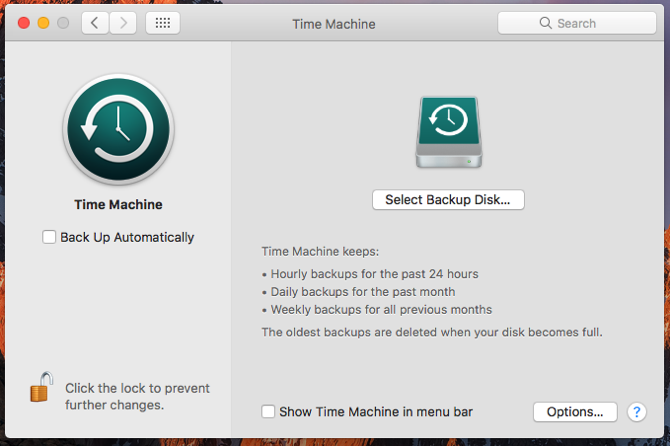
Gehen Sie bei angeschlossenem Laufwerk zu Systemeinstellungen> Zeitmaschine und klicken Sie auf Wählen Sie Backup Disk. Geben Sie das Laufwerk an, mit dem Sie Ihren Mac sichern möchten. Dadurch werden alle Inhalte gelöscht, sodass Sie dies möglicherweise möchten Erstellen Sie eine Partition, wenn Sie auch andere Dateien auf diesem Laufwerk speichern möchten Partitionieren und verwenden Sie Ihre Time Machine-Festplatte auch zum Speichern von DateienWenn die Festplatte Ihres Mac klein und die Festplatte Ihrer Time Machine groß ist, kann es sinnvoll sein, die Festplatte sowohl für Sicherungs- als auch für Speicherzwecke zu verwenden. Weiterlesen .
Wenn eine Festplatte angegeben ist, beginnt Time Machine mit der Sicherung Ihres Mac. Jedes Mal, wenn Sie diese Festplatte anschließen, wird Time Machine aktiviert und erstellt ein Backup. Es wird nicht jedes Mal alles gesichert, sondern die Änderungen kopiert und zu einem bestimmten Zeitpunkt eine durchsuchbare Momentaufnahme Ihres Computers erstellt.
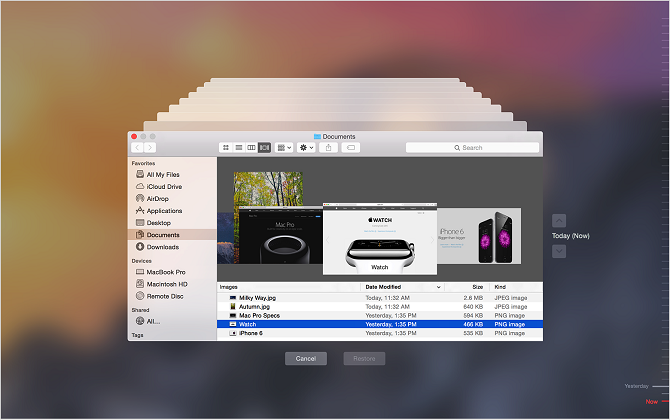
Wenn Ihr Laufwerk voll ist, werden die ältesten Sicherungen zuerst gelöscht. Du kannst Durchsuchen Sie Ihre Backups Sie können jederzeit Ihre Time Machine-Festplatte anschließen und dann auf klicken Zeitmaschine Symbol in der Menüleiste und Auswahl Geben Sie Time Machine ein.
Der Zweck dieser Sicherung besteht darin, Ihren Mac auf den aktuellen Stand zurückzusetzen, wenn etwas schief geht. Dazu gehört ein Hardware- oder Betriebssystemfehler oder sogar die Umstellung auf einen völlig neuen Mac. Sichern ist auch wichtig für Sichern Sie Ihren Mac auf Reisen 8 Möglichkeiten, das Reisen mit Ihrem Mac sicher und einfach zu gestaltenReisen Sie mit Ihrem MacBook? Hier sind einige wichtige Tipps, um Ihre Maschine zu sichern und das Mitnehmen einfacher als je zuvor zu machen. Weiterlesen . Berücksichtigen Sie für eine ordnungsgemäße Backup-Redundanz Erstellen von Nicht-Time Machine-Backups 5 Lokale Mac-Backup-Lösungen, die keine Zeitmaschine sindEs gibt viele Mac-Backup-Optionen, und viele von ihnen verfügen über Funktionen, mit denen Apples Standard-Backup-App einfach nicht mithalten kann. Weiterlesen .
5.3. macOS Wartung
Sie müssen Ihren Mac nicht babysitten, aber es gibt einige grundlegende Formen der Wartung, die Sie regelmäßig durchführen sollten, damit Ihr Computer reibungslos funktioniert. Am offensichtlichsten ist es, einen anständigen Puffer an freiem Speicherplatz aufrechtzuerhalten.
Auf Ihrem Mac treten Leistungsprobleme auf, wenn der Speicherplatz knapp wird. Das Betriebssystem und viele Apps von Drittanbietern sind für den regulären Betrieb auf nutzbaren freien Speicherplatz angewiesen. Versuchen Sie nach Möglichkeit, immer mindestens 10 GB Speicherplatz auf Ihrem Mac bereitzustellen.
Mit dem Speicherverwaltung App unter Anwendungen> Dienstprogramme Sie können genau sehen, welche Dateien den meisten Speicherplatz beanspruchen, indem Sie auf die verschiedenen Kategorien klicken. Das In iCloud speichern Funktion lässt Sie Laden Sie Dateien automatisch in iCloud hoch und laden Sie sie herunter wie benötigt.
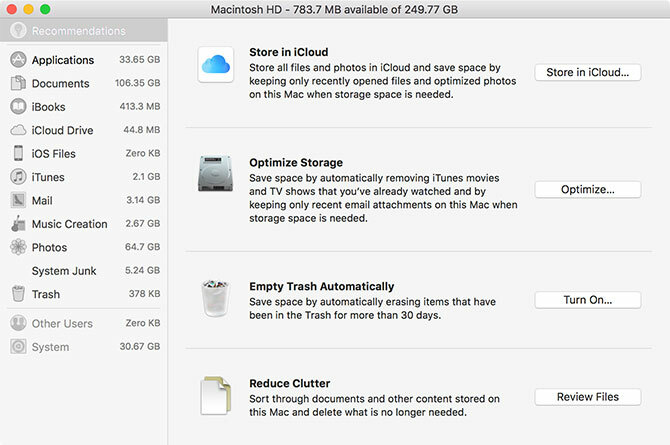
Sie können auch die Option aktivieren Papierkorb automatisch leeren Funktion, die Gegenstände in Ihrem Papierkorb nach 30 Tagen dauerhaft löscht. Klicken Sie abschließend auf Dateien überprüfen Klicken Sie auf die Schaltfläche, um eine Aufschlüsselung der größten und am wenigsten verwendeten Dateien auf Ihrem Mac anzuzeigen. Von hier aus können Sie löschen, was Sie nicht benötigen.
Da sind viele Mac-Apps von Drittanbietern, mit denen Sie freien Speicherplatz erstellen können 3 kostenlose Apps zum Analysieren und Überprüfen des Festplattenspeichers Ihres MacSie fragen sich, wo der gesamte Speicher Ihres Mac geblieben ist? Diese kostenlosen Apps werden Sie informieren. Weiterlesen . Du kannst auch Löschen Sie Ihr Internet und andere Caches So löschen Sie die System- und Internet-Caches auf einem MacMöchten Sie die Caches auf Ihrem Mac löschen? Hier finden Sie verschiedene Stellen zum Suchen und Löschen temporärer Dateien, um Speicherplatz unter macOS wiederherzustellen. Weiterlesen . Wenn Sie wirklich stecken bleiben, überlegen Sie Hinzufügen von mehr Speicherplatz zu Ihrem MacBook So fügen Sie Ihrem MacBook mehr Speicherplatz hinzu: 6 Methoden, die funktionierenSie haben keinen Platz mehr auf Ihrem MacBook? Hier finden Sie alle Optionen, um Ihrem MacBook mehr Speicherplatz hinzuzufügen. Weiterlesen um die Belastung zu erleichtern.
5.4. Jährliche macOS-Upgrades
Aufgrund des jährlichen Update-Zyklus von Apple ist jeden Herbst eine neue Version von macOS kostenlos verfügbar. Dies geschieht normalerweise im Oktober, ungefähr einen Monat nach der Veröffentlichung des jährlichen iOS-Updates. Sofern Ihr Mac kompatibel ist, können Sie das Update aus dem Mac App Store herunterladen, wenn es fertig ist.

Diese wichtigen Updates stellen eine brandneue Version von macOS dar, mit einem neuen Namen und einer Reihe von Hintergrundbildern, um sie von den letzten zu unterscheiden. Apple stellt neue Funktionen und Technologien in jährlichen Revisionen sowie wichtige neue Versionen von Kern-Apps wie Safari, Fotos und Notizen vor.
Wenn Sie die neuesten Funktionen nutzen möchten, müssen Sie diese Upgrades bei ihrem Eintreffen installieren. Ein Wort zur Vorsicht: Wenn Sie sich auf eine bestimmte App verlassen, stellen Sie vor dem Upgrade sicher, dass die App mit der neuesten Version kompatibel ist. Wenn Sie dies nicht tun, können Sie möglicherweise Ihren alten Video-Editor, Ihre Audio-Workstation oder eine andere solche Software nicht verwenden.

Bevor Sie ein größeres Betriebssystem-Upgrade installieren, Erstellen Sie immer ein Backup mit Time Machine. Sie sollten auch sicherstellen, dass Sie über ausreichend freien Speicherplatz verfügen, um das Upgrade zu installieren. Apple Hardware kann und wird Probleme bei der Installation von Updates haben Probleme bei der Installation von macOS Sierra? Beheben Sie häufig auftretende Probleme beim Mac-UpgradeWie erkennt man eine eingefrorene Installation? Was ist, wenn auf Ihrem Mac während der Installation nicht mehr genügend Speicherplatz vorhanden ist? Und wie können Sie das Problem beheben, wenn Sie normalerweise nicht mehr auf Ihren Computer zugreifen können? Weiterlesen von Zeit zu Zeit, und es tut nie weh, vorbereitet zu sein.
6. Fehlerbehebung bei MacOS-Problemen
Ihr Mac ist nicht immun gegen Probleme, und Probleme werden gelegentlich den Kopf aufrichten. Sie sollten wissen, was Sie tun können, um Probleme zu vermeiden und bei Bedarf alles wieder ins Rollen zu bringen. Dies ist einer der Gründe, warum das Erstellen häufiger Sicherungen (wie oben erläutert) so wichtig ist.
6.1. Startmodi
Wenn Sie beim Starten Ihres Mac eine bestimmte Tastenkombination gedrückt halten, können Sie bestimmte Startmodi aufrufen. Diese helfen bei der Fehlerbehebung auf Ihrem Mac, bei der Installation anderer Betriebssysteme oder bei der Durchführung der Hardwarediagnose.
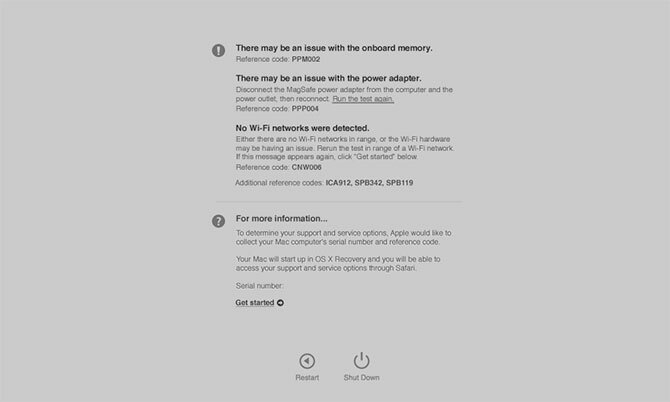
Fahren Sie Ihren Mac herunter, drücken Sie den Netzschalter und halten Sie dann sofort die gewünschte Kombination gedrückt. Einige nützliche Startmodi, an die Sie sich erinnern sollten, sind:
- D. um in den Hardwarediagnosemodus (siehe Abbildung oben) zu wechseln Testen Sie Ihren Mac mit dem Online-Tool von Apple auf Probleme So identifizieren Sie Mac-Probleme mit Apples HardwarediagnosetestsWenn Ihr Mac nicht richtig funktioniert, können Sie die integrierten Diagnosetests von Apple ausprobieren, um herauszufinden, was mit Ihrem Akku, Prozessor und mehr nicht stimmt. Hier erfahren Sie, wie Sie Apple Hardware Test und Apple Diagnostics verwenden. Weiterlesen .
- Möglichkeit (Alt), um alle bootfähigen Volumes aufzulisten und das automatische Starten von macOS zu umgehen.
- Verschiebung im abgesicherten Modus zu starten, ideal, wenn Sie es sind Probleme beim Starten Ihres Mac Mac lässt sich nicht einschalten? Wie man es repariert und zum Booten bringtWenn sich Ihr Mac oder Macbook nicht einschalten lässt, verzweifeln Sie nicht. In unserem Leitfaden zur Fehlerbehebung bei allen Mac-Startproblemen wird das Problem schnell behoben. Weiterlesen .
- Cmd + R. um in den Wiederherstellungsmodus zu wechseln, ideal zum Beheben von Laufwerksproblemen oder MacOS neu installieren So installieren Sie macOS für einen schnellen und blitzsauberen Mac neuMüssen Sie Ihren Mac auf die Werkseinstellungen zurücksetzen? Hier erfahren Sie, wie Sie eine neue Kopie von macOS installieren und alles löschen. Weiterlesen .
6.2. PRAM und SMC
Einige Probleme können nur durch Zurücksetzen des Parameter-Direktzugriffsspeichers (PRAM) und des Systemverwaltungscontrollers (SMC) Ihres Mac gelöst werden. Diese spielen eine wichtige Rolle für den reibungslosen Betrieb Ihres Mac, unabhängig davon, ob er sich an Uhrzeit und Datum erinnert oder physische Elemente wie Lüfter und LEDs steuert.
Möglicherweise möchten Sie PRAM zurücksetzen, wenn Sie Probleme mit dem Sound Ihres Mac haben. Sie können die Startlautstärke und Ihre Tastatur nicht finden Wenn sich das Zeigegerät seltsam verhält, bemerken Sie unregelmäßige Änderungen der Anzeigeauflösung oder Ihr Computer wird heruntergefahren langsam.
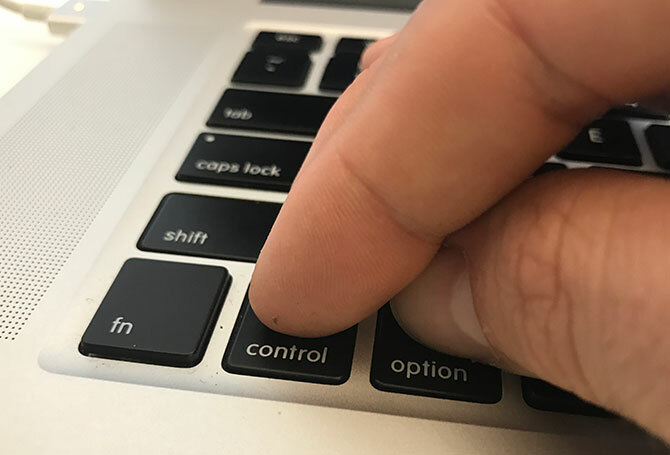
Auf der anderen Seite möchten Sie möglicherweise Ihre SMC zurücksetzen, wenn Sie ein merkwürdiges Verhalten von Lüfter und LED bemerken. Die Betriebsanzeige an Ihrem Adapter funktioniert Ihr MacBook wird nicht aktiviert, wenn Sie den Deckel öffnen, Probleme mit der Wi-Fi-Verbindung haben oder Ihr Computer sehr langsam läuft Belastung.
Abhängig vom Alter Ihres Computers gibt es verschiedene Tastenkombinationen, die Sie beim Start gedrückt halten müssen Starten Sie einen PRAM- oder SMC-Reset So führen Sie einen SMC- und PRAM / NVRAM-Reset auf Ihrem Mac durchEin Zurücksetzen von SMC und PRAM / NVRAM kann dazu beitragen, dass jeder Mac, einschließlich MacBook Pro und MacBook Air, wieder reibungslos funktioniert. Weiterlesen .
6.3. Diagnose und Reparatur Ihres Mac
Sie haben zwei Möglichkeiten, um die Diagnose auf Ihrem Mac auszuführen:
- Verwenden Sie Apple Diagnostics (Apple Hardware Test) über den oben beschriebenen entsprechenden Startmodus.
- Suchen Sie nach relevanten Apple Service Diagnostics (ASD) für Ihren Computer, um das Problem einzugrenzen.
Wenn Sie Ihren Computer mit dem Online-Tool von Apple testen, sollten Sie nur begrenzte Informationen zu bestimmten Problemen erhalten. Möglicherweise können Sie das Problem auf eine bestimmte Komponente beschränken, aber Sie erhalten nicht viele Informationen darüber, was falsch ist.
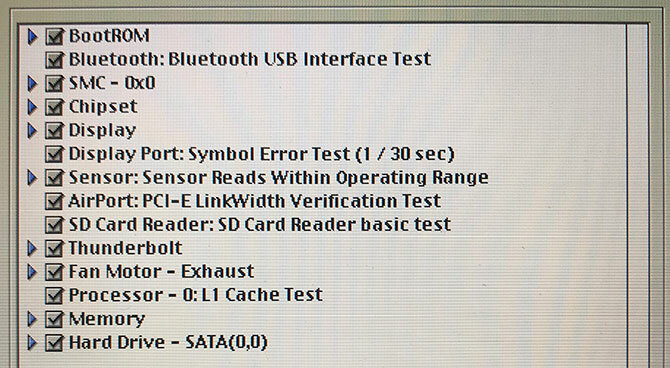
Wenn Sie sich jedoch die Mühe machen, die relevante ASD-Version für Ihren Computer aufzuspüren (nur Macs vor 2015), erhalten Sie so viele relevante Informationen, wie Sie verarbeiten können. Apple-Techniker verwenden ASD, um Probleme mit der Apple-Hardware zu isolieren und zu beheben.
Wenn für Ihren Mac noch eine Garantie besteht und Sie glauben, dass ein Problem vorliegt, wenden Sie sich an Apple. Sie können herausfinden, ob es noch abgedeckt ist, indem Sie Ihre Seriennummer (auf der Unterseite Ihres Geräts und darunter) eingeben Apple> Über diesen Mac) in den Garantieprüfer von Apple.
Wenn für Ihren Mac die Garantie abgelaufen ist, kann Apple das Problem weiterhin beheben lassen. Dies ist jedoch ein teurer Weg. Sie können sich auch für autorisierte Apple-Servicepunkte von Drittanbietern entscheiden, die etwas billiger sind.

Schließlich können Sie es zu jeder Reparaturwerkstatt bringen oder selbst reparieren. Es ist zwar nicht unmöglich Repariere deinen eigenen Mac Reparieren Sie Ihren eigenen Mac: Eine Anleitung zur FehlerbehebungApple ist bekannt für seinen hervorragenden Kundenservice und seine Reparaturtechniker. Wenn Sie jedoch nicht mehr unter Garantie stehen, ist dieses Fachwissen nicht billig. Warum nicht gleich beim nächsten Mal versuchen, Ihren eigenen Mac zu beheben? Weiterlesen Dies ist möglicherweise nicht die beste Wahl für Neulinge und diejenigen, denen es an Hardware-Erfahrung mangelt.
Anders denken: Mit macOS bequem sein
macOS soll benutzerfreundlich sein. Es wird Ihnen schwer fallen, das Betriebssystem zu "brechen", basierend auf den Sicherheitsvorkehrungen, die Apple eingeführt hat. Sobald Sie sich an das Tastaturlayout, die gestenbasierte Navigation und die Vorgehensweise von Apple gewöhnt haben, werden Sie wahrscheinlich feststellen, dass macOS eine produktive und zuverlässige Plattform ist, auf der Sie Ihre Zeit verbringen können.
Wenn Sie von einem Windows-PC kommen, müssen Sie sich an die Rechenweise von Apple anpassen. Wir haben a Kurzanleitung zur Verwendung eines Mac für Windows-Benutzer und stellte eine Liste von Standardmäßige Mac-App, die der Windows-Software entspricht, was Sie mit den Grundlagen vertraut machen sollte.
Und nutzen Sie unbedingt Ihre Mac-Dashboard mit diesen nützlichen Apps 9 Mac Dashboard-Widgets, die Sie tatsächlich verwenden werdenVernachlässigen Sie Ihr Dashboard nicht länger. Probieren Sie diese raffinierten Mac Dashboard-Widgets aus, um nützliche Funktionen hinzuzufügen! Weiterlesen und auschecken Möglichkeiten, Ihren Mac vom Schlafen abzuhalten So verhindern Sie, dass Ihr Mac in den Ruhezustand wechselt: 5 Methoden, die funktionierenMöchten Sie verhindern, dass Ihr Mac einschlafen kann? Hier sind einige großartige Möglichkeiten, um den Ruhemodus zu blockieren und Ihren Mac wach zu halten. Weiterlesen .
Tim ist ein freiberuflicher Schriftsteller, der in Melbourne, Australien, lebt. Sie können ihm auf Twitter folgen.

