Werbung
Microsoft OneNote eignet sich hervorragend zum Aufnehmen, Speichern und Synchronisieren von Notizen auf Ihren Geräten. Wenn Sie sich der Sicherheit bewusst sind, lesen Sie auch, wie Sie Ihre Notizen mit einem Passwort schützen können. Schließlich soll Microsoft OneNote das Silo für alle Ihre Informationen sein.
Microsoft bietet derzeit zwei Versionen von OneNote unter Windows an: Microsoft OneNote für Windows 10 (die Microsoft Store-App) und Microsoft OneNote 2016 (die Microsoft Office-Desktop-App).
Microsoft stellt OneNote 2016 aus und portiert Funktionen von der Desktop-App in die Microsoft Store-App. Aber es ist noch in Arbeit und die Desktop-App verschwindet noch nicht.
Du solltest in Betracht ziehen Wechseln zu OneNote für Windows 10 Warum Sie von OneNote 2016 zu OneNote für Windows 10 wechseln solltenOneNote 2016 läuft aus. Wir erklären Ihnen, was mit OneNote 2016 passiert, und zeigen Ihnen die großen Vorteile des Wechsels zu OneNote für Windows 10. Weiterlesen . Die Desktop-App verfügt jedoch weiterhin über Funktionen, die noch nicht in der Microsoft Store-App enthalten sind. Eine dieser nützlichen Funktionen ist
Kennwortschutz für Notebook-Abschnitte und heute werden wir uns damit befassen, wie das geht.Einige Hinweise zu OneNote-Passwörtern
Sie können Kennwörter nur auf Abschnitte in Notizbüchern anwenden, nicht auf ganze Notizbücher. Geschützte Abschnitte können in OneNote für Windows 10 entsperrt werden. Sie müssen jedoch OneNote 2016 verwenden, um ein Kennwort auf einen ungeschützten Abschnitt anzuwenden.
Microsoft OneNote verwendet Verschlüsselung So schützen und verschlüsseln Sie Ihre Microsoft Office-Dateien mit einem KennwortWürde es Ihnen etwas ausmachen, wenn jemand Ihre OneNote-Notizbücher durchblätterte oder Zugriff auf Ihre Word-Dokumente hatte? Wenn Sie mit Ja antworten, zeigen wir Ihnen, wie Sie Ihre Office-Dateien schützen können. Weiterlesen um passwortgeschützte Abschnitte zu sichern. Wenn Sie Ihr Passwort für einen Abschnitt vergessen haben, verlieren Sie den Zugriff auf die Notizen in diesem Abschnitt. Stell sicher, dass du Wählen Sie ein sicheres Passwort, das Sie nicht vergessen werden So erstellen Sie ein sicheres Passwort, das Sie nicht vergessen werdenWissen Sie, wie man ein gutes Passwort erstellt und sich daran erinnert? Hier finden Sie einige Tipps und Tricks, um sichere, separate Kennwörter für alle Ihre Online-Konten zu verwalten. Weiterlesen und denken Sie daran, dass bei Passwörtern in OneNote zwischen Groß- und Kleinschreibung unterschieden wird.
Passwortgeschützte Abschnitte sind in der Notebook-Suche nicht enthalten. Und Tags in OneNote-Notizen Warum jeder OneNote-Benutzer sofort mit der Verwendung von Tags beginnen mussBenutzerdefinierte Tags sind eine subtile Funktion und leicht zu übersehen. Bei richtiger Verwendung können sie jedoch Ihre Organisation und Produktivität auf ein neues Niveau bringen. Weiterlesen in einem geschützten Bereich sind bei der Suche nach Tags nicht in Notizen-Tag-Zusammenfassungen enthalten. Entsperren Sie also vor der Suche nach Text oder Tags die Abschnitte, die Sie in Ihre Suche einbeziehen möchten.
Passwort Schützen Sie einen Abschnitt in einem OneNote-Notizbuch
Um einen Abschnitt mit einem Kennwort zu schützen, öffnen Sie das Notizbuch, das den Abschnitt enthält, den Sie schützen möchten.
Klicken Sie dann mit der rechten Maustaste auf die Registerkarte Abschnitt und wählen Sie Passwort Schützen Sie diesen Abschnitt. Wenn Sie mit der rechten Maustaste auf eine Abschnittsregisterkarte klicken, wird dieser Abschnitt automatisch zum aktiven Abschnitt, wenn dies nicht der Fall ist.
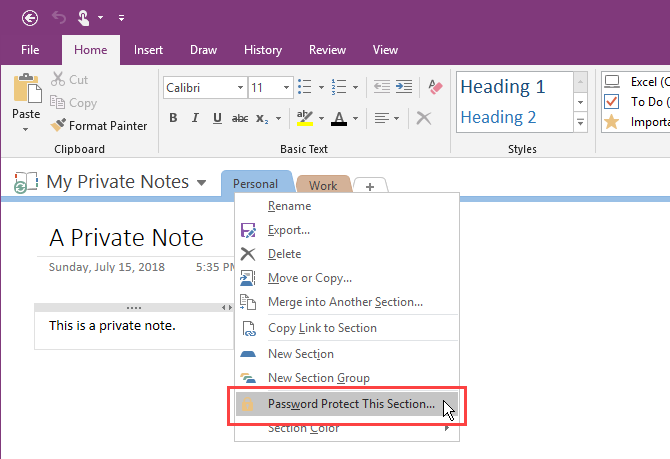
In dem Passwortschutz Klicken Sie im rechten Bereich auf Passwort festlegen.
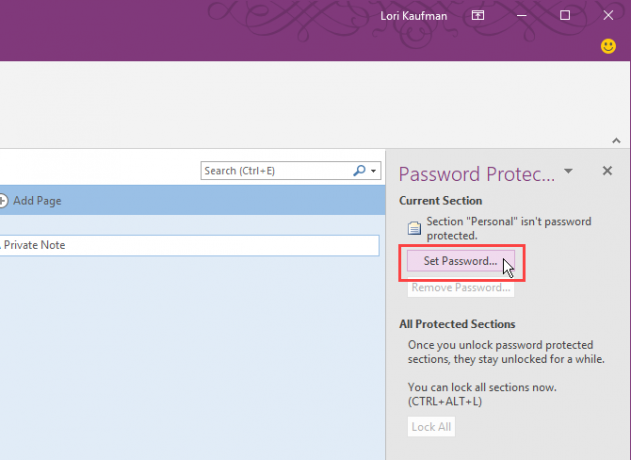
Auf der Passwortschutz Geben Sie im Dialogfeld das gewünschte Passwort in das Feld ein Passwort eingeben Box und wieder in der Bestätige das Passwort Box. Dann klick in Ordnung.
Auch hier gibt es keine Möglichkeit, ein Kennwort für einen geschützten Abschnitt wiederherzustellen. Dies bedeutet, dass Sie den Zugriff auf alle Notizen in diesem Abschnitt verlieren. Stellen Sie sicher, dass Sie ein sicheres Passwort erstellen, an das Sie sich erinnern können.
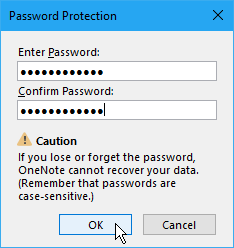
Sperren Sie kennwortgeschützte Abschnitte in OneNote
Durch das Anwenden eines Kennworts auf einen Abschnitt wird der Abschnitt nicht sofort gesperrt. Standardmäßig sind kennwortgeschützte Bereiche gesperrt nach fünf Minuten. Sie können diese Zeitspanne ändern. Wir zeigen Ihnen später, wie das geht.
Um einen Abschnitt zu sperren, den Sie mit einem Passwort geschützt haben, öffnen Sie die Passwortschutz Bereich für diesen Abschnitt und klicken Sie auf Sperre Alle. Dadurch werden alle kennwortgeschützten, derzeit entsperrten Abschnitte gesperrt. Sie können nicht jeweils nur einen Abschnitt sperren.
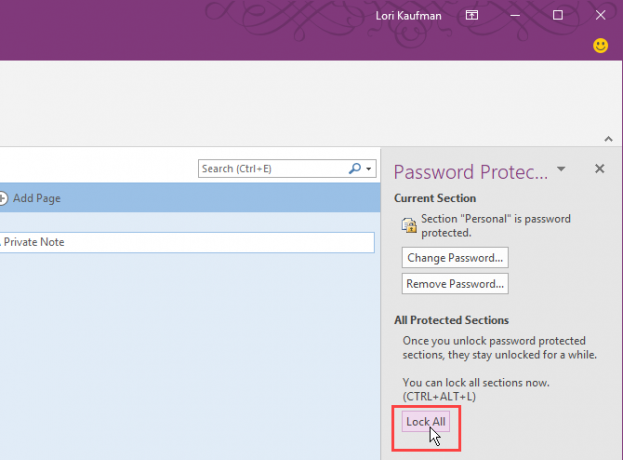
Entsperren Sie einen geschützten Bereich in einem OneNote-Notizbuch
Gesperrte Abschnitte zeigen eine Meldung an, dass der Abschnitt kennwortgeschützt ist. Um den Abschnitt zu entsperren, klicken Sie auf die Abschnittsseite oder drücken Sie Eingeben.

Auf der Geschützter Abschnitt Dialogfeld, geben Sie Ihr Passwort ein und klicken Sie auf in Ordnung.
Alle Notizen im geschützten Bereich werden zugänglich.
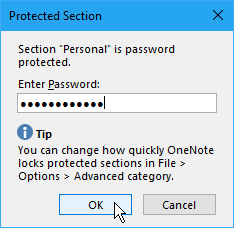
Ändern Sie das Passwort eines geschützten Abschnitts in OneNote
Um Ihre Notizen weiterhin sicher zu halten, sollten Sie Ihr Passwort regelmäßig ändern.
Um das Kennwort für einen Abschnitt zu ändern, muss der Abschnitt zuerst entsperrt werden, wie oben im Abschnitt „Entsperren eines geschützten Abschnitts in einem Notizbuch“ beschrieben.
Dann öffnen Sie die Passwortschutz Bereich für diesen Abschnitt und klicken Sie auf Ändere das Passwort.

Auf der Ändere das Passwort Geben Sie im Dialogfeld das aktuelle Passwort in das Feld ein altes Kennwort Box.
Geben Sie dann das neue Passwort in das Feld ein Neues Passwort eingeben Box und wieder in der Bestätige das Passwort Box. Klicken in Ordnung.
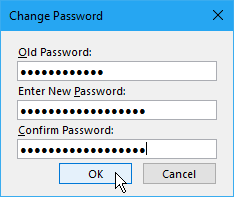
Ändern Sie die Optionen für Kennwörter in OneNote-Abschnitten
Wie bereits erwähnt, werden entsperrte kennwortgeschützte Bereiche automatisch gesperrt, nachdem Sie fünf Minuten lang nicht daran gearbeitet haben. Sie können die Zeitdauer anpassen oder das Zeitlimit deaktivieren.
Öffne das Passwortschutz Bereich von einer beliebigen Abschnittsregisterkarte. Klicken Sie dann auf Passwortoptionen Link am unteren Rand des Fensters.
Sie können auch zu gehen Datei> Optionen> Erweitert um auf die zuzugreifen Passwörter Optionen.
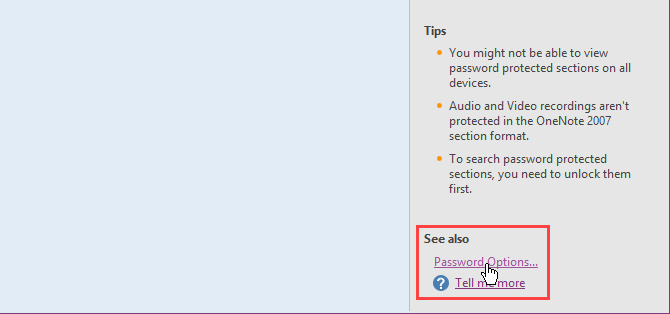
Um die Zeitspanne zu ändern, in der geschützte Bereiche nach Inaktivität automatisch gesperrt werden, wählen Sie einen Zeitbereich aus Sperren Sie passwortgeschützte Abschnitte, nachdem ich die folgende Zeit nicht daran gearbeitet habe Dropdown-Liste in der Passwörter Abschnitt rechts. Sie können verhindern, dass geschützte Bereiche nach einem bestimmten Zeitraum automatisch gesperrt werden, indem Sie das Kontrollkästchen deaktivieren.
Aktivieren Sie das Kontrollkästchen, um geschützte Abschnitte automatisch zu sperren, wenn Sie zu einer anderen Seite, einem anderen Abschnitt oder einem anderen Notizbuch wechseln Sperren Sie passwortgeschützte Bereiche, sobald ich von ihnen weg navigiere Box.
Überprüfen Sie die Option, um Notizen in kennwortgeschützten Abschnitten vorübergehend anderen Programmen zur Verfügung zu stellen Aktivieren Sie Add-On-Programme, um auf kennwortgeschützte Abschnitte zuzugreifen, wenn diese entsperrt sind Box.
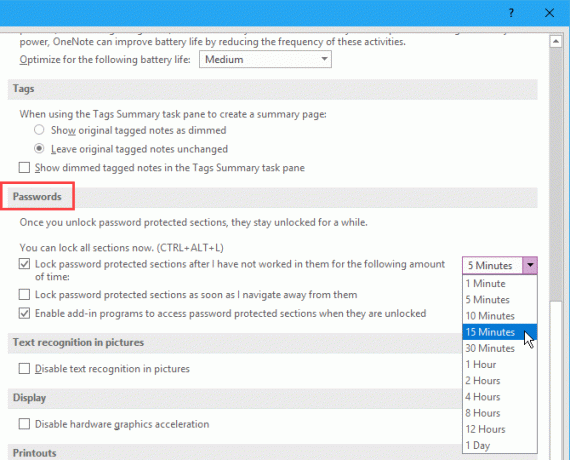
Dann klick in Ordnung. Nach einer dieser Änderungen wird die folgende Meldung angezeigt. Schließen Sie OneNote und starten Sie es neu, um Ihre Änderungen zu übernehmen.
Entfernen Sie das Passwort eines geschützten Abschnitts in OneNote
Wenn Sie einen Abschnitt nicht mehr schützen müssen, können Sie das Kennwort entfernen.
Öffnen Sie den Abschnitt, dessen Schutz Sie aufheben möchten, und öffnen Sie dann den Passwortschutz Bereich für diesen Abschnitt.
Entsperren Sie den Abschnitt bei Bedarf. Dann klick Passwort entfernen.

Auf der Passwort entfernen Geben Sie im Dialogfeld das aktuelle Kennwort ein und klicken Sie dann auf in Ordnung.
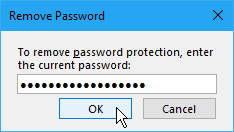
Greifen Sie auf geschützte Notizen in OneNote auf Mobilgeräten zu
OneNote synchronisiert alle Ihre Notizbücher, Abschnitte und Seiten mit all Ihren Geräten. Sie können geschützte Bereiche entsperren und sperren und auf jedem Gerät auf Ihre privaten Daten zugreifen.
Fehlerbehebung: OneNote benötigt ein zu synchronisierendes Passwort
Wenn Sie eine Fehlermeldung erhalten, dass OneNote zum Synchronisieren ein Kennwort benötigt, sind möglicherweise die zwischengespeicherten Microsoft Office-Anmeldeinformationen, in denen das Kennwort gespeichert ist, die Ursache. Durch Löschen der zwischengespeicherten Anmeldeinformationen wird dieser Fehler höchstwahrscheinlich behoben.
Schließen Sie alle Microsoft Office-Programme und führen Sie die folgenden Schritte aus:
- Geben Sie "Credential Manager" in das Feld "Suche / Cortana" in der Taskleiste ein.
- Klicken Qualifikationsmanager wenn Sie es in den Suchergebnissen sehen.
- Klicken Windows-Anmeldeinformationen auf der Verwalten Sie Ihre Anmeldeinformationen Bildschirm.
- Unter Allgemeine Anmeldeinformationen, Suche MicrosoftOffice16_Data: SSPI Artikel. Für jedes Microsoft-Konto, bei dem Sie sich auf Ihrem Computer angemeldet haben, wird eines angezeigt. Erweitern Sie den Abschnitt, indem Sie auf den Abwärtspfeil rechts für das Konto klicken, das Sie löschen möchten.
- Klicken Entfernen.
- Klicken Ja im angezeigten Bestätigungsdialogfeld.
- Entfernen Sie den anderen MicrosoftOffice16_Data: SSPI Elemente, um einen Neuanfang zu erhalten und sicherzustellen, dass Sie Ihre Notebooks synchronisieren können.
- Schließe Qualifikationsmanager und starten Sie Ihren Computer neu.
- Starten Sie OneNote und geben Sie Ihre Anmeldeinformationen ein.
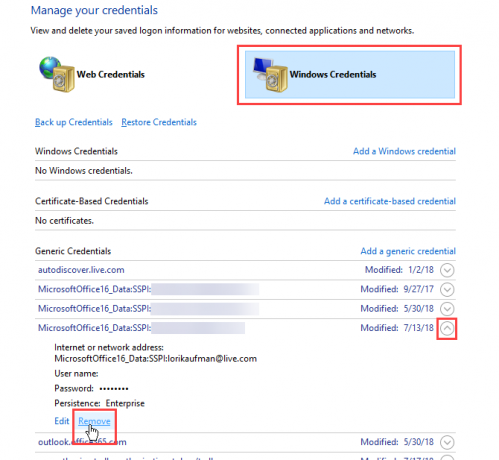
Schützen Sie Ihre OneNote-Daten mit Passwörtern!
Ein Teil des Schutzes Ihrer Daten ist die Sicherung. Standardmäßig speichert OneNote Ihre Notebooks in Ihrem OneDrive-Konto, damit sie mit Ihren anderen Geräten synchronisiert werden.
In OneNote 2016 können Sie Notebooks auf Ihrem lokalen Laufwerk speichern. Dies ist eine Möglichkeit, die Sicherung Ihrer OneNote-Daten zu vereinfachen. Wir haben abgedeckt Methoden zum Synchronisieren, Sichern und Wiederherstellen von OneNote-Notizbüchern So verlieren Sie niemals eine Notiz in Ihren OneNote-NotizbüchernOneNote ist so gut, dass es schwer ist, etwas zu verlieren, selbst wenn Sie es versuchen. Wir zeigen Ihnen, wie OneNote mit Notizbüchern umgeht, wie Sicherungen verwaltet werden und wie Sie auch gelöschte Notizen wiederherstellen können. Weiterlesen Stellen Sie daher sicher, dass Sie diese auch in Ihren Workflow integrieren.
Lori Kaufman ist eine freiberufliche technische Redakteurin, die in der Gegend von Sacramento, CA, lebt. Sie ist ein Gadget- und Technikfreak, der es liebt, Artikel mit Anleitungen zu einer Vielzahl von Themen zu schreiben. Lori liebt es auch, Mysterien, Kreuzstiche, Musiktheater und Doctor Who zu lesen. Verbinde dich mit Lori auf LinkedIn.


