Werbung
Wenn es darum geht, Text in anderen Sprachen als Englisch einzugeben, sind Mac-Benutzer es gewohnt, zu einer einzigen zu wechseln Bildschirm "Systemeinstellungen", in dem eine oder zwei Sprachen aktiviert sind und alle erforderlichen Tools zur Verfügung stehen Verfügung. Der Prozess für Windows-Benutzer 3 Möglichkeiten, chinesische Symbole und andere fremde Zeichen in Windows einzugebenSchließlich müssen Sie in Windows Fremdzeichen verwenden. Ihre Verwendung kann schwierig sein, wenn Sie nicht wissen, was Sie tun. Zum Glück kann Windows Fremdzeichen auf verschiedene Arten buchstabieren. Weiterlesen ist nur geringfügig komplizierter.
Android-Benutzer können dagegen aus einer Reihe verschiedener Spracheingabewerkzeuge auswählen. Gleiches gilt für Linux. Nach der Installation dieser Eingabemethoden-Editoren oder IMEs können Linux-Benutzer Text in ihrer Muttersprache eingeben.

Mehrsprachige Konzepte
Bei der Arbeit mit mehrsprachigem Text sind einige Schlüsselkonzepte zu verstehen. Die Sprache, die Sie auf Ihrem Bildschirm sehen, sowohl wenn Sie ihn eingeben als auch wenn der Computer ihn für Sie anzeigt, hängt von den folgenden Teilen ab.
- Textentschlüsselung ist die grundlegendste davon und beschreibt, wie Datenbytes die Zeichen darstellen, die Sie auf dem Bildschirm sehen. Heutzutage erkennen moderne Systeme den UTF-Standard, ein Codierungsschema, das Zeichen für die meisten Sprachen der Welt enthält.
- Gebietsschema So handhaben diese modernen Betriebssysteme auch die Anzeige verschiedener Sprachen in der Benutzeroberfläche. Wenn Ihr Gebietsschema Englisch ist, wird im Menü "Energie" ein Satz wie "Herunterfahren" angezeigt. Wenn Sie das französische Gebietsschema verwenden, wird eine Übersetzung davon angezeigt. Es verwaltet auch das Anzeigeformat für das Währungs- und Datums- / Uhrzeitformat (z. B. Amerikaner sind an das Format MM-TT-JJJJ gewöhnt, während viele Länder TT-MM-JJJJ verwenden). Die meisten Benutzer legen ihre "Sprache" (die eigentlich das Gebietsschema des Systems ist) fest, wenn sie ihr Betriebssystem installieren oder zum ersten Mal einen neuen Computer starten und sich danach nicht damit herumschlagen.
- Eingang So geben Sie Text in Ihren PC ein. Es gibt verschiedene Möglichkeiten, dies zu tun. Die Tastatur ist wahrscheinlich das, woran Sie zuerst denken, aber es ist nicht der einzige Weg. Es gibt Handschrift, Voice-to-Text und sogar optische Zeichenerkennung (OCR) Die 5 besten OCR-Tools zum Extrahieren von Text aus BildernWie können Sie bei Unmengen von Papier den gesamten gedruckten Text in etwas konvertieren, das ein digitales Programm erkennen und indizieren kann? Halten Sie eine gute OCR-Software in Ihrer Nähe. Weiterlesen , von denen jede ihre eigenen fremdsprachlichen Überlegungen hat. Die Tastatureingabe wird in den folgenden Abschnitten untersucht.
Wir können die Texteingabe in den meisten Fremdsprachen wie folgt behandeln:
- Sprachen, die mit einer Änderung der Tastatureinstellungen eingegeben werden können. Wenn Sie europäische Sprachen sprechen, sollten Sie die Tastaturkonfiguration wechseln.
- Sprachen, die mit Hilfe eines eingegeben werden Eingabemethoden-Editor (IME). Sprachen, die nicht-lateinische Zeichensätze verwenden (z. B. Chinesisch, Hindi und Arabisch), verwenden häufig einen IME mit Tastatureingabe über die Tastatur.
Eingabe von fremdsprachigem Text über die Tastatureinstellungen
Westliche Sprachen bestehen hauptsächlich aus lateinischen Zeichen und verschiedenen Akzentzeichen. Eine englische Tastatur reicht also aus, um dem Betriebssystem mitzuteilen, welches „Basiszeichen“ Sie eingeben möchten. Der Trick besteht darin, die Akzente anzuzeigen. Linux-Desktops bieten dazu zwei verschiedene Möglichkeiten, obwohl sie im Wesentlichen auf die gleiche Weise funktionieren, ähnlich wie dies der Fall ist Dies geschieht auf Chromebooks So schreiben Sie mit Ihrem Chromebook FremdzeichenakzenteWenn Sie regelmäßig in einer Sprache kommunizieren, in der Akzente wie Französisch oder Spanisch verwendet werden, müssen Sie wissen, wie Sie diese mit Ihrem Chromebook eingeben. Hier ist wie. Weiterlesen .
Die erste Methode verwendet Ihr aktuelles Tastaturlayout. Sie können jedoch einen seiner Schlüssel als den festlegen Komponieren Schlüssel. Eine häufige Wahl ist die rechte Alt-Taste, die manchmal beschriftet ist Alt Gr. Wenn Sie diese Taste gedrückt halten und andere Zeichen in der richtigen Reihenfolge eingeben, bedeutet das System, dass sie das Zeichen mit Akzent sind. Zum Beispiel, wenn Sie die Compose-Taste gedrückt halten und drücken e dann ‘ (ein einfaches Zitat) wird dies als „e mit akutem Akzent“ interpretiert: é. Diese Methode ist nützlich, wenn Sie diese Zeichen relativ häufig verwenden, da Sie immer Zugriff darauf haben. Ein Nachteil ist, dass Sie die rechte Alt-Taste für Funktionen wie das Wechseln von Aufgaben nicht mehr verwenden (die linke Alt-Taste funktioniert in dieser Hinsicht weiterhin).

Die Einstellung dazu finden Sie im KDE Systemeinstellungen> Eingabegeräte> Tastatur Bildschirm, und klicken Sie dann auf Erweitert Klicken Sie auf die Registerkarte und suchen Sie nach der aufgerufenen Option Position des Compose Keys. Es werden verschiedene Optionen aufgelistet. Wählen Sie einfach Ihren Favoriten aus und klicken Sie auf Anwenden. Um dasselbe in Unity zu tun, gehen Sie zu Systemeinstellungen> TastaturKlicken Sie dann auf Verknüpfungen Tab. Wähle aus Tippen und Sie können das konfigurieren Schlüssel verfassen auf der rechten Seite.
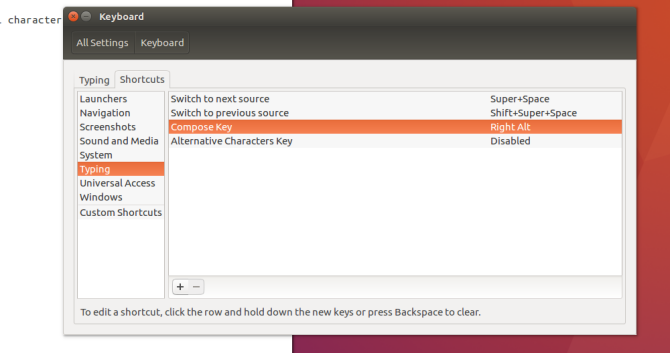
Alternativ können Sie eine neue einrichten Tastaturbelegung Dazu gehören die Schlüssel, die zum Erzeugen von Zeichen mit Akzent erforderlich sind. In KDE ist dies in verfügbar Systemeinstellungen> Eingabegeräte> TastaturKlicken Sie dann auf Layouts Tab. Überprüf den Layouts konfigurieren Feld und Sie sollten eine Auflistung in der sehen Layout Spalte für Ihre Standardtastatur, die Sie bei der Installation ausgewählt haben, z. "Amerikanisches Englisch)"Wie unten gezeigt (es sei denn, Sie haben in die Welt von eingetaucht alternative Layouts Wie ich schnell ein überlegenes Tastaturlayout beherrschte, ohne an Produktivität zu verlierenWenn Sie dies auf einem Computer lesen, schauen Sie auf Ihre Tastatur. Möglicherweise handelt es sich um eine QWERTZ-Tastatur oder etwas, das QWERTY sehr ähnlich ist, wie AZERTY für Französisch oder QWERTZ für Deutschland. Ist das wirklich die ... Weiterlesen ). Drücke den Hinzufügen Klicken Sie auf die Schaltfläche und wählen Sie die ersten beiden Einstellungen aus, die Ihrer Hardware entsprechen (Englisch für die Sprache und Amerikanisches Englisch) für mich hier). Das Variante ist das wichtigste hier - wählen Sie Englisch (USA, international mit toten Schlüsseln).
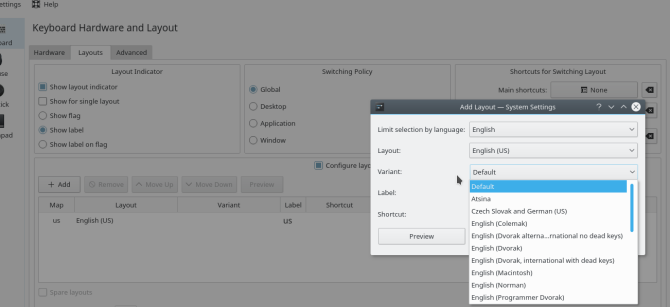
Klicken Sie in Unity mit der rechten Maustaste auf das Tastatursymbol (En für Englisch sprechende Personen) oben rechts in der Menüleiste und wählen Sie die Texteingabe Artikel. Klicken Sie im Texteingabefenster auf das +, um eine Texteingabemethode hinzuzufügen, und suchen Sie dann nach Englisch (International AltGR Dead Keys).
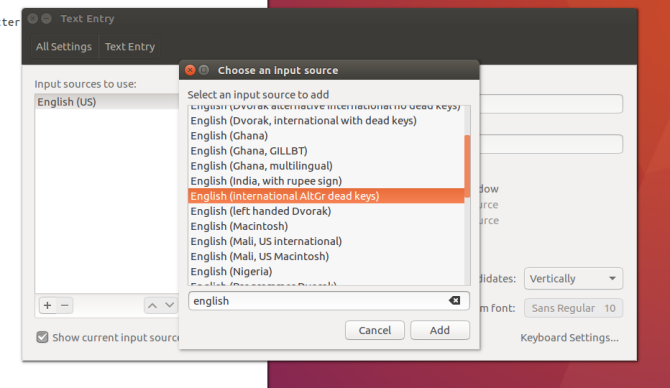
Wenn Sie nun eine der „toten Tasten“ gedrückt halten (eine davon ist normalerweise die oben genannte „Alt Gr“) und anschließend eine kompatible Taste drücken, wird stattdessen ein Buchstabe mit Akzent eingegeben. Wenn Sie beispielsweise „Alt Gr + Y“ eingeben, wird die Version mit dem Umlaut erstellt: ü. Diese Methode eignet sich eher für Benutzer, die mehr als nur gelegentliche Zeichen ausführen, da Sie in den "Fremdsprachenmodus" wechseln und dort bleiben können. Wenn Sie fertig sind, können Sie wieder in den "Englischmodus" wechseln. Für manche ist es auch etwas weniger intuitiv und erfordert das Ablegen von mentalem RAM, um sich die Kombinationen zu merken (im Gegensatz zu Alt Gr + E + einfaches Anführungszeichen, was Sie wahrscheinlich selbst erraten könnten).
Die Tastenkombinationen für diese Methoden können leicht unterschiedlich sein. Es ist daher ratsam, eine auszuwählen und dabei zu bleiben.
Eingabe von fremdsprachigem Text über den Eingabemethoden-Editor
Da viele Computer mit einer englischen Tastatur ausgestattet sind, kann das Erstellen von Text für englische Sprecher und deren 26-Buchstaben-Alphabet elementar erscheinen. Aber denken Sie an Sprachen wie Japanisch mit über 10.000 Zeichen. Wie können Sie diese mit einer Tastatur eingeben, die nur 101 (oder 105, aber sicherlich nicht 10.000) Tasten hat?
Hier ist ein Eingabemethoden-Editor, oder IME, kommt herein. Es ist die Software, die dafür verantwortlich ist, Benutzereingaben in den gewünschten Charakter umzuwandeln. Die häufigste Methode, dies auf PCs zu tun, ist das Konvertieren von Tastenanschlägen. Aber Applets, die Handschrift oder virtuelle Tastaturen Gnome-Bildschirmtastatur durch Florence Virtual Keyboard ersetzen [Linux] Weiterlesen sind auch Arten von IMEs.
Die Installationsschritte hängen stark ab von: 1) Ihrer Auswahl von IME Framework / Manager, 2) ob es modular ist oder nicht, 3) Installation der Module für Ihre Sprache (n) und 4) wie Sie vom Desktop aus auf diesen IME zugreifen.
Im Folgenden werden die Schritte zum Installieren der japanischen Sprache auf KDE und Unity für das beschrieben fcitx Eingabemethoden-Framework zur Verwendung des Mozc Japanische IME-Erweiterung. Im Wesentlichen richten wir ein fcitx Wir haben also eine einheitliche Erfahrung, wenn wir in Zukunft weitere Sprachen hinzufügen möchten.
Installation und Konfiguration in GTK-basierten Desktops
Suchen Sie auf Desktops, die GTK verwenden, wie z. B. Unity, im Dash nach dem Sprachunterstützung Konfigurationstool. Hier werden die verschiedenen Sprachen aufgelistet, die Sie dem System hinzufügen können. Sobald Sie das gewünschte ausgewählt haben, beginnt das Tool mit der Installation aller verschiedenen Pakete, die Sie möglicherweise benötigen, einschließlich Schriftarten und App-Übersetzungen. Sobald es installiert ist, melden Sie sich erneut an, damit die neuen Sprachen verfügbar sind.
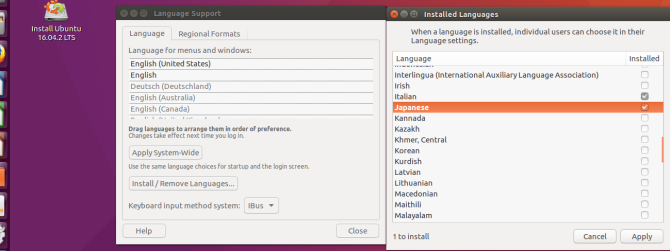
Um sie zu verwenden, klicken Sie mit der rechten Maustaste auf das Tastatursymbol in der oberen rechten Ecke Ihres Bildschirms und wählen Sie das aus Texteingabe Möglichkeit. Wenn Sie jetzt eine Texteingabemethode hinzufügen, werden Optionen für die gerade hinzugefügte Sprache angezeigt. Ubuntu benutzt die Mozc Eingabemethode mit dem ibus Framework, aber Sie können zu wechseln fcitx manuell. Apropos ...
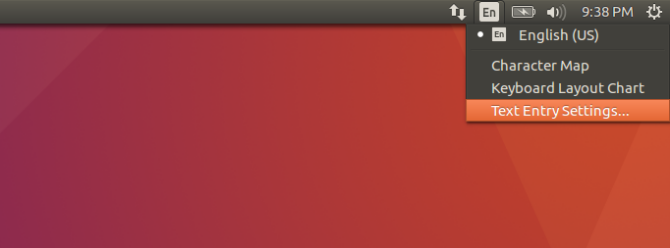
Installation und Konfiguration in KDE
Um Japanisch in KDE Neon zu verwenden, installieren wir das fcitx Framework, das Modul KDE-Systemeinstellungen und das Mozc Japanische Eingabemethode. Sie können ersetzen Mozc für eine Eingabemethode, die Ihre Sprache unterstützt. Das Einstellungsmodul installiert diese nicht für uns wie Unity, also kümmern wir uns darum.
sudo apt-get install kde-config-fcitx fcitx-mozcSobald dies abgeschlossen ist, sollten Sie die sehen fcitx Konfigurationen in Systemeinstellungen> Regionale Einstellungen> Eingabemethode.
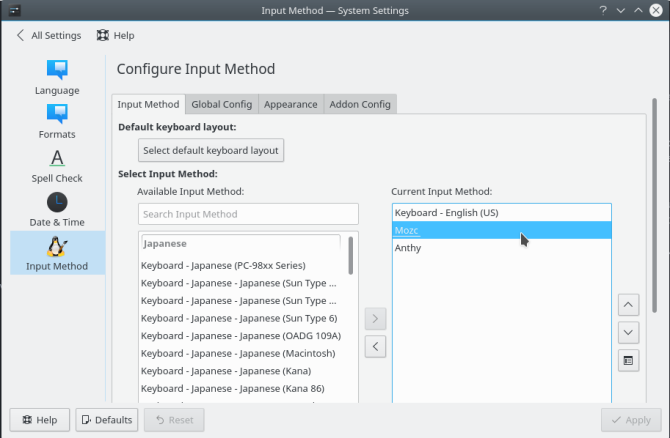
Als nächstes fügen Sie die Eingabemethodenfenster Widget zu Ihrer Taskleiste irgendwo.
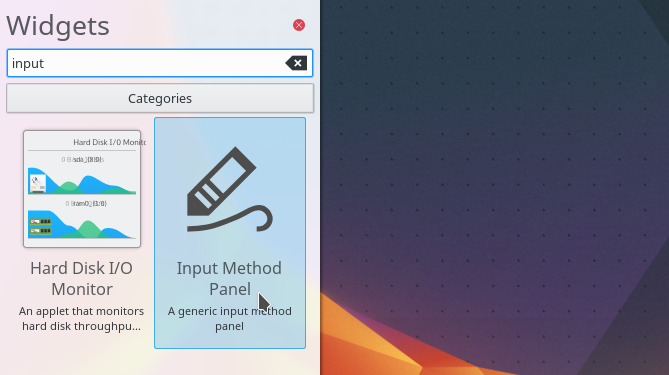
Starte jetzt fcitx durch Auswahl aus dem Anwendungen> Dienstprogramme Menü oder mit den folgenden in der Befehlszeile:
fcitxJetzt sollten Sie bereit sein, mit dem Schreiben Japanisch zu werden, oder? Falsch. Es gibt noch einen sehr wichtigen, aber nicht gut dokumentierten Schritt für KDE-Anwendungen, Eingaben vom IME zu akzeptieren. Geben Sie in der Befehlszeile Folgendes aus:
im-config -n fcitxDies konfiguriert fcitx um Ihre „aktive Konfiguration“ zu sein (der Unity-Bildschirm bietet ein Dropdown-Menü, um dies auszuwählen). Wenn Sie dies nicht tun, wird auf die normale (langweilige, englische) Eingabe über die Tastatur zurückgegriffen. Es ist auch ratsam, sich von Ihrer Sitzung abzumelden und erneut anzumelden (Sie müssen jedoch nicht neu starten).
Jetzt können Sie eine KDE-App öffnen und den von Ihnen konfigurierten Hotkey drücken (Strg + Leertaste standardmäßig) und machen Sie einen kleinen Sprachurlaub (beachten Sie das Japanisch-y fcitx Symbole in der Taskleiste).
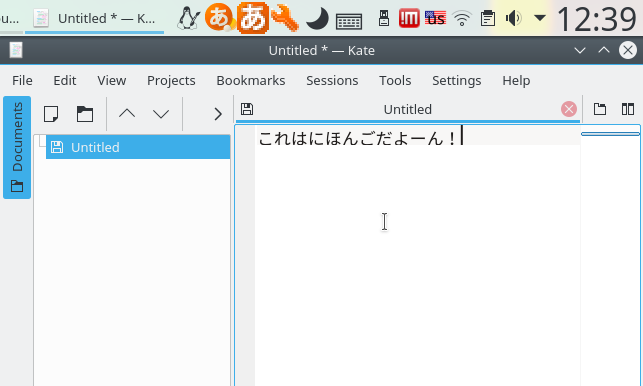
So einfach ist das: Sie sollten jetzt auf Japanisch schreiben (oder in die Sprache, in die Sie wechseln möchten)!
Verwenden Sie Linux in mehreren Sprachen? Haben Sie eine Präferenz zwischen der Kompositionstaste und der Verwendung eines Tastaturlayouts? Einen bestimmten IME empfehlen? Lass es uns in den Kommentaren wissen!
Aaron ist seit fünfzehn Jahren als Business Analyst und Projektmanager in der Technologie tätig und seit fast ebenso langer Zeit ein treuer Ubuntu-Benutzer (seit dem Breezy Badger). Seine Interessen umfassen Open Source, Anwendungen für kleine Unternehmen, die Integration von Linux und Android sowie das Rechnen im Nur-Text-Modus.