Werbung
Der Burst-Modus ist ein fantastisches Werkzeug zum Erfassen von Bewegungen mit der Kamera und möglicherweise die einzige zuverlässige Möglichkeit, ein Foto Ihres Kleinkindes aufzunehmen, das niemals still ist. Dies ist jedoch nur möglich, wenn Sie wissen, wie Sie es verwenden.
Während die Kamera Ihres iPhones über einen Burst-Modus verfügt, ist das Aufnehmen und Verwalten von Burst-Fotos etwas verwirrend. Sie fragen sich vielleicht, wie Sie alle Fotos in einem Burst anzeigen und wie Sie sie überhaupt aufgenommen haben. Ich frage mich nicht mehr.
Verwenden des Burst-Modus auf dem iPhone
Der Burst-Modus ist einer der iPhone Kameraeinstellungen müssen Sie beherrschen 8 iPhone-Kameraeinstellungen, die Sie beherrschen müssen, um bessere Fotos aufzunehmenWenn Sie Bilder mit Ihrem iPhone aufnehmen, sind dies die wichtigsten iPhone-Kameraeinstellungen, die Sie für bessere Fotos kennen müssen. Weiterlesen , ob es darum geht, Ihr Fotospiel zu verbessern oder um zu vermeiden, dass versehentlich 15 Fotos aufgenommen werden, wenn Sie nur eines wollten.
Im Folgenden haben wir die wichtigsten Fragen zum Burst-Modus auf dem iPhone beantwortet.
Was sind Burst-Fotos?
Ein Burst ist eine Folge von Fotos, die innerhalb von Sekundenbruchteilen voneinander aufgenommen wurden (10 Fotos pro Sekunde, um genau zu sein). In Ihrer iPhone-Fotobibliothek sieht es aus wie ein normales Bild mit einem Burst (X Fotos) Abzeichen.
Alle Ihre Bursts sind unter gruppiert Medientypen> Bursts, damit Sie sie finden können, ohne in der Filmrolle.

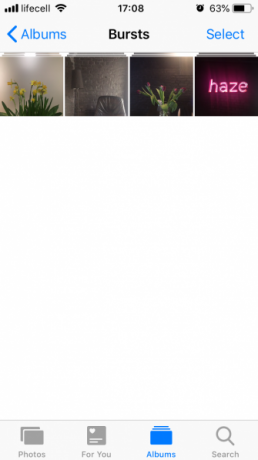
So machen Sie Burst-Fotos
Burst-Fotos zu machen ist einfach. Es ist eigentlich so einfach, dass Sie es wahrscheinlich schon einmal gemacht haben, ohne es zu wollen. So geht's:
- Öffne das Kamera App und rahmen Sie Ihren Schuss.
- Tippen und halten Sie die Verschluss Taste (oder die Lautstärketaste, wenn Sie dies bevorzugen).
- Über Verschlusswird ein Zähler mit der Anzahl der aufgenommenen Fotos angezeigt. Lassen Sie die Schaltfläche los, wenn Sie genügend Fotos aufgenommen oder das aufgenommen haben, was Sie wollten.
Der Burst wird nun in Ihrer Fotobibliothek angezeigt, beide in der Filmrolle und unter Medientypen> Bursts.
Kann ich den Burst-Modus auf dem iPhone deaktivieren?
Leider gibt es keine Möglichkeit, den Burst-Modus vollständig auszuschalten. Wie Sie den obigen Anweisungen entnehmen können, wird es nicht durch Umschalten oder Kontrollkästchen aktiviert, sondern durch Drücken des Auslösers. Wenn Sie also in Zukunft keine Fotostöße mehr aufnehmen möchten, tippen Sie nur einmal auf die Schaltfläche, anstatt sie zu berühren und zu halten.
So zeigen Sie Burst-Fotos auf dem iPhone an und löschen sie
Unabhängig davon, ob Sie den Burst-Modus absichtlich verwendet haben oder Ihr Finger zu lange auf dem Auslöser verweilt, möchten Sie die von Ihnen aufgenommenen Bilder sehen. Gehen Sie folgendermaßen vor, um alle Fotos in einem Burst anzuzeigen:
- Gehe zu Fotos> Medientypen> Bursts.
- Öffnen Sie den Burst, den Sie anzeigen möchten.
- Zapfhahn Wählen.
- Wischen Sie nach links und rechts, um alle Fotos anzuzeigen.
- Wählen Sie diejenigen aus, die Sie behalten möchten, und tippen Sie auf Erledigt.
- Zapfhahn Behalte nur X Favoriten um nur die von Ihnen ausgewählten Bilder zu speichern, oder Behalte alles um den Ausbruch auch zu halten.

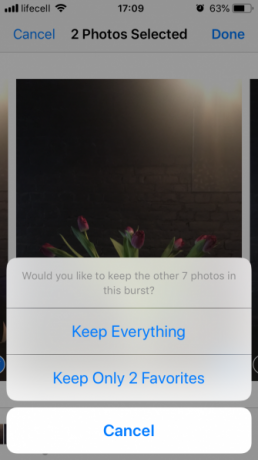
Die von Ihnen ausgewählten Fotos werden auf Ihrem Computer gespeichert Filmrolle als separate Bilder. Wenn Sie sich entscheiden Behalte nur X Favoriten, wodurch der ursprüngliche Burst gelöscht wird, sodass Sie ihn in der Bursts Album mehr.
Wenn Sie sicher sind, dass Sie keines der Fotos aus einem Burst möchten, können Sie es genauso löschen wie normale iPhone-Fotos:
- Gehe zu Fotos> Medientypen> Bursts.
- Zapfhahn Wählen.
- Wählen Sie den Burst aus, den Sie entfernen möchten.
- Tippen Sie auf Müll Symbol.
- Bestätigen Sie durch Tippen auf X Fotos löschen.
Das ist es. Sie haben den Burst auf den verschoben Kürzlich gelöscht Album, wo es 30 Tage bleibt, falls Sie Ihre Meinung ändern.
Teilen und Bearbeiten von Burst-Fotos auf dem iPhone
Wie Sie wahrscheinlich bemerkt haben, bietet ein Burst alle üblichen Optionen: Bearbeiten, Lieblings, Teilen, und Löschen. Bei Serienbildern ist dies jedoch nicht ganz so einfach. Es gibt noch mehr zu wissen.
Können Sie AirDrop Burst-Fotos?
Auf den ersten Blick scheint es so, als ob Sie es können. Wenn Sie auf das Freigabesymbol tippen, wird der Burst ausgewählt angezeigt, und Sie können Senden Sie es über AirDrop Was ist Airdrop? So teilen Sie Dateien zwischen iOS und MacApples AirDrop ist ein praktischer Dienst, mit dem Sie Dateien zwischen Mac- und iOS-Geräten übertragen können. Hier erfahren Sie, wie Sie es verwenden. Weiterlesen auf Ihren Mac oder ein anderes iPhone. Sobald Sie dies tun, stellen Sie fest, dass Sie nur das Hauptfoto im Burst gesendet haben.
Wenn Sie den gesamten Burst AirDrop ausführen müssen, führen Sie den oben beschriebenen Ansichts- und Auswahlprozess durch und geben Sie die mehreren als Ergebnis gespeicherten Fotos frei:
- Öffnen Sie den Burst, den Sie teilen möchten.
- Zapfhahn Wählen.
- Wählen Sie alle Fotos im Burst aus und tippen Sie auf Erledigt.
- Von deiner Filmrolle, Zapfhahn Wählen und markieren Sie alle Bilder von diesem Ausbruch. Um dies zu vereinfachen, können Sie auf das erste Foto tippen und es gedrückt halten und dann mit dem Finger nach unten fahren, um alle auszuwählen.
- Tippen Sie auf Teilen Symbol in der unteren linken Ecke.
- Verfügbare AirDrop-Geräte sollten unter den Fotos angezeigt werden. Tippen Sie auf den Namen eines Geräts, um alle ausgewählten Fotos zu senden.
Können Sie ein Burst-Foto per Nachricht senden?
Wenn Sie wie im vorherigen Fall versuchen, einen Fotoburst zu senden, wird am Ende nur das Hauptbild gesendet. Wählen Sie also erneut alle Fotos aus dem Burst aus, den Sie senden möchten, speichern Sie sie als einzelne Bilder und fahren Sie dann mit der Freigabe fort.
Gehen Sie wie folgt vor, um alle Fotos aus einem Burst zu schreiben:
- Während in Filmrolle, Zapfhahn Wählen und markieren Sie alle Fotos aus dem Burst.
- Schlagen Teilen.
- Tippen Sie auf Mitteilungen Symbol.
- Geben Sie den Namen des Empfängers in das Feld ein Zu Feld, und wählen Sie dann den Kontakt aus der Liste aus.
- Klicken Sie zum Senden auf das blaue Pfeilsymbol.
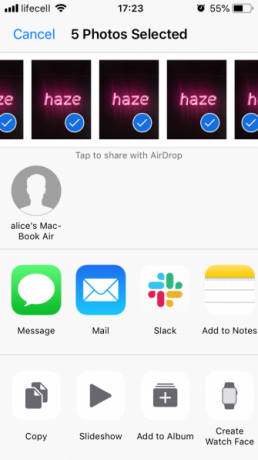
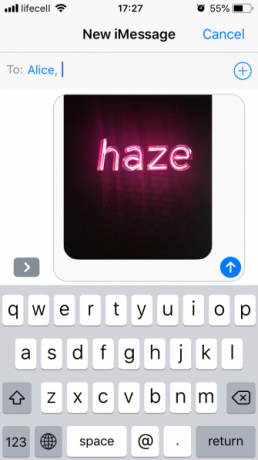
Wenn Sie nun derjenige sind, der einen Burst über Nachrichten empfängt:
- Tippen Sie auf eines der Fotos, um es zu öffnen.
- Wischen Sie nach links und rechts, um alle Bilder anzuzeigen.
- Tippen Sie auf jedes Foto, das Sie mögen Teilen> Bild speichern.
Dadurch werden Ihre Lieblingsaufnahmen vom Burst bis zu Ihrem gespeichert Filmrolle als einzelne Bilder.
Können Sie einen Burst bearbeiten?
Leider unterstützt die Foto-App die Stapelbearbeitung von Fotos nicht. Die Bearbeitungsoption ist aktiv, wenn Sie den Burst anzeigen, aber tippen BearbeitenSie werden feststellen, dass nur das Hauptfoto optimiert wird. Alle Änderungen, die Sie vornehmen, werden auf dieses eine Bild angewendet, während der Rest im Burst unverändert bleibt.
Das Gleiche gilt für Bildbearbeitungsprogramme von Drittanbietern. Es gibt also nur eine Möglichkeit, alle Fotos in einem Burst zu bearbeiten: Speichern Sie einzelne Bilder wie oben beschrieben und bearbeiten Sie sie dann einzeln.
Geben Sie dem iPhone Burst Mode einen Schuss
Hoffentlich hat dieser Leitfaden alle Fragen beantwortet, die Sie zu Burst-Fotos hatten. Experimentieren Sie mit dem Burst-Modus und anderen iPhone Kamera Hacks Die 7 besten iPhone-Kamera-Hacks, die Sie ausprobieren müssenMit diesen iPhone-Kamera-Hacks können Sie weitere Funktionen der Kamera Ihres Telefons freischalten. Probieren Sie sie aus und machen Sie noch bessere Fotos. Weiterlesen Wir haben abgedeckt. Und um sicherzustellen, dass Sie nach dem glücklichen Aufnehmen von Hunderten von Bildern immer noch Speicherplatz haben, Räumen Sie die schlechten Fotos auf und behalte nur die, die du magst.
Alice ist eine Technologie-Autorin mit einer Schwäche für Apple-Technologie. Sie schreibt seit einiger Zeit über Mac und iPhone und ist fasziniert von der Art und Weise, wie Technologie Kreativität, Kultur und Reisen verändert.


