Werbung
Manchmal machen die kleinsten Dinge den größten Unterschied. Stellen Sie die Dauer der automatischen Wiederherstellung genau richtig ein und Sie können Stellen Sie ein nicht gespeichertes Dokument wieder her ohne flattern. Versuchen Sie das mit einer Sommeraufgabe.
Microsoft Office 2016 bietet eine einfache Front, aber darunter befindet sich eine leistungsstarke Engine mit vielen Zahnrädern und Muttern. Viele der Office-Funktionen sind ausgeblendet 10 versteckte Funktionen von Microsoft Word, die Ihnen das Leben erleichternMicrosoft Word wäre ohne seine produktiven Funktionen nicht das Tool, das es ist. Hier sind einige Funktionen, die Ihnen jeden Tag helfen können. Weiterlesen weil wir nichts über sie wissen. Und wenn wir nichts über sie wissen, können wir sie nicht für unsere Produktivität verwenden.
In diesem Artikel geht es darum, wenig bekannte Microsoft Office-Funktionen aufzudecken. Aber ich kann nicht auf ihre Bedeutung eingehen, ohne ihre Vorteile für Sie herauszuarbeiten. Hier ist mein Versuch, "seltsame" Microsoft Office-Funktionen auf einfachste Weise zu erklären.
1. Sag mir
Für Word 2016, Excel 2016, Outlook 2016, PowerPoint 2016 und Access 2016.
Nicht mehr so wenig bekannt wie das brandneue “Sagen Sie mir, was Sie tun möchten”Box ist vielleicht die hilfreichste Verbesserung in Microsoft Office 2016 13+ Gründe für ein Upgrade auf Microsoft Office 2016Microsoft Office 2016 ist da und es ist Zeit für Sie, eine Entscheidung zu treffen. Die Produktivitätsfrage lautet: Sollten Sie ein Upgrade durchführen? Wir geben Ihnen die neuen Funktionen und die neueren Gründe, um Ihnen zu helfen ... Weiterlesen . Das Textfeld in der Multifunktionsleiste ist der schnellste Weg, um zu Funktionen oder Aktionen zu gelangen, die Sie ausführen möchten. Geben Sie ein natürliches Wort oder eine natürliche Phrase ein, die sich auf das beziehen, was Sie tun möchten, und das Feld antwortet mit einem Dropdown-Menü mit vorgeschlagenen Übereinstimmungen. Wählen Sie die Funktion aus, die Sie für richtig halten, und Office öffnet den richtigen Dialog, um Sie dabei zu unterstützen.
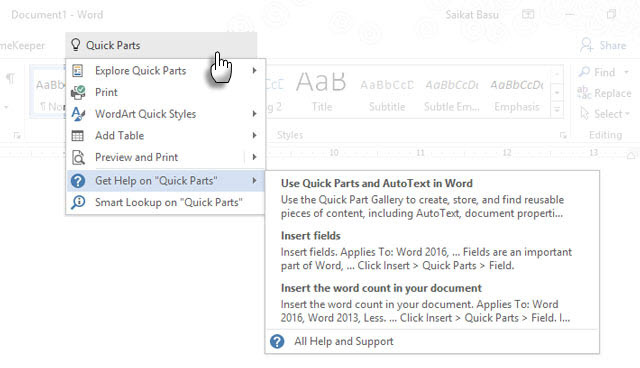
Stellen Sie sich das als eine dynamischere Möglichkeit vor, Hilfe zu jedem Office-Befehl zu erhalten. Sie können mit der Hilfe fortfahren, indem Sie auf klicken Holen Sie sich Hilfe auf wie im obigen Screenshot gezeigt. Das öffnet den traditionellen Hilfe-Viewer.
2. Halten Sie Datum und Uhrzeit des Dokuments auf dem neuesten Stand
Für Word 2016 und PowerPoint 2016.
Das Hinzufügen des aktuellen Datums zu Ihrem Dokument ist so einfach wie das Eingeben und das automatische Ausfüllen des Restes durch Microsoft Office. Wenn Sie dasselbe Dokument zu einem anderen Zeitpunkt wiederverwenden, ist das Ändern von Datum und Uhrzeit eine kleine Aufgabe für ein einzelnes Datum, aber eine große Aufgabe, wenn Sie einige weitere hinzugefügt haben. Zum Beispiel - in der Fußzeile jeder Seite.
Es ist auch etwas, das Sie vielleicht vergessen. Microsoft verfügt über eine einfache Funktion, mit der das Datum automatisch aktualisiert wird. Das ist genug, um dich vor deiner Vergesslichkeit zu bewahren.
Platzieren Sie den Cursor an der Stelle, an der Sie das Datum einfügen möchten. Dann geh zu Multifunktionsleiste> Einfügen> Datum und Uhrzeit.
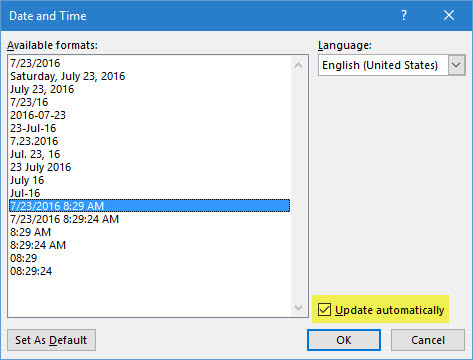
Wählen Sie im Dialogfeld das Datumsformat aus, das Sie verwenden möchten. Aktivieren Sie die Automatisch aktualisieren Kontrollkästchen, um sicherzustellen, dass das Datum bei jedem Öffnen des Dokuments aktuell bleibt.
3. Schnelle Teile
Für Word 2016.
Quick Parts sind „Bausteine“, die in Word und Outlook verfügbar sind. Stellen Sie sich diese als Vorlagen vor, die noch nicht erwachsen sind. Wie der Name schon sagt, handelt es sich um wiederverwendbare Teile aller Inhalte, die Sie in Microsoft Word verwenden möchten. Dies können einzelne oder mehrere Absätze von Text, Textfeldern, Tabellen, Listen, Deckblättern, Wasserzeichen, Bibliografien oder anderen Inhalten sein. Diese Bausteine können wie jede wiederverwendbare Vorlage viel Zeit sparen, insbesondere in Bereichen, in denen sich Formate und Inhalte wiederholen.
Verwenden Sie in Word und Outlook die Quick Part Gallery, um diese wiederverwendbaren Inhaltsausschnitte zu speichern. Gehe zu Multifunktionsleiste> Einfügen Tab > Text Gruppe > Schnellteile.
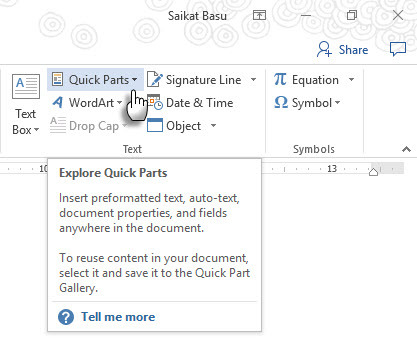
Die Dropdown-Liste enthält drei verschiedene Arten von Quick Parts und den Building Block Organizer. AutoText kann sofort nützlich sein, da Sie Inhalte wie eine Verknüpfung immer wieder verwenden können. Zum Beispiel verwende ich "Microsoft Office" als AutoText, um zu vermeiden, dass es wiederholt in dieses Dokument eingegeben wird.
Wählen Sie den Inhalt aus, um etwas in der Quick Part Gallery zu speichern. Klicken Einfügen> SchnellteileKlicken Sie dann auf Auswahl in Quick Part Gallery speichern. Ändern Sie den Namen und fügen Sie eine Beschreibung hinzu, wenn Sie möchten. Klicken OK.
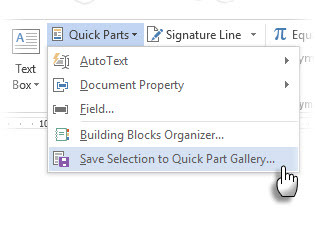
Um diesen Inhaltsblock wiederzuverwenden, platzieren Sie den Cursor an der richtigen Stelle in Ihrem Dokument und klicken Sie auf Einfügen> Schnellteileund wählen Sie dann die gespeicherte Auswahl.
Verwenden Sie die Building Blocks Organizer listet alle Bausteine auf, die Ihnen in Word zur Verfügung stehen. Sie können ihre Eigenschaften jederzeit bearbeiten, neue Bausteine löschen und einfügen.
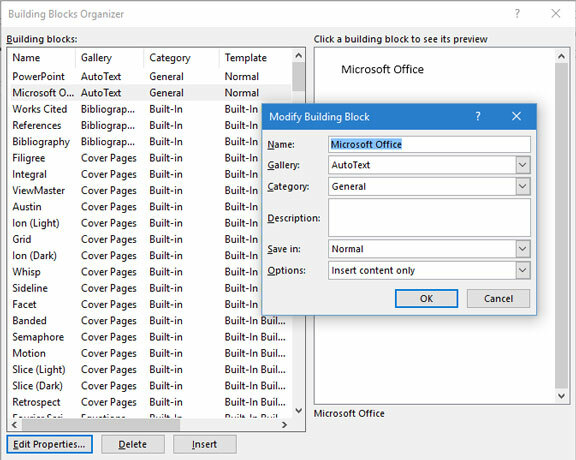
Diese Microsoft Office-Supportartikel erklärt kurz die verschiedenen Arten von Quick Parts.
4. Wasserzeichen
Für Word 2016.
Wasserzeichen können zur Etablierung einer Marke oder als Sicherheitsmaßnahme verwendet werden. Sie können sogar Text oder ein Bild verwenden, um den Status eines Dokuments anzuzeigen. Ein häufiges Wasserzeichen ist "Entwurf".
Gehe zu Multifunktionsleiste> Design> Wasserzeichen. Verwenden Sie eines der vier Standardwasserzeichen oder erstellen Sie Ihr eigenes.
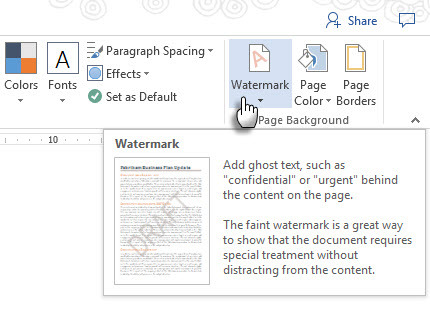
Klicken Benutzerdefiniertes Wasserzeichen> Textwasserzeichen. Wählen Sie eine aus der Liste aus oder geben Sie Ihren eigenen Text ein. Optimieren Sie anschließend das Wasserzeichen, indem Sie Schriftart, Layout, Größe, Farben, Ausrichtung und Transparenz festlegen.
Klicken Benutzerdefiniertes Wasserzeichen> Bildwasserzeichen und navigieren Sie zu einem Bild. Es wird automatisch aufgehellt, um den Dokumenttext nicht zu beeinträchtigen, es sei denn, Sie deaktivieren das Kontrollkästchen Auswaschen Box.
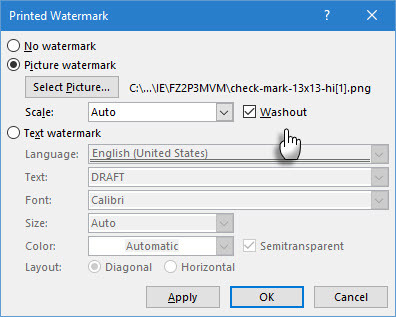
Sie können Ihre Kreationen im speichern Wasserzeichen Galerie. Beachten Sie, dass der Befehl Benutzerdefiniertes Wasserzeichen nur in der Druckansicht aktiviert ist.
Erstellen von Wasserzeichen in Excel 2016 und PowerPoint 2016 ist nicht so automatisch, wie die Support-Informationen zeigen.
5. Flesch Lesefreundlichkeit
Für Word 2016 und Outlook 2016.
Der schnellste Weg, um Ihre Dokumente und E-Mails besser lesbar zu machen? Verwenden Sie die Lesbarkeitsbewertung, um die zu messen Lesbarkeit Ihrer Dokumente So erhalten Sie den Lesbarkeitswert eines beliebigen Word-DokumentsWenn Sie wissen, wie schwierig es ist, Ihr Dokument zu verstehen, können Sie ein besserer Verfasser werden. Hier erfahren Sie, wie Sie mit Microsoft Word Informationen zur Lesbarkeit erhalten. Weiterlesen . Word und Outlook verwenden zwei Kennzahlen:
- Flesch Reading Ease Test
- Flesch-Kincaid Grade Level Test
Das Leichtes Lesen Test misst die durchschnittliche Anzahl von Silben pro Wort und Wörtern pro Satz auf einer 100-Punkte-Skala. Je höher die Punktzahl, desto einfacher ist es, das Dokument zu verstehen. Streben Sie den Bereich 60-70 an.
Das Klassenstufe Der Test vergleicht den Inhalt mit den Schulnoten in den USA. Zum Beispiel bedeutet eine Punktzahl von 7,0, dass ein Siebtklässler das Dokument verstehen kann. Streben Sie 7,0 bis 8,0 an.

In Word: Gehe zu Multifunktionsleiste> Datei> Optionen und klicken Sie auf Proofing.
Unter Bei der Korrektur von Rechtschreibung und Grammatikin Worten, Stellen Sie sicher, dass Überprüfen Sie die Grammatik mit Rechtschreibung Kontrollkästchen ist aktiviert.
Wählen Lesbarkeitsstatistik anzeigen.
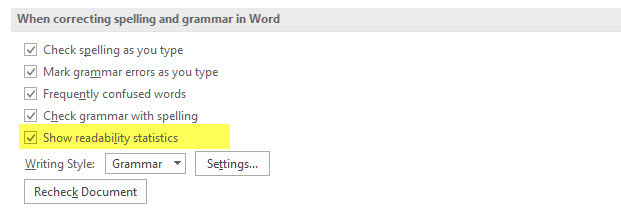
(In Outlook: Gehen Sie zu Datei> Optionen und klicken Sie auf Mail> Nachricht verfassen> Rechtschreibung und Autokorrektur.)
Nach einer RechtschreibprüfungIm Dialogfeld wird die Lesbarkeit des Dokuments angezeigt.
6. Einfache Markup-Ansicht
Für Word 2016.
Office-Dokumente verwenden Änderungen verfolgen um Änderungen zu überwachen, wenn ein Team an einem Dokument zusammenarbeitet. Dazu gehören Indikatoren wie Inhaltsänderungen, Formatierungsänderungen, Kommentare und andere Einfügungen und Löschungen. Je mehr Autoren ein Dokument bearbeiten, desto größer ist die visuelle Unordnung. Gehe zu Multifunktionsleiste> Überprüfen> Nachverfolgung gruppieren, um die überwachten Änderungen zu optimieren.
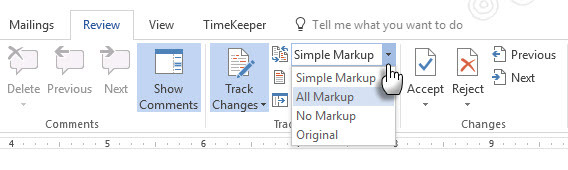
Wenn Sie der Meinung sind, dass das Dokument schwer zu lesen ist, schalten Sie es ein Einfaches Markup. Die visuelle Unordnung verschwindet und nur eine rote Vertikale in der Nähe des Randes zeigt an, dass Änderungen vorgenommen wurden. Word zeigt einen kleinen Ballon für einen Kommentar.
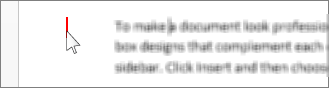
Durch Klicken auf die rote vertikale Leiste (die sich in eine graue vertikale Leiste verwandelt) wird das Dokument wieder auf die Schaltfläche umgeschaltet Alle Markup-Ansicht Alle nachverfolgten Änderungen sind wieder sichtbar. Klicken Sie auf die graue Leiste, um sie erneut auf zu schalten Einfaches Markup Aussicht.
7. Signaturzeile
Für Word 2016, Excel 2016 und PowerPoint 2016
Eine Signaturzeile ist ein einfacher Platzhalter für ein Dokument, das Sie digital senden oder drucken möchten. Aber es kommt mit einem weiteren Vorteil. Sie können ihre persönlichen Daten oder andere Anweisungen für den Unterzeichner angeben, die Sie für notwendig halten.
Gehe zu Multifunktionsleiste> Einfügen> (Textgruppe)> Signaturzeile.
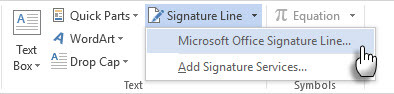
Die Signaturzeile kann über die angepasst werden Signatur-Setup Box.
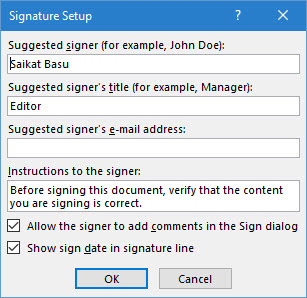
Der Unterzeichner kann seine digitalen IDs verwenden, um das Dokument zu signieren, indem er mit der rechten Maustaste auf den Platzhalter klickt und auf klickt Schild.
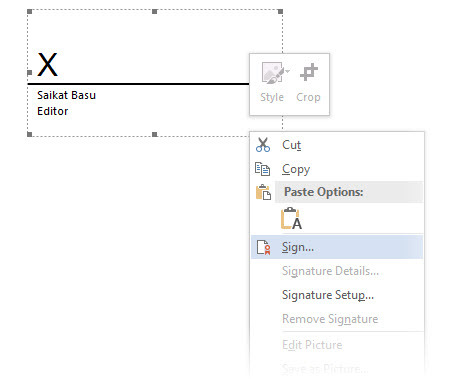
Wenn Sie keine digitale Signatur verwenden, können Sie Ihr eigenes Signaturformat erstellen und als Baustein speichern und von Quick Parts für jedes Dokument wiederverwenden.
8. Unsichtbare digitale Signatur
Für Word 2016, Excel 2016 und PowerPoint 2016.
Digitale Signaturen sind keine elektronischen Signaturen Ist Ihre elektronische Signatur weltweit legal?Sind elektronische Signaturen weltweit gültig und legal? Sind sie in einer papierlosen Welt der eingefärbten handschriftlichen Unterschrift vorzuziehen? Wir schauen uns an, was das Gesetz weltweit sagt. Weiterlesen . Sie sind stärkere Autorisierungstools und werden verschlüsselt, um Ihre Dokumente zu schützen. Sie können Ihre eigenen unsichtbaren digitalen Signaturen in Word, Excel oder PowerPoint hinzufügen, um ein Dokument zu schützen.
Holen Sie sich eine eigene digitale ID. Microsoft hat neben DocuSign eine Partnerschaft mit einigen weiteren Diensten für digitale Signaturen geschlossen.
Gehe zum Registerkarte Datei> Info> Dokument schützen, Arbeitsmappe schützen oder Präsentation schützen und klicken Sie auf Fügen Sie eine digitale Signatur hinzu.
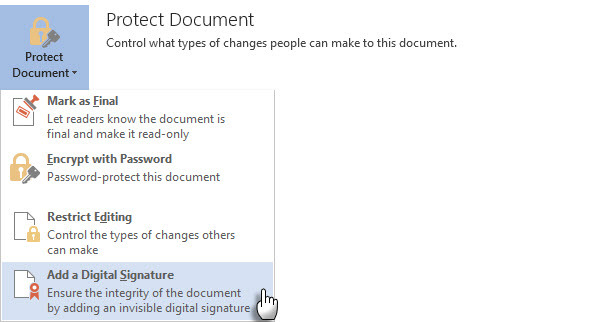
In dem Schild Geben Sie im Dialogfeld den Grund für die Signatur in der an Zweck Box und klicken Schild.
Nachdem Sie das Dokument digital signiert haben, wird die Schaltfläche Signaturen angezeigt, und die Datei ist jetzt schreibgeschützt, um Änderungen zu vermeiden.
Diese Microsoft Support-Artikel erklärt die Methode für Outlook 2016.
9. Barrierefreiheitsprüfung
Für Word 2016, Excel 2016 und PowerPoint 2016.
Mit dem Accessibility Checker können Sie sauber lesbare Inhalte für Menschen mit Behinderungen erstellen. Es wird als Bericht über Probleme angezeigt, die in einem Dokument gefunden werden, und es wird auch erläutert, warum jedes Problem für jemanden mit einer Behinderung ein Problem sein kann.
Zum Beispiel wird ein Bild ohne alternativen Text für einen Bildschirmleser und eine sehbehinderte Person schwierig. Es werden auch Lösungen bereitgestellt, mit denen Sie fehlerfreie Dokumente für alle und nicht nur für Menschen mit Behinderungen erstellen können.
Gehe zu Datei> Info. Alle Zugänglichkeitsprobleme werden als Meldung neben dem angezeigt Auf Probleme prüfen Taste.
Klicken Sie auf, um die Probleme in Ihrer Datei auszuführen und zu beheben Auf Probleme prüfen> Barrierefreiheit prüfen.
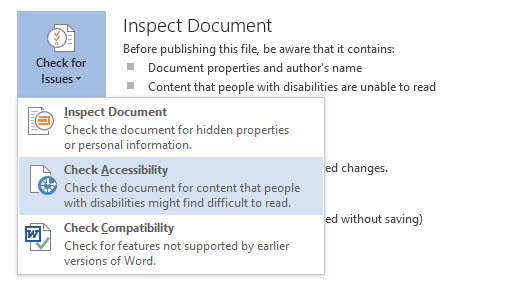
Im Aufgabenbereich der Barrierefreiheitsprüfung werden potenzielle Probleme und Lösungen zur Behebung von Problemen in den Dokumenten angezeigt.
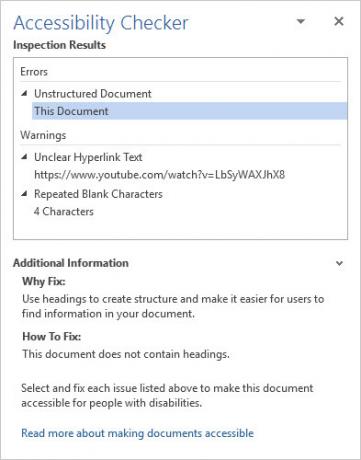
Wenn Sie ein Dokument einer Barrierefreiheitsprüfung unterziehen, werden häufig Fehler angezeigt, durch die ein professionelles Dokument erstellt oder beschädigt werden kann. Zum Beispiel fehlende Header oder Formatierungsprobleme.
10. Tagged PDF-Dateien
Für Word 2016, Excel 2016 und PowerPoint 2016.
Mit Tags versehenes PDF ist nicht dasselbe wie das Hinzufügen von „Tags“ zum Organisieren von PDF-Dateien. Ein getaggtes PDF ist eine unterstützende Funktion für Erstellen Sie benutzerfreundlichere PDF-Dateien Machen Sie Ihre PDF-Dateien mit diesen Tipps zugänglicher und leserfreundlicherJedes gute PDF muss zugänglich sein, um Ideen zu kommunizieren. Befolgen Sie diese Tipps, um sicherzustellen, dass Ihr Dokument das Ziel erreicht. Weiterlesen von Microsoft Office. Tagged PDF ist auch wichtig für die Erstellung Reflowable Dokumente das funktioniert in allen Arten von Displays. Auf einfachste Weise definieren „Tags“ die Struktur einer PDF-Datei. Stellen Sie sich diese als Karten vor, die die logischen Beziehungen zwischen den verschiedenen Elementen in einem komplexen PDF-Dokument erklären. Zum Beispiel: Listen, Tabellen und Bilder.
Microsoft erklärt die Grundlagen von getaggten PDF-Dateien:
Durch das Taggen wird einem PDF-Dokument eine Informationsebene mit der Bezeichnung „Semantik“ hinzugefügt, die angibt, welche Objekttypen [in] einer Datei enthalten sind, z. B. Überschriften, Absätze, Bilder und Tabellen. Wenn Sie Ihre Datei als PDF speichern, werden diese Semantiken von der von Ihnen verwendeten Office-Anwendung identifiziert und gekennzeichnet und der Datei hinzugefügt.
Microsoft Office markiert das Dokument automatisch, wenn es in PDF konvertiert wird. Sie sollten jedoch die Einstellung kennen, die es steuert.
Klicken Datei> Speichern unter und navigieren Sie zu einem Ort.
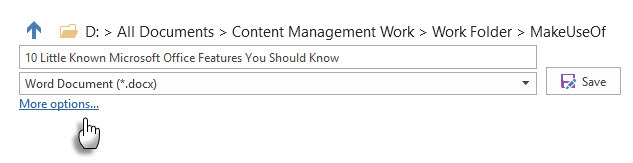
In dem Speichern als Dialogfeld auswählen PDF in dem Speichern unter Liste.
Klicke auf Mehr Optionen. In dem Speichern als Wählen Sie im Dialogfeld erneut PDF und klicken Sie auf Optionen Taste. Sicherstellen, dass die Dokumentstruktur-Tags für Barrierefreiheit Kontrollkästchen ist aktiviert und klicken Sie auf OK.
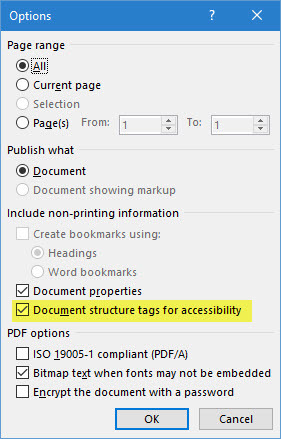
Wenig bekannte Merkmale sind Produktivitätssporen
Denken Sie an eine ungewöhnliche Funktion, die Sie anhand eines Trinkgeldes entdeckt haben. Vielleicht war es ein kleines Tastaturkürzel 60 Wichtige Microsoft Office-Tastaturkürzel für Word, Excel und PowerPointIn Office stehen Hunderte von Tastaturkürzeln zur Verfügung. Dies sind jedoch die wichtigsten, die Sie kennen sollten, da Sie dadurch viel Zeit sparen. Weiterlesen oder etwas Stärkeres wie Verschlüsselung oder Passwortschutz So schützen und verschlüsseln Sie Ihre Microsoft Office-Dateien mit einem KennwortWürde es Ihnen etwas ausmachen, wenn jemand Ihre OneNote-Notizbücher durchblättert oder Zugriff auf Ihre Word-Dokumente hat? Wenn Sie mit Ja antworten, zeigen wir Ihnen, wie Sie Ihre Office-Dateien schützen können. Weiterlesen . Möglicherweise ist es die Möglichkeit, Ihre Office-Dokumente in zu veröffentlichen Docs.com.
Jede neue Funktion, die in unsere persönlichen Workflows aufgenommen wird, lässt uns nicht nur eine Software schätzen, sondern erweitert auch unsere Lernkurve.
Jetzt sind Sie an der Reihe, uns über die eine Microsoft Office-Funktion zu informieren, die fast so wichtig ist wie Ihre rechte Hand. Wie viele der oben genannten Funktionen aus der obigen Liste waren für Sie „neu“?
Saikat Basu ist der stellvertretende Redakteur für Internet, Windows und Produktivität. Nachdem er den Schmutz eines MBA und eine zehnjährige Marketingkarriere beseitigt hat, hilft er nun leidenschaftlich anderen, ihre Fähigkeiten zum Geschichtenerzählen zu verbessern. Er hält Ausschau nach dem fehlenden Oxford-Komma und hasst schlechte Screenshots. Aber Fotografie-, Photoshop- und Produktivitätsideen beruhigen seine Seele.

