Werbung
Das Kopieren von Daten von einem Windows-PC nach Linux - oder in die andere Richtung - kann zunächst einschüchternd wirken. Immerhin scheint es so, als ob es einfach sein sollte, aber es stellt sich als schwierig heraus.
In Wahrheit ist das Teilen von Dateien von Windows zu Linux einfach, aber nur, wenn Sie wissen, wie es geht. Bereit es herauszufinden?
5 Möglichkeiten zum Übertragen von Dateien von Windows nach Linux
Das Übertragen von Daten zwischen Windows- und Linux-Betriebssystemen ist einfacher als Sie denken. Wir haben fünf Möglichkeiten für Sie zusammengestellt:
- Netzwerkordner freigeben
- Übertragen Sie Dateien mit FTP
- Kopieren Sie Dateien sicher über SSH
- Teilen Sie Daten mit der Synchronisierungssoftware
- Verwenden Sie freigegebene Ordner in Ihrer virtuellen Linux-Maschine
Mit jeder dieser Methoden können Sie Dateien einfach (und in einigen Fällen mühelos) zwischen Betriebssystemen verschieben.
Schauen wir sie uns der Reihe nach an und finden heraus, welche am besten zu Ihnen passt.
1. Netzwerkordner zwischen Linux und Windows freigeben
Die naheliegendste Möglichkeit, Dateien zwischen Linux und Windows freizugeben, besteht darin, Netzwerkfreigaben zu nutzen. Dieser Begriff bezieht sich auf Ordner auf einem PC, die Benutzern auf anderen Computern zur Verfügung stehen. In einem Nur-Windows-Netzwerk ist dies einfach einzurichten. Das Hinzufügen eines Linux-Geräts erschwert die Sache geringfügig, obwohl dies überwunden werden kann.
Klicken Sie auf dem Windows-Computer mit der rechten Maustaste auf das Netzwerkverbindungssymbol in der Taskleiste und wählen Sie Öffnen Sie die Netzwerk- und Interneteinstellungen. Klicken Sie anschließend auf Freigabeoptionen und für das aktuelle Profil aktivieren
- Aktivieren Sie die Netzwerkerkennung
- Aktivieren Sie die Datei- und Druckerfreigabe
Klicken Änderungen speichern Navigieren Sie zur Bestätigung zu dem Ordner mit den Dateien, die Sie freigeben möchten. Klicken Sie mit der rechten Maustaste auf den Ordner und wählen Sie Eigenschaften und öffnen Sie die Teilen Tab. Klicken Sie hier Erweitertes Teilen dann überprüfen Sie die Diesen Ordner teilen Box.
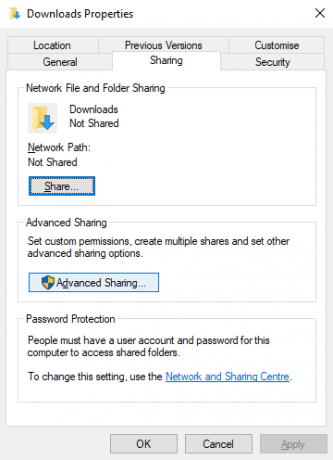
Sie können den Zugriff auf den Ordner über verwalten Berechtigungen; Dies bezieht sich auf lokale Windows-Benutzer, nicht auf Netzwerkgeräte.
Klicken okay Um die Änderung zu bestätigen, öffnen Sie die Sicherheit Registerkarte in Eigenschaften. Konfigurieren Sie dies so, dass die Einstellungen im Feld Berechtigungen vorher gespiegelt werden. Sie sollten hier nicht zu viel tun müssen, da Windows 10 eine Gruppe namens Authentifizierte Benutzer enthalten sollte. Dies wird für den Fernzugriff auf Ihren Computer verwendet.
Klicken Sie erneut auf okay wenn du fertig bist.
Um die Windows-Freigabe von Ihrem Linux-PC aus zu finden, öffnen Sie einfach den Dateibrowser und wählen Sie Netzwerk. Navigieren Sie von hier aus zum von Windows gehosteten Ordner und beginnen Sie mit dem Datenaustausch.
Zugriff auf eine Linux-Freigabe über Windows
Um Daten in die andere Richtung zu verschieben, müssen Sie Samba auf Ihrem Linux-Computer installieren.
sudo apt install sambaLegen Sie als Nächstes einen Benutzernamen für die Samba-Freigabe fest
smbpasswd -a BenutzernameSie werden aufgefordert, ein Passwort für das neue Konto einzugeben (nennen Sie es nicht "Benutzername"!).
Erstellen Sie als Nächstes ein Verzeichnis, aus dem die Daten freigegeben werden sollen.
mkdir / home / [Benutzername] / ShareBearbeiten Sie als Nächstes die Datei smb.conf in Ihrem Texteditor:
sudo nano /etc/samba/smb.confFügen Sie am Ende der Konfigurationsdatei Folgendes hinzu:
[Teilen] Pfad = / home / [Benutzername] / [Ordnername] verfügbar = ja gültige Benutzer = [Benutzername] schreibgeschützt = nein durchsuchbar = ja öffentlich = ja beschreibbar = jaNehmen Sie die erforderlichen Änderungen vor, um sie Ihren eigenen Anforderungen anzupassen, und klicken Sie dann auf Strg + X. zum Verlassen tippen Y. speichern. Starten Sie als Nächstes Samba neu:
sudo service smbd neu startenSie können dann über Windows auf die Freigabe zugreifen. Öffnen Sie den Datei-Explorer oder Ihren Browser und geben Sie die IP-Adresse oder den Hostnamen des Remote-Linux-Geräts gefolgt vom Ordnernamen ein. In unserem Beispiel ist dies
\\ 192.168.1.233 \ Share2. Kopieren von Dateien über SSH Von Windows nach Linux
Wenn SSH auf Ihrem Linux-Gerät aktiviert ist, können Sie Daten über die Befehlszeile von einem Computer an einen anderen senden. Damit dies funktioniert, müssen Sie jedoch einen SSH-Server auf Ihrem Linux-Computer einrichten.
Öffnen Sie zunächst ein Terminal und aktualisieren und aktualisieren Sie das Betriebssystem.
sudo apt update sudo apt updateInstallieren Sie nach Abschluss den SSH-Server. Der OpenSSH-Server ist eine gute Option.
sudo apt install openssh-serverWarten Sie, während es installiert wird. Verwenden Sie, um jederzeit zu überprüfen, ob der OpenSSH-Server ausgeführt wird
sudo service ssh statusVerwenden Sie zum Übertragen von Daten von Windows einen SSH-Client wie PuTTY. Dazu muss das PSCP-Tool auf Ihr Windows-System heruntergeladen werden, damit es neben PuTTY ausgeführt werden kann. Finden Sie beide auf der PuTTY Homepage.
Beachten Sie, dass PuTTY zwar installiert werden muss, PSCP jedoch nicht. Es sollte jedoch im Stammverzeichnis des Laufwerks C: \ gespeichert oder als Umgebungsvariable eingerichtet werden. Sie müssen auch die IP-Adresse des Linux-Geräts bestätigen. Aktivieren Sie dies auf der Box mit
ifconfigWenn eine Verbindung hergestellt ist, können Sie Daten wie folgt senden:
c: \ pscp c: \ some \ path \ zu \ a \ file.txt user @ remoteIP: \ home \ user \ some \ path \ newname.txtSie werden vor Beginn der Übertragung zur Eingabe Ihres Kennworts für den Linux-Computer aufgefordert.
Möchten Sie Daten von Linux nach Windows in derselben SSH-Sitzung kopieren? Dieser Befehl lädt die angegebene Datei in das aktuelle Verzeichnis herunter:
c: \ pscp user @ remoteIP: \ home \ user \ some \ file.txt.Beachten Sie die einsame Periode am Ende - schließen Sie diese ein, sonst funktioniert die Übertragung nicht.
3. Übertragen von Dateien von Linux nach Windows über FTP
Eine FTP-Anwendung (File Transfer Protocol) mit SSH-Unterstützung kann ebenfalls verwendet werden. Das Übertragen von Dateien über SFTP in einer mausgesteuerten Benutzeroberfläche ist wohl einfacher als das Eingeben von eingegebenen Befehlen.
Auch hier muss vor dem Start ein SSH-Server auf dem Linux-Computer ausgeführt werden. Sie sollten auch sicherstellen, dass Sie eine FTP-App wie FileZilla installiert haben, die SFTP-Unterstützung bietet.
Um diese Methode zu verwenden, führen Sie FileZilla aus und öffnen Sie sie Datei> Site Manager. Ein... kreieren Neue SeiteAchten Sie darauf, dass das Protokoll auf eingestellt wird SFTP. Fügen Sie die Ziel-IP-Adresse hinzu Wirt, dann den Benutzernamen und das Passwort, und setzen Sie den Anmeldetyp auf Normal.
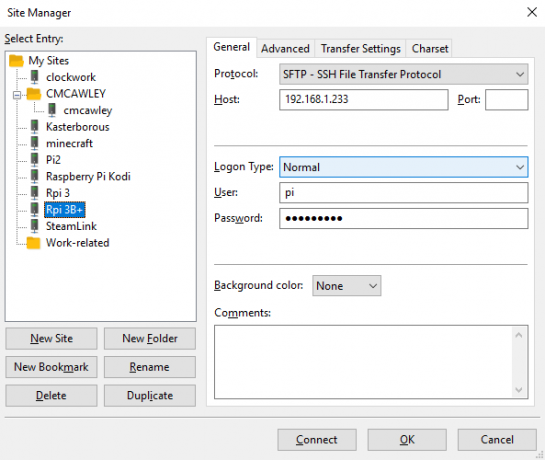
Klicken Verbinden Wenn Sie fertig sind, verwenden Sie die FTP-Schnittstelle, um Dateien zwischen die beiden Computer zu ziehen und dort abzulegen.
4. Freigeben von Dateien zwischen Linux und Windows mit Resilio Sync
Eine weitere Option, die Sie in Betracht ziehen sollten, ist ein Dateisynchronisierungsprogramm. Diese sind normalerweise plattformübergreifend und verwenden einen verschlüsselten Schlüssel, um die Verbindung zwischen Geräten zu verwalten.
Sie müssen lediglich die App installieren, einen Synchronisierungsordner festlegen und dann den Schlüssel erstellen. Richten Sie dies auf dem zweiten PC ein und Ihre Daten werden dann synchronisiert. Hierfür stehen zwei gute Optionen zur Verfügung:
- Resilio Sync: Resilio, früher bekannt als BitTorrent Sync, ist auf fast jeder Plattform verfügbar, die Sie sich vorstellen können. Es gibt eine kostenpflichtige Version, aber die kostenlose Option reicht aus, um zwei Geräte zu synchronisieren.
- SyncThing: Für Linux, Windows, MacOS und Android bietet diese Resilio Sync-Alternative eine ähnliche Funktion ohne die kostenpflichtige Komponente.
Unser Führer zu mit Resilio Sync Syncthing oder Resilio Sync: Wie sollten Sie Dateien unter Linux freigeben?Syncthing und Resilio Sync (früher BitTorrent Sync) können Dateien zwischen Ihren Computern synchronisieren und erfordern keine Kenntnisse über die Einrichtung eines Servers. Aber welche Lösung funktioniert am besten für Sie? Weiterlesen (sowie Synchronisierung) führt Sie durch das Einrichten von Netzwerkdateiübertragungen zwischen Computern.
5. Erstellen und Mounten eines freigegebenen VirtualBox-Ordners unter Linux
Viele Leute betreiben keinen separaten Linux-Computer. Stattdessen wird Linux häufig in einer virtuellen Maschine (VM) ausgeführt. Aber gibt es eine Möglichkeit, Dateien zwischen Windows und Linux zu übertragen, wenn eine auf einer VM installiert ist?
Zum Glück ja. Mit VirtualBox können Sie ein virtuelles freigegebenes Verzeichnis für die Datensynchronisierung erstellen.
Wenn Sie Windows in einer VM unter Linux ausführen (oder umgekehrt), ist VirtualBox bereits für die Freigabe eingerichtet. Stellen Sie sicher, dass Sie die Guest Additions auf Ihrer virtuellen Maschine installiert haben, bevor Sie fortfahren.
Wählen Sie im VirtualBox-Manager die VM aus und wählen Sie Start> Headless Start (Alternativ können Sie die VM starten und dann öffnen Geräte> Freigegebene Ordner). Wenn der Status anzeigt, dass der Computer ausgeführt wird, öffnen Sie mit der rechten Maustaste auf die VM und wählen Sie Einstellungen> Freigegebene Ordner.
Wählen Sie hier Maschinenordner aus und klicken Sie dann rechts auf das Symbol + (oder klicken Sie mit der rechten Maustaste und wählen Sie Freigegebenen Ordner hinzufügen). Durchsuchen Sie die OrdnerpfadSuchen Sie das Verzeichnis, das Sie verwenden möchten, und legen Sie dann einen Namen fest (falls erforderlich) okay.
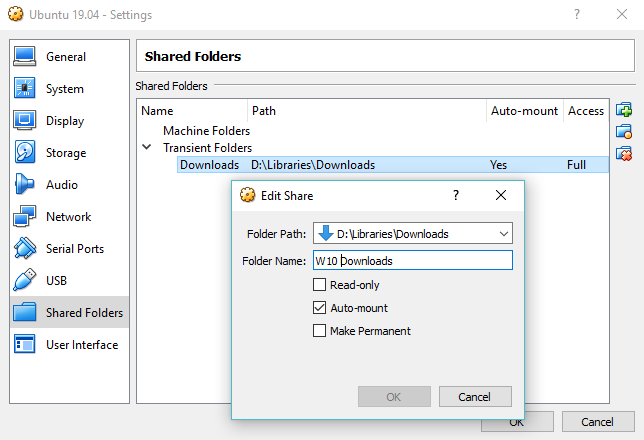
Verwenden Sie die Automatische Montage Kontrollkästchen, wenn die Freigabe verfügbar sein soll, wenn die VM ausgeführt wird. Klicken okay erneut bestätigen und beenden. Wenn Sie die VM neu starten, ist die Freigabe bereit, Daten zwischen dem Host-PC und dem Gastbetriebssystem auszutauschen
Das Teilen von Dateien zwischen Windows und Linux ist einfach
Unabhängig davon, ob Sie Linux noch nicht kennen oder Windows nicht kennen, ist der Datenaustausch zwischen ihnen einfacher als Sie denken.
Wir haben uns verschiedene Methoden angesehen. Wir empfehlen Ihnen, alle auszuprobieren und herauszufinden, mit welchem Sie sich am wohlsten fühlen.
Wenn Sie Daten mit Linux synchronisieren, besteht eine gute Chance, dass Sie Ihren Computer von Windows migrieren. Überprüfen Sie unseren Leitfaden zu Wechsel von Windows zu Linux Wechseln Sie von Windows zu Linux und starten Sie in wenigen MinutenDer Wechsel von Windows zu Linux mag komplex erscheinen, ist aber einfach! So erhalten Sie wichtige Daten und Programme von einem Betriebssystem zum anderen. Weiterlesen Weitere Tipps.
Christian Cawley ist stellvertretender Redakteur für Sicherheit, Linux, DIY, Programmierung und Tech Explained. Er produziert auch The Really Useful Podcast und verfügt über umfangreiche Erfahrung im Desktop- und Software-Support. Christian ist ein Mitarbeiter des Linux Format Magazins und ein Bastler von Raspberry Pi, Lego-Liebhaber und Retro-Gaming-Fan.


