Werbung
Die iOS-Fotos-App von Apple bietet einige nützliche Funktionen, die Sie wahrscheinlich übersehen.
Fotos sind nicht nur ein Zuhause für alle Fotos und Videos Ihres Geräts, sondern auch voller Überraschungen. Wussten Sie beispielsweise, dass Sie gelöschte Fotos wiederherstellen, rote Augen mit nur zwei Fingertipps entfernen, Ihre Videos zuschneiden und sogar die Dateigröße Ihrer Fotoanhänge verkleinern können, bevor Sie sie per E-Mail versenden?
Heute zeigen wir Ihnen, wie Sie all dies und mehr tun können. Sie sollten auch unsere Liste von überprüfen versteckte iOS 9 Funktionen 10 versteckte iOS 9-Funktionen, die Sie möglicherweise nicht bemerkt habenVon der Rettung Ihrer Akkulaufzeit bis zum Schutz Ihrer Privatsphäre finden Sie hier 10 iOS 9-Ergänzungen, die definitiv 15 Minuten Ruhm verdienen. Weiterlesen Hier erfahren Sie, wie Sie Fotos ausblenden und eine größere Auswahl schneller als je zuvor treffen können.
Durchsuchen und Suchen mit Fotos
Jedes iOS-Gerät, sei es ein iPhone, iPad oder sogar ein iPod Touch, verfügt über eine Foto-App, deren Inhalt in drei Abschnitte unterteilt ist. Das
Fotos Abschnitt enthält alle Ihre Fotos nach Datum geordnet. Von hier aus können Sie tippen Jahre Oben sehen Sie Ihre Fotos nach Jahr und Ort. Tippen Sie auf einen beliebigen Ortsnamen, um die auf einer Weltkarte angehefteten Fotos anzuzeigen.Das Geteilt In diesem Abschnitt werden Medien aufgelistet, die für Sie freigegeben wurden oder die Sie mithilfe des Photo Sharing-Dienstes von iCloud für andere freigegeben haben.
Innerhalb der Alben In diesem Abschnitt enthält der Ordner "Kamerarolle / Alle Fotos" alle Fotos, die Sie auf diesem bestimmten Gerät aufgenommen haben, sowie diejenigen, die Sie heruntergeladen oder gespeichert haben (von anderen Apps). Wenn Sie auf einem Foto oder Video auf das herzförmige Symbol getippt haben, werden diese Elemente in einem separaten Symbol angezeigt Favoriten Mappe.
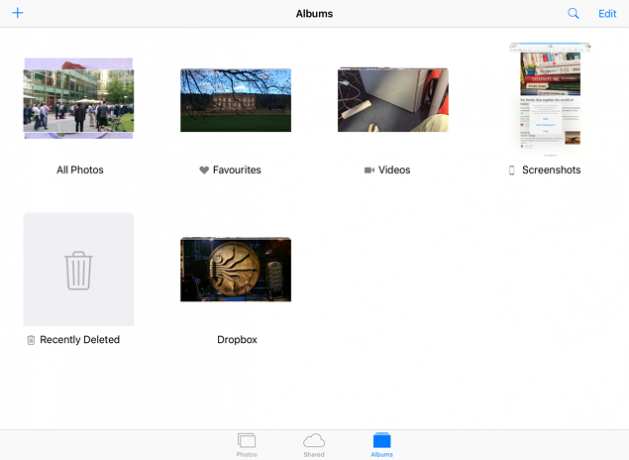
Es gibt separate Screenshots und Videos Ordner für den schnellen Zugriff auch hier. Einige Apps von Drittanbietern (z. B. Dropbox) fügen eigene Ordner hinzu, sodass Sie schnell auf die Mediendateien zugreifen können, die Sie über diese Apps heruntergeladen haben. Sie sehen auch eine separate Selfies Ordner für Fotos, die mit Ihrer Frontkamera aufgenommen wurden. Tippen Sie auf, um einen eigenen Ordner zu erstellen Plus“+” Symbol oben, dann benennen Sie es.
Eine Funktion, die Sie möglicherweise verpasst haben, ist die Möglichkeit, nach Fotos und Videos zu suchen, die Sie nach Datum oder Ort aufgenommen haben. Tippen Sie beispielsweise auf Suchsymbol oben und geben Sie ein Juli 2015 in die Suchleiste, um alle in diesem Monat aufgenommenen Fotos und Videos anzuzeigen. Geben Sie in ähnlicher Weise einen Ort ein (z London, Italien oder New York) in die Suchleiste, um alle Mediendateien anzuzeigen, die Sie dort aufgenommen haben.
Während Sie ein Foto anzeigen, können Sie den Schieberegler unten bewegen, um schnell verschiedene Elemente in diesem Ordner zu durchsuchen. Von hier aus gibt es zwei Möglichkeiten, um zur übergeordneten Ansicht des Ordners zu springen. Sie können entweder auf den Ordnernamen oben rechts tippen. Wischen Sie noch besser einfach von dem angezeigten Foto nach unten.
Gelöschte Fotos und Videos wiederherstellen
Es gibt viele Möglichkeiten Stellen Sie Speicherplatz auf Ihrem Gerät wieder her Maximieren Sie Ihren begrenzten Speicherplatz auf dem iPhone: So geht'sDer Mangel an erweiterbarem Speicher auf dem iPhone war schon immer ein wunder Punkt. Der Speicher im Gerät, wenn es gekauft wird, ist alles, was es jemals haben wird. Brauche mehr? Kaufen Sie ein neues iPhone. Apple hat zugenommen ... Weiterlesen . Eine der effektivsten Möglichkeiten hierfür ist das Löschen unerwünschter Videos und Fotos, insbesondere Wenn Sie mit einer Auflösung von 1080 oder 4K aufnehmen Live-Fotos und 4K: Warum Sie kein iPhone 6s mit 16 GB kaufen solltenWenn Sie die Vorteile der neuen iPhone 6s-Kamera nutzen möchten, sollten Sie wahrscheinlich die 16-GB-Speicheroption vermeiden. Weiterlesen .
Aber wussten Sie, dass Ihre Mediendateien nicht sofort gelöscht werden? iOS verschiebt sie tatsächlich auf die Kürzlich gelöscht Ordner, in dem sie ungefähr 40 Tage bleiben, bevor sie "dauerhaft gelöscht" werden.
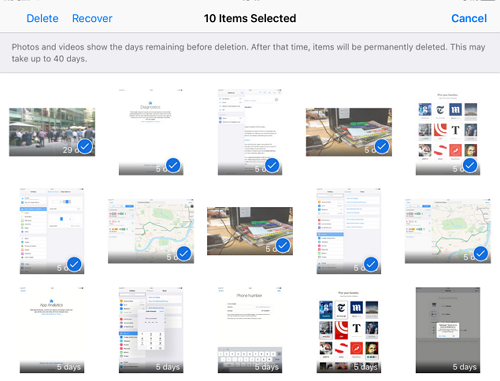
Zapfhahn Album Tippen Sie unten in Ihrer App auf Kürzlich gelöscht Ordner, um auf seine Dateien zuzugreifen. Von hier aus können Sie Ihre Dateien entweder wiederherstellen oder dauerhaft löschen (wodurch Speicherplatz frei wird). Wählen Sie die gewünschten Dateien aus und tippen Sie auf Löschen oder Genesen (je nachdem, was Sie tun möchten).
Wenn Sie Ihre iOS-Fotos lieber vor neugierigen Blicken verstecken möchten, dann Probieren Sie einige dieser Apps aus 4 iOS-Apps zum Ausblenden Ihrer iPhone-FotosWenn Sie Fotos von neugierigen Blicken fernhalten möchten, reicht manchmal ein iPhone-Passcode einfach nicht aus. Weiterlesen .
Fotobearbeitungsfunktionen
Es ist Zeit, sich mit den herausragenden Fotobearbeitungsfunktionen von Photos zu befassen. Die unten genannten Symbole werden möglicherweise in verschiedenen Bereichen Ihres Bildschirms angezeigt - je nachdem, ob Sie ein iPhone oder ein iPad verwenden. Zapfhahn Erledigt unten nach Bestätigung Ihrer Änderungen oder Stornieren um sie rückgängig zu machen.
One-Tap-Fix
Mit dem zauberstabförmigen Symbol können Sie Ihre Fotos mit einem Fingertipp reparieren. Dadurch wird Ihr Bild begradigt und die Farben werden verbessert, indem Helligkeit, Kontrast und Sättigung geändert werden.
Zuschneiden und drehen
Das quadratische Symbol fügt Ihrem Foto einen rechteckigen Umriss mit einem kleinen Zifferblatt darunter hinzu. Zapfhahn Auto unten, um Ihr Foto automatisch zu begradigen. Sie können das Einstellrad bewegen, um dies manuell zu tun.
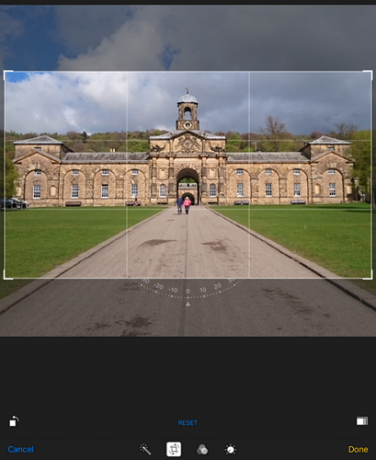
Das kleine Symbol unten links dreht Ihr Foto um 90 Grad, und das Symbol unten rechts ermöglicht es Ihnen, das Verhältnis (3: 2, 4: 3, 16: 9 usw.) zu ändern, um das Bild entsprechend zuzuschneiden. Tippen und ziehen Sie die Kanten des Layouts, wenn Sie seine Form ändern möchten. Verwenden Sie die Gesten zum Erweitern oder Drücken, um Ihr Foto in diesem Layout zu vergrößern oder zu verkleinern.
Filter hinzufügen
Mit den drei überlappenden kreisförmigen Symbolen können Sie einen von acht Filtern (einschließlich Chrome, Noir, Fade, Tonal und Mono) auf Ihre Fotos anwenden. Es ist kein Instagram, aber es ist eine nützliche Option, ohne sich auf eine Drittanbieter-App verlassen zu müssen.
Sie können auch über die Fotos-App auf Filter und Editoren von Drittanbietern zugreifen - tippen Sie einfach auf drei Punkte während Sie ein Foto bearbeiten, und drücken Sie Mehr um eine Liste der unterstützten Apps aufzurufen. Aktivieren Sie sie über das Kontrollkästchen und tippen Sie dann auf sie, um schnell auf die enthaltenen Bearbeitungsfunktionen zuzugreifen.
Passen Sie Ihre Farben an
Das zifferblattförmige Symbol zeigt drei Optionen an: Licht, Farbe und Schwarzweiß. Wenn Sie auf diese tippen, wird ein horizontaler Schieberegler angezeigt, über den Sie ziehen können, um die Intensität dieser Option in Ihrem Bild zu ändern.
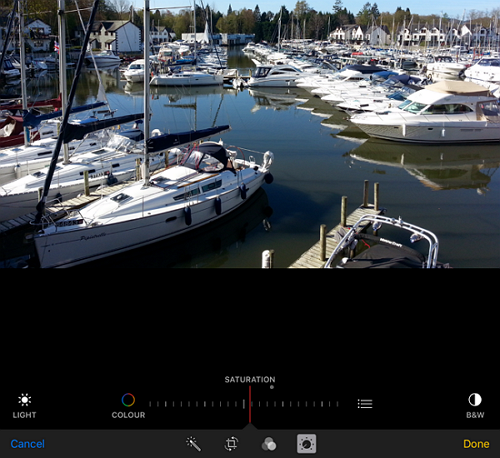
Das dreizeilige Symbol neben dem Schieberegler zeigt weitere Optionen für Ihre Auswahl an. Wenn Sie beispielsweise nach Auswahl von Farbe auf das dreizeilige Symbol tippen, werden Optionen für Sättigung, Kontrast und Besetzung angezeigt. Wählen Sie eine dieser drei Optionen aus, um die Intensität mithilfe ähnlicher Schieberegler zu ändern. Dies sind überraschend leistungsstarke Tools für diejenigen, die ihre Fotos auf die nächste Stufe heben möchten.
Rote Augen entfernen
Manchmal sehen Sie ein Augensymbol mit einer Linie darüber. Dies ist das Tool zum Entfernen roter Augen. Es wird nur angezeigt, wenn die App Personen auf dem Foto erkennt und der Blitz ausgelöst hat. Die Verwendung des Werkzeugs ist einfach: Tippen Sie darauf, zoomen Sie auf Ihr Foto und tippen Sie dann auf die Rote-Augen-Effekte in Ihrem Foto, um sie zu korrigieren.
Teilen Sie Ihre Fotos
Sie wissen wahrscheinlich, wie Sie Ihre Fotos teilen können, aber es gibt einige subtile Funktionen, die leicht zu übersehen sind. Wählen Sie die Fotos aus, die Sie freigeben möchten, und tippen Sie dann auf Teilen Symbol, um zwei Reihen von Symbolen unten anzuzeigen. Die oberste Zeile enthält alle Apps auf Ihrem Gerät, mit denen Sie Ihre Fotos freigeben können.
Einige Apps werden hier jedoch standardmäßig nicht angezeigt. Zum Beispiel, Google Hangouts und Microsoft OneDrive sind die neuesten Apps zur Unterstützung der Fotofreigabe. Ihre Optionen werden jedoch erst in der oberen Zeile angezeigt, wenn Sie sie manuell aktiviert haben.
Es gibt eine einfache Möglichkeit, auszuwählen, welche Apps in der oberen Reihe angezeigt werden. Besser noch, Sie können sie neu anordnen, sodass die Apps, die Sie am häufigsten verwenden, an einer geeigneten Position in dieser Zeile angezeigt werden. Wischen Sie die obere Reihe nach links und tippen Sie dann auf Mehr Knopf am Ende.
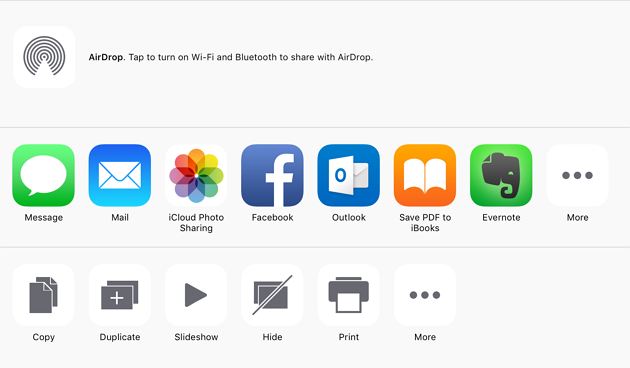
Alle Apps, mit denen Sie Ihre Fotos teilen können, werden jetzt als Liste angezeigt. Zapfhahn die Schieberegler neben jeder App, um ihre Foto-Sharing-Optionen zu aktivieren (dadurch werden die Apps in die oberste Reihe eingefügt). Um neu zu positionieren, wo eine bestimmte App in der Zeile angezeigt wird, tippen und halten Sie die ausgewählte App und verschieben Sie sie in der Liste nach oben oder unten. Zapfhahn Erledigt um Ihre Änderungen abzuschließen.
Hinweis: Alle Foto-Sharing-Apps in der oberen Reihe haben Einschränkungen und verhalten sich daher etwas anders. Mit Dropbox können Sie beispielsweise jeweils nur ein Foto hochladen, mit OneDrive können Sie bis zu 10 Fotos gleichzeitig hochladen. Wenn Sie mehr Fotos als diese Grenze ausgewählt haben, werden diese Apps nicht in der oberen Reihe angezeigt.
Ändern Sie die Größe von Anhängen vor dem E-Mail-Versand
In früheren Versionen hat iOS Sie darauf beschränkt, nur fünf Fotos gleichzeitig per E-Mail zu versenden. Zum Glück wurde diese Regel jedoch aufgehoben. Sie können so viele Fotos per E-Mail senden, wie Sie möchten. Wählen Sie dazu die Fotos aus, die Sie per E-Mail versenden möchten, und tippen Sie auf Teilen Symbol, dann tippen Sie auf Mail um sie zu befestigen.
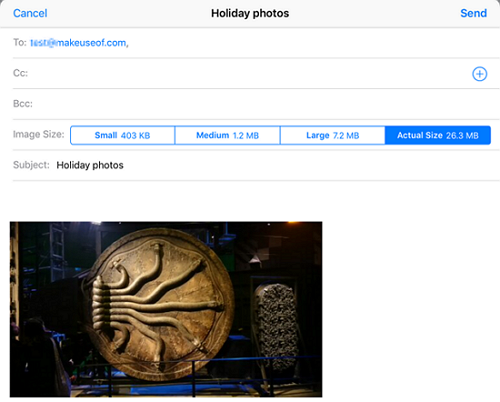
Abhängig von der Anzahl der angehängten Bilder kann die Gesamtgröße der Anhangsdatei erheblich sein. Sie sehen dies oben rechts. Wenn die Übertragungsgeschwindigkeit für Sie wichtiger ist als die Bildqualität, können Sie die Größe des Anhangs anpassen.
Sie sehen nun drei Optionen zum Komprimieren und Senden Ihrer angehängten Dateien. Auswählen GroßBeispielsweise werden Ihre Anhänge komprimiert, ohne dass die Qualität beeinträchtigt wird. Dadurch wird sichergestellt, dass Ihre Dateien schneller gesendet werden. Schauen Sie sich ein paar andere an iOS Mail App Tricks Tipps und Tricks für iOS Mail.app zum E-Mailen wie ein Profi auf Ihrem iPhoneTrotz des ersten Auftretens ist Mail für iOS viel leistungsfähiger als früher. Weiterlesen Sie wissen es wahrscheinlich nicht.
Diashows erstellen
Um eine Diashow zu erstellen, öffnen Sie Ihre Fotoordner und wählen Sie die Bilder aus, die Sie Ihrer Diashow hinzufügen möchten. Tippen Sie anschließend auf Teilen Symbol, dann tippen Sie auf Diashow unten. Ihre Diashow wird automatisch abgespielt. Tippen Sie zum Anpassen auf Ihren Bildschirm und anschließend auf Optionen unten.
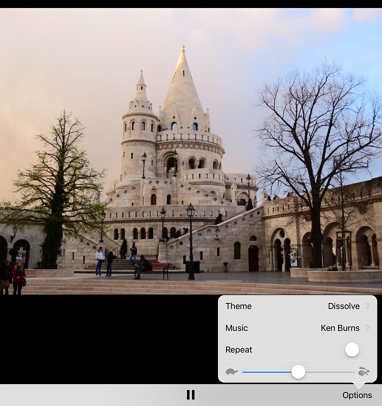
Sie können jetzt das Thema und die Musik Ihrer Diashow ändern und sie bei Wiederholung abspielen. Mit dem Schieberegler unten können Sie die Dauer jeder Folie innerhalb Ihrer Montage ändern. Während die Diashow abgespielt wird, können Sie nach rechts oder links wischen, um zur nächsten oder vorherigen Folie zu springen (bevor die zugewiesene Anzeigezeit für die Diashow abgelaufen ist).
Schneiden Sie Ihre Videos
Wenn Sie einen voll ausgestatteten Video-Editor wünschen, sollten Sie ihn besser verwenden eine der Apps, die wir erwähnt haben iPad / iPhone-Videobearbeitungsprogramme und -Tools: Dies sind Ihre besten OptionenVor zehn Jahren brauchte man einen ziemlich leistungsfähigen Computer, um Videos zu bearbeiten, aber jetzt können Sie alles auf Ihrem iPhone oder iPad tun. Weiterlesen Hier. Wenn Sie jedoch nur die Start- und Endpunkte Ihres Videos kürzen möchten, ist die Fotos-App perfekt. Durch das Zuschneiden wird auch die Größe Ihrer Videodatei verringert.

Wählen Sie das Video aus, das Sie zuschneiden möchten, und tippen Sie anschließend auf Bearbeiten um unten eine Zeitleiste zu sehen. Ziehen Sie die Enden, um Ihr Video zu trimmen, und tippen Sie dann auf Symbol abspielen um eine Vorschau Ihrer Änderungen anzuzeigen. Zapfhahn Erledigt um Optionen zum Zuschneiden Ihres Originalvideos anzuzeigen oder die zugeschnittene Datei als neuen Clip zu speichern.
Wie benutzt man Fotos?
Wenn Sie nicht das Gefühl haben, Ihrer iPhone-Kamera gerecht zu werden, schauen Sie sich das an unsere Kurzanleitung Eine Kurzanleitung zur iPhone-KameraDas iPhone ist immer noch die beliebteste Point-and-Shoot-Kamera der Welt, aber viele Benutzer sind immer noch nicht von allem entfernt, was die Kamera leisten kann. Folgendes müssen Sie wissen. Weiterlesen . Sie können auch einige überprüfen Pro iPhone Kurse Lernen Sie mit diesen Kursen, iPhone-Fotos wie ein Profi aufzunehmenIhr iPhone kann nicht nur zum Aufnehmen von Fotos und Selfies verwendet werden. In diesen fünf Udemy-Kursen lernen Sie, wie Sie Ihre iPhone-Fotografie-Fähigkeiten in kürzester Zeit von einfach bis fortgeschritten verbessern können Weiterlesen So können Sie atemberaubende Fotos auf Ihrem iPhone oder iPad aufnehmen.
Die Standard-iOS-Fotos enthalten so viele kleine, aber nützliche Funktionen, dass Sie wahrscheinlich keine weiteren herunterladen müssen, wenn Sie erst einmal gelernt haben, wie man sie verwendet. Wer weiß, das Lesen dieses Artikels hat möglicherweise einige Ihrer anderen Fotobearbeitungs-Apps überflüssig gemacht!
Wofür verwenden Sie die Foto-App am häufigsten? Teilen Sie uns dies mit, indem Sie Ihre Gedanken und Meinungen im Kommentarbereich unten veröffentlichen.
Bildnachweis: fröhliche Frau von Dean Drobot über Shutterstock
Sherwin ist ein Technologie-Autor mit Interesse an Windows, Android, iOS und Social Media. Er ist auch ein begeisterter Sportfan und kann normalerweise das neueste Cricket-, Fußball- oder Basketballspiel beobachten / verfolgen.