Werbung
Die Installation von Software in Ubuntu sollte unkompliziert sein - und meistens auch. Praktisch jeder Benutzer hat jedoch Probleme mit dem Update Manager, entweder mit fehlenden Repositorys oder aufgrund ungewöhnlicher Fehler Probleme mit der Internetverbindung Netzwerkprobleme? 7 Diagnosetricks und einfache KorrekturenNetzwerkprobleme müssen diagnostiziert werden, bevor sie behoben werden können. Dieser Artikel behandelt sieben einfache Tricks zum Reparieren Ihres Netzwerks. Weiterlesen .
Werfen wir einen Blick auf diese Probleme, einige der zugehörigen Fehlermeldungen und wie sie behoben werden können.
Updates sind wichtig
Es ist ein bisschen mühsam, eine neue App zu installieren oder einige Systemupdates auszuführen, damit Ubuntu fehlschlägt. Es könnte verlockend sein, sich nicht um das Upgrade zu kümmern, oder Installieren Sie die App manuell Kompilieren und Installieren von TAR GZ- und TAR BZ2-Dateien unter Ubuntu Linux Weiterlesen aber das ist wirklich nicht nötig. Sie müssen lediglich die Repositorys aktualisieren.
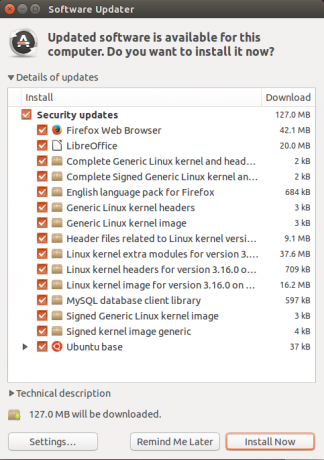
Der Ubuntu Update Manager sollte dies automatisch verwalten, aber nur für den Fall, dass die Dinge zurückbleiben, können Sie dies tun Öffnen Sie ein Terminal 4 Möglichkeiten, sich Terminalbefehle unter Linux beizubringenWenn Sie ein echter Linux-Master werden möchten, ist es eine gute Idee, über Terminalkenntnisse zu verfügen. Hier Methoden, mit denen Sie anfangen können, sich selbst zu unterrichten. Weiterlesen und Eingabe:
sudo apt-get updateDadurch werden die Repositorys aktualisiert (Was sind Repositories? Ihr Leitfaden zu Ubuntu-Repositorys und zur Paketverwaltung Weiterlesen ), mit dem Sie die neue App erhalten können, nach der Sie gesucht haben. Aber was ist mit den Systemupdates?
Ubuntu Update Manager: Wofür es ist
Im Terminal können Sie Ihr System problemlos durch Eingabe eingeben
sudo apt-get upgradeDer Sinn des Ubuntu Update Managers besteht jedoch darin, eine mausgesteuerte Benutzeroberfläche in den Prozess einzubinden. Warum treten also Fehler auf, die dazu führen, dass die Updates fehlschlagen, und ein Dialogfeld, in dem Sie aufgefordert werden, Ihre Internetverbindung in Ubuntu 14.04 und höher zu überprüfen.
Als erstes überprüfen Sie natürlich Ihre Internetverbindung, öffnen möglicherweise ein Terminal und geben Folgendes ein:
ping www.google.com… Oder die URL für eine andere beliebte Website, von der Sie wissen, dass sie online ist.
Warum stellt der Ubuntu Update Manager keine Verbindung her und lädt die Updates herunter? Der Unterschied besteht darin, wie die beiden Apps Update Manager und apt-get (das Befehlszeilen-Installationsprogramm, das in allen Debian-basierten Distributionen wie Ubuntu und der Raspberry Pi's Raspbian 5 Möglichkeiten, Software auf Raspberry Pi zu installierenUm mit einem Raspberry Pi etwas zu tun, müssen Sie wissen, wie ein Betriebssystem installiert wird und welche Software darauf ausgeführt wird. Wenn Sie Linux noch nicht kennen, kann dies entmutigend sein. Weiterlesen ), verbinden. Update Manager bestätigt die Internetverbindung mit dem NetworkManager-Prozess, während apt-get versucht, eine direkte Verbindung herzustellen.
Wenn sich der Status der Verbindung im Laufe der Zeit ändert, kann dies NetworkManager dazu veranlassen, die Verbindung zu trennen, sodass Ihr Update hoch und trocken bleibt. Im Gegensatz dazu wird apt-get fortgesetzt und die Verbindung nach Bedarf beibehalten.
Sie könnten in diesem Stadium mit den Schultern zucken und denken: "Nun, ich verwende nur apt-get." Wenn Sie den Ubuntu Update Manager jedoch richtig konfigurieren, können Sie weiterhin die mausgesteuerten Updates genießen.
Ubuntu Update Manager Konfiguration
Der erste Weg, um dieses Problem zu umgehen, besteht darin, zuerst kleinere Updates herunterzuladen. Sie können dies tun, indem Sie das Kontrollkästchen oben im Baum deaktivieren und dann nur die kleineren Downloads auswählen. Sobald diese Dateien heruntergeladen wurden, können Sie zu jeder größeren Datei wechseln.
Dies funktioniert in der Regel gut für kleinere Updates, aber für größere Downloads müssen Sie den Update Manager neu konfigurieren.
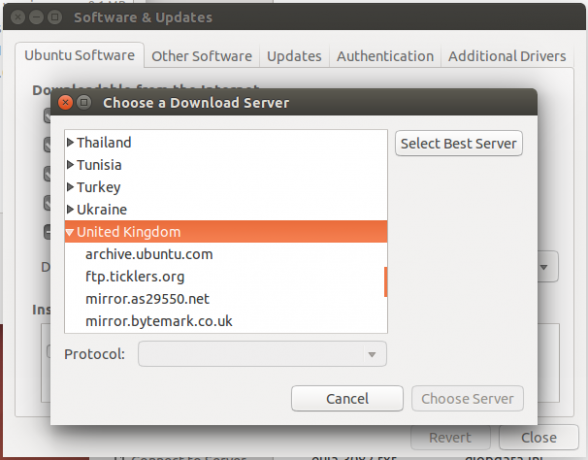
Um den Update Manager richtig zu konfigurieren, öffnen Sie ihn und klicken Sie auf die Einstellungen Zahn. Klicken Sie hier auf das Dropdown-Menü gegen Herunterladen vonKlicken Sie dann auf Wählen Sie Bester Server. Der Update Manager führt dann eine Reihe von Tests durch, um sicherzustellen, dass der beste Server ausgewählt wird.
Warten Sie, bis die Überprüfungen abgeschlossen sind, und klicken Sie dann auf Wählen Sie den Serverund geben Sie zur Bestätigung Ihr Passwort ein. Der Cache wird dann aktualisiert.
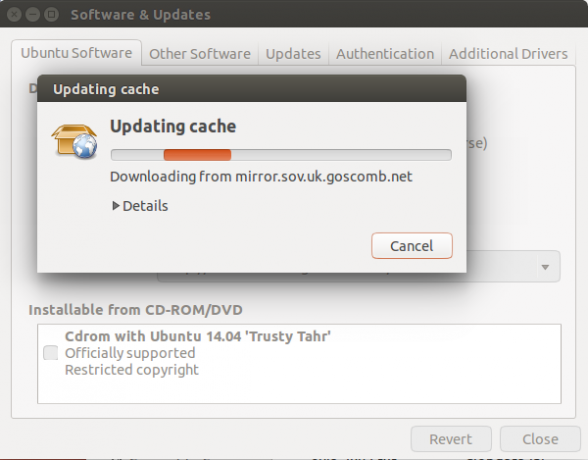
Starten Sie die Updates im Update Manager neu, nachdem Sie das Feld Einstellungen geschlossen haben. Sie sollten feststellen, dass sie ohne weitere Probleme heruntergeladen werden können.
Andere Einstellungen und Planungsaktualisierungen
Sie können einige andere Verbesserungen vornehmen, wie Ihre Software-Updates in Ubuntu behandelt werden. Zum Beispiel die Andere Software Auf der Registerkarte im Update Manager-Einstellungsbildschirm wird angezeigt, welche Repositorys derzeit ausgewählt sind. Dies kann hilfreich sein, wenn Sie andere Update Manager-Probleme beheben möchten. Sie können beispielsweise alle PPA-Repositorys (mit einem) entfernen (indem Sie das Kontrollkästchen deaktivieren) ppa. Präfix), um Ihre Updates zu fokussieren. Auch in diesem Bildschirm können Sie Repositorys hinzufügen, bearbeiten und entfernen. Sie müssen jedoch die vollständige Adresse des Repos kennen, das Sie hinzufügen möchten.

Eines der Probleme beim Empfangen von Updates besteht darin, dass sie Sie von der gewünschten Arbeit ablenken und manchmal die benötigten Ressourcen kauen können. Eine Möglichkeit, dies zu vermeiden, besteht darin, sicherzustellen, dass Aktualisierungen weniger regelmäßig erfolgen. Dies ist in der möglich Aktualisierung Registerkarte, auf der Sie die Standardoption Täglich in ändern können Automatisch nach Aktualisierungen suchen zu Jeden zweiten Tag, Wöchentlich, oder Alle zwei Wochen. EIN noch nie Option ist ebenfalls verfügbar, wir würden dies jedoch nicht empfehlen.
Hatte eines der hier beschriebenen Probleme mit dem Ubuntu Update Manager? Etwas anderes, das Probleme verursacht? Erzählen Sie uns davon in den Kommentaren.
Christian Cawley ist stellvertretender Redakteur für Sicherheit, Linux, DIY, Programmierung und Tech Explained. Er produziert auch The Really Useful Podcast und verfügt über umfangreiche Erfahrung im Desktop- und Software-Support. Christian schreibt Beiträge für das Linux Format-Magazin und ist ein Bastler von Raspberry Pi, Lego-Liebhaber und Retro-Gaming-Fan.