Werbung
Bei der Installation und Einrichtung von Windows 10 werden Sie aufgefordert, eine Systemsprache auszuwählen. Sie können die Sprache später ändern und wir zeigen Ihnen, wie.
Wir haben darüber gesprochen Ändern der Systemsprache in Windows 8. Heute erfahren Sie auf dem Begrüßungsbildschirm, wie Sie die Systemsprache in Windows 10 für den aktuellen Benutzer und für alle neuen Benutzer ändern und wie Sie die hinzugefügte Sprache als Systemstandard festlegen.
Wenn das System derzeit eine Sprache anzeigt, die Sie nicht kennen, lesen Sie die Screenshots, um zu erfahren, was und wo ausgewählt werden soll. Die Symbole und Schaltflächenpositionen sind in jeder Sprache gleich.
Wann muss die Windows 10-Systemsprache geändert werden?
Normalerweise müssen Sie die Sprache nach der Ersteinrichtung nicht ändern. Es kann jedoch Situationen geben, in denen Sie dies tun.
Vielleicht ist ein Verwandter oder Freund aus einem anderen Land zu Besuch und möchte Ihren Computer benutzen. Wir empfehlen Erstellen eines Standardbenutzerkontos
5 Tipps zum Verwalten von Windows-Benutzerkonten wie ein ProfiWindows-Benutzerkonten haben sich von isolierten lokalen Konten zu Online-Konten mit verschiedenen Datenschutzproblemen entwickelt. Wir helfen Ihnen dabei, Ihre Konten zu sortieren und die Einstellungen zu finden, die für Sie funktionieren. Weiterlesen für sie zu verwenden. Ändern Sie dann die Systemsprache dieses Benutzerkontos nach Ihren Wünschen.Wenn Sie einen gebrauchten Computer gekauft haben, der mit einer Sprache eingerichtet ist, die Sie nicht verstehen, können Sie natürlich die Systemsprache ändern. Hoffentlich erinnerte sich der Vorbesitzer daran Löschen Sie sicher ihre persönlichen Dateien So löschen Sie Dateien unter Windows sicher von Ihrer Festplatte oder SSDWussten Sie, dass Dateien nie gelöscht werden? Deshalb können sie geborgen werden; von dir oder jemand anderem. Wenn Sie sich dadurch unwohl fühlen, lernen Sie, wie Sie Dateien sicher löschen. Weiterlesen oder zu Löschen Sie sicher alles auf ihrem Laufwerk 4 Möglichkeiten, Ihre Festplatte vollständig zu löschenWenn Sie einen alten Computer oder eine alte Festplatte verkaufen oder nur entsorgen möchten, ist es sehr wichtig, alles auf Ihrer Festplatte sicher zu löschen. Aber wie machst du das? Weiterlesen bevor sie eine Neuinstallation von Windows für Sie durchgeführt haben.
So ändern Sie die Systemsprache unter Windows 10
Das Ändern der Systemsprache in Windows 10 ist unkompliziert. Wenn Sie die aktuelle Sprache nicht verstehen, folgen Sie den folgenden Screenshots. Andernfalls können Sie dieser kurzen Liste von Schritten folgen:
- Gehe zu Start> Einstellungen> Zeit & Sprache.
- Wechseln Sie zu Region & Sprache Tab.
- Unter Sprachen, klicken Sprache hinzufügen und wählen Sie die gewünschte Sprache aus der Liste.
- Zurück auf der Region & Sprache Klicken Sie auf die Registerkarte Optionen Schaltfläche für die neue Sprache, um zu überprüfen, ob Sie müssen Herunterladen das Sprachpaket.
- Klicken Sie auf, um die neue Sprache auf das System anzuwenden Als Standard einstellen. Sie müssen sich abmelden und wieder anmelden, damit die Änderung wirksam wird.
Lesen Sie weiter, um weitere Änderungen an der Windows 10-Systemsprache vorzunehmen, z. B. das Hinzufügen einer Tastatur für eine bestimmte Sprache oder das Anwenden einer neuen Sprache auf alle Benutzerkonten.
Greifen Sie auf die Zeit- und Sprachoptionen zu
Das Region & Sprache Optionen finden Sie in den Systemeinstellungen. Drücke den Start Klicken Sie auf die Schaltfläche und dann auf das Zahnradsymbol auf der linken Seite des Startmenüs.

Auf der Windows-Einstellungen Bildschirm, klicken Sie Zeit & Sprache.

Sprache hinzufügen
Klicken Sie auf, um eine Sprache hinzuzufügen Region & Sprache auf der linken Seite des Zeit & Sprache Bildschirm und klicken Sie dann Sprache hinzufügen auf der rechten Seite.

Eine lange Liste der verfügbaren Sprachen wird auf der angezeigt Sprache hinzufügen Bildschirm. Die Sprachen werden alle in ihrer Muttersprache und in der aktuellen Systemsprache aufgelistet. Auf diese Weise können Sie auch dann Ihre bevorzugte Sprache in der Liste finden, wenn das System derzeit eine Sprache anzeigt, die Sie nicht kennen.
Scrollen Sie durch die Liste und klicken Sie auf die gewünschte Sprache.
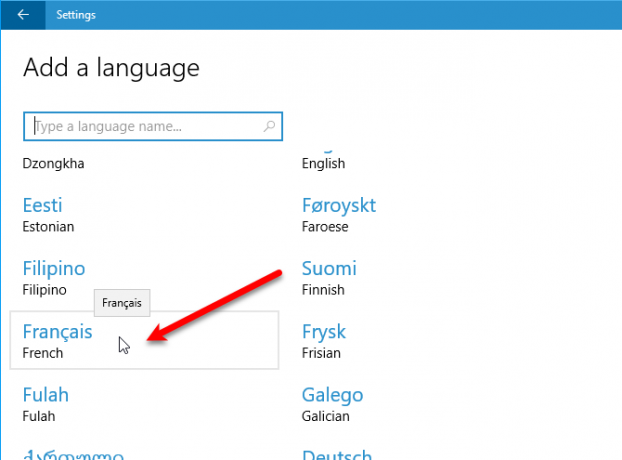
Sie können auch mit der Sprache nach der gewünschten Sprache suchen Suche Feld oben im Fenster. Geben Sie den Sprachnamen ein und klicken Sie dann auf das gewünschte Ergebnis.
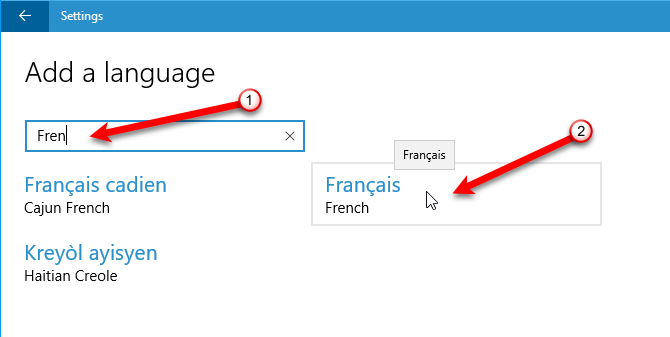
Einige Sprachen werden in mehreren Ländern gesprochen, variieren jedoch geringfügig in jedem Land. In diesem Fall wird ein weiterer Bildschirm mit zusätzlichen Auswahlmöglichkeiten angezeigt. Klicken Sie auf die Sprache des gewünschten Landes.

Laden Sie das Sprachpaket und andere Optionen herunter
Sobald Sie Ihre Sprache ausgewählt haben, wird sie der Liste unter hinzugefügt Sprachen auf dem Bildschirm Region & Sprache.
Wenn Sie ein Sprachpaket für die neu hinzugefügte Sprache herunterladen müssen, wird dies angezeigt Sprachpaket verfügbar unter dem Sprachnamen. Um das Sprachpaket herunterzuladen, klicken Sie auf die Sprache und dann auf Optionen.

Wenn Sie zum ersten Mal auf die Optionen für die ausgewählte Sprache zugreifen, wird dies angezeigt Durchsuchen von Windows Update nach Sprachfunktionen unter Sprachoptionen. Wenn das erledigt ist, werden Sie sehen Grundlegende Eingabe, Handschrift, und Rede, alle mit Herunterladen Knöpfe unter ihnen. Drücke den Herunterladen Schaltfläche für jede gewünschte Option.
Sobald das Sprachpaket in Windows Update gefunden wurde, wird ein angezeigt Herunterladen Schaltfläche unter Sprachpaket herunterladen. Klicken Sie auf die Schaltfläche, um das erforderliche Sprachpaket herunterzuladen und zu installieren. Sie können die Sprache nicht ohne das installierte Sprachpaket verwenden.
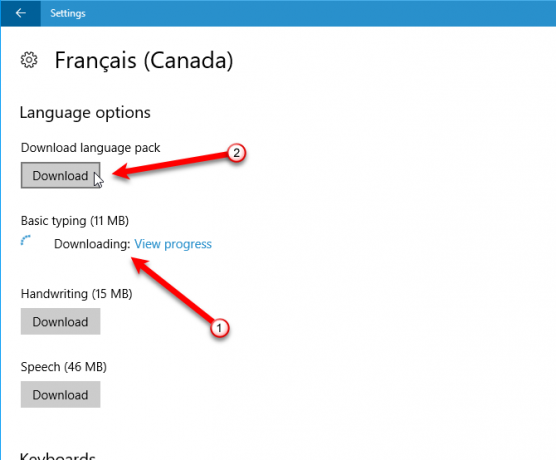
Einmal Grundlegende Eingabe heruntergeladen wird, wird das angezeigt Rechtschreibprüfung Dropdown-Liste mit folgenden Optionen: Traditionelle und neue Schreibweisen, Traditionelle Rechtschreibung, und Neue Schreibweise. Wählen Sie die gewünschte Option.
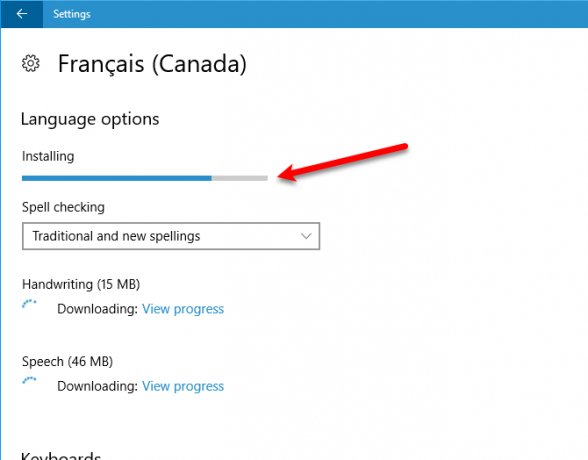
Die Nachricht Sprachpaket installiert wird angezeigt, wenn die Installation des Sprachpakets abgeschlossen ist. Das Handschrift und Rede Für die ausgewählte Sprache sind möglicherweise keine Optionen verfügbar. Wenn ja, klicken Sie auf die Einstellungen um die Optionen einzurichten.
Klicken Sie auf den Pfeil nach links in der oberen linken Ecke des Fensters, um zum zurückzukehren Region & Sprache Bildschirm.

Fügen Sie eine Tastatur hinzu
Für die von Ihnen gewählte Sprache wird standardmäßig eine Standardtastatur hinzugefügt. Wenn Sie eine weitere Tastatur hinzufügen möchten, klicken Sie auf Fügen Sie eine Tastatur hinzu und wählen Sie eine aus der Popup-Liste.

Legen Sie eine Sprache als Standard fest
Sobald das Sprachpaket heruntergeladen und installiert wurde, ist die Sprache einsatzbereit. Um die neu hinzugefügte Sprache als Standardsprache festzulegen, klicken Sie auf die Sprache auf der Region & Sprache Bildschirm, und klicken Sie dann auf Als Standard einstellen.
Melden Sie sich ab und wieder an, um die neue Sprache im aktuellen Benutzerkonto zu verwenden.
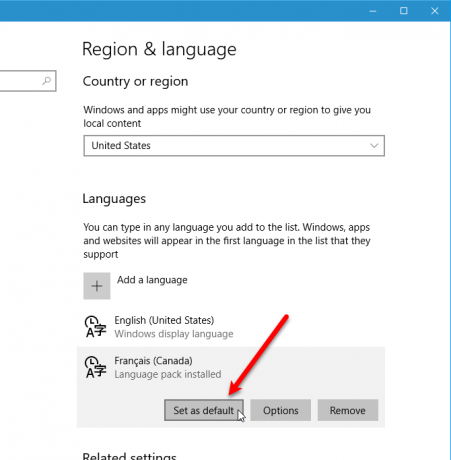
Die Sprache, die Sie als Standard festgelegt haben, wird jetzt zuerst unter Sprachen mit der Meldung aufgeführt, dass sie nach der nächsten Anmeldung die Anzeigesprache ist.

Wenn Sie mehr als eine Sprache auf der Liste haben Region & Sprache Auf dem Bildschirm wird die aktuelle Standardsprache auf der rechten Seite der Taskleiste neben dem angezeigt Datum (und Uhrzeit. Wenn Sie mit der Maus über die Sprachanzeige fahren, wird ein Popup in dieser Sprache angezeigt.

Wenden Sie eine Sprache auf das gesamte System an
Das Ändern der Sprache, wie wir es bisher beschrieben haben, gilt nur für das aktuelle Benutzerkonto. Sie können auch erzwingen, dass der Begrüßungsbildschirm und alle neuen Benutzerkonten, die Sie von nun an erstellen, auch in dieser Sprache angezeigt werden. Auf diese Weise ist alles im System in Ihrer gewünschten Sprache.
Obwohl die Die Systemsteuerung wird eingestellt Warum Microsoft die Windows-Systemsteuerung beendetDas Control Panel wird außer Betrieb genommen. In Windows 10 hat die Einstellungen-App die meisten ihrer Funktionen in eine elegantere und mobilfreundlichere Oberfläche übernommen. Ist das wirklich notwendig? Weiterlesen Wir verwenden es weiterhin, um Sprachänderungen auf das gesamte System anzuwenden.
Art "Steuerung" in dem Suche Feld in der Taskleiste. Dann klick Schalttafel unter Bester Treffer.

In der oberen rechten Ecke des Schalttafel Fenster, wählen Sie entweder Große Icons oder Kleine Icons von dem Gesehen von Dropdown-Liste.

Auf der Passen Sie die Einstellungen Ihres Computers an Bildschirm, klicken Sie Region.

Auf der Region Klicken Sie im Dialogfeld auf Administrativ Tab. Dann klick Einstellungen kopieren.

Das Begrüßungsbildschirm und neue Einstellungen für Benutzerkonten Das Dialogfeld wird angezeigt und zeigt die aktuelle Anzeigesprache für das Aktueller Benutzer, Begrüßungsbildschirm, und Neue Benutzerkonten. Sie können diese individuellen Einstellungen hier nicht ändern, aber Sie können die aktuelle Anzeigesprache als neuen Systemstandard festlegen, indem Sie die Option aktivieren Begrüßungsbildschirm und Systemkonten und Neue Benutzerkonten Boxen.
Klicken OK und starten Sie Ihren Computer neu. Die von Ihnen gewählte Sprache wird nach dem Neustart Ihres Computers als Standard für das gesamte System festgelegt.
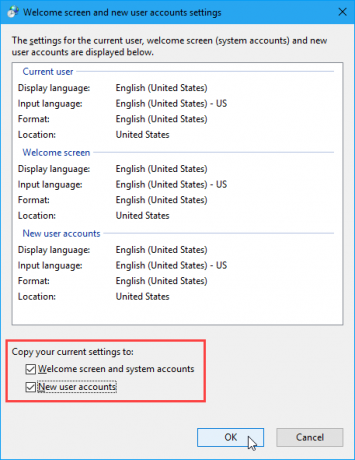
So entfernen Sie eine Sprache aus Windows 10
Wenn Sie nur eine andere Sprache für jemanden hinzugefügt haben, der Sie besucht hat, möchten Sie diese möglicherweise nicht mehr auf Ihrem Computer behalten, sobald dieser nicht mehr vorhanden ist. Sie können eine Sprache entfernen, wenn dies nicht die einzige auf Ihrem Computer ist.
Sprache aus den Spracheinstellungen entfernen
Wenn Sie mehr als eine Sprache auf Ihrem Computer haben, können Sie am einfachsten auf die Spracheinstellungen zugreifen, indem Sie auf die Sprachanzeige in der Taskleiste klicken und auf klicken Spracheinstellungen.

Bevor Sie eine Sprache entfernen, müssen Sie standardmäßig eine andere Sprache auswählen. Sie können die aktuelle Systemsprache nicht entfernen. Sie müssen lediglich eine andere Sprache als Standard auswählen. Sie müssen sich nicht abmelden und wieder anmelden.
Wenn die Sprache, die Sie entfernen möchten, nicht die Standardsprache ist, klicken Sie auf diese Sprache Region & Sprache Bildschirm und klicken Sie dann Entfernen.
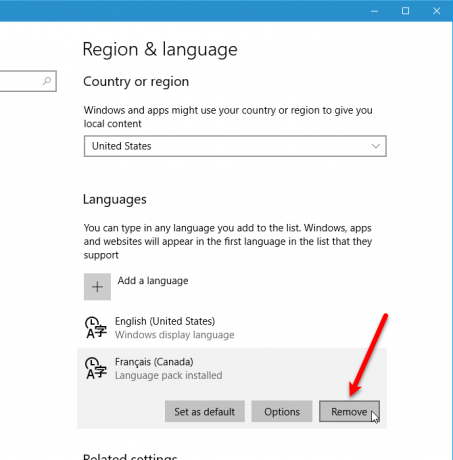
Wenn Sie nur eine Sprache auf Ihrem Computer haben, wird die Sprachanzeige aus der Taskleiste entfernt.

Sprachpakete deinstallieren
Wenn Sie wissen, dass Sie eine Sprache nicht mehr verwenden werden, können Sie sie deinstallieren. Wenn Sie jedoch glauben, dass Sie die Sprache erneut verwenden könnten, sollten Sie dies nicht tun. Als wir versuchten, die Sprache wieder hinzuzufügen, hatten wir nach der Deinstallation des Sprachpakets Probleme, das Sprachpaket erneut zu installieren.
Wenn Sie ein Sprachpaket löschen möchten, drücken Sie Windows-Taste + R. zu öffnen Lauf Dialogbox. Art "cmd.exe" in dem Öffnen Box und klicken OK.

Geben Sie an der Eingabeaufforderung den folgenden Befehl ein und drücken Sie Eingeben:
Lpksetup / u
Das Anzeigesprachen installieren oder deinstallieren Das Dialogfeld wird angezeigt. Aktivieren Sie das Kontrollkästchen für die Sprache, die Sie deinstallieren möchten, und klicken Sie auf Nächster.
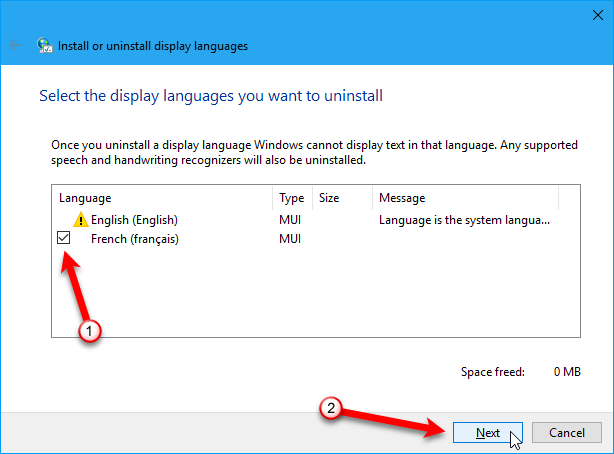
Der Fortschritt der Installation wird angezeigt.
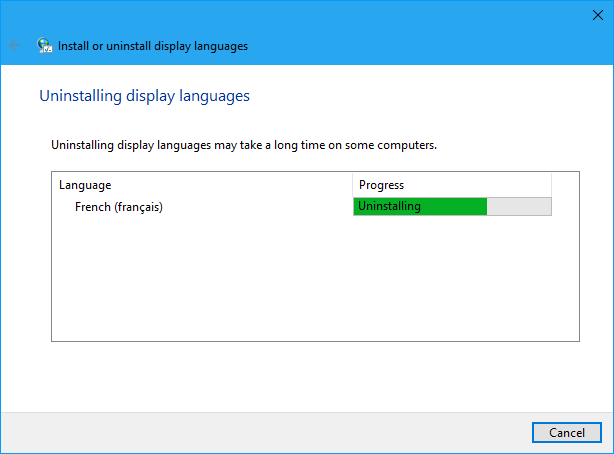
Geben Sie zum Schließen des Eingabeaufforderungsfensters „Ausfahrt”An der Eingabeaufforderung oder klicken Sie auf das X in der oberen rechten Ecke.

Starten Sie Ihren PC neu, um den Deinstallationsvorgang abzuschließen.
Windows 10 spricht Ihre Sprache
Windows 10 enthält viele Sprachen, die dies wahrscheinlich machen passen Sie Ihre Sprachbedürfnisse an Wie Windows benutzerfreundlicher geworden ist, 5 BeispieleIm Laufe der Zeit hat Windows raue Kanten geglättet und eine benutzerfreundlichere Erfahrung geschaffen, insbesondere für Anfänger. Hier sind fünf wichtige Gründe, warum Windows einfacher zu bedienen ist als je zuvor. Weiterlesen . Sie können die Systemsprache bei Bedarf einfach ändern.
Haben Sie die Sprache auf Ihrem Windows-PC schon einmal geändert? Wie einfach oder schwer fanden Sie das Verfahren? Benötigten Sie eine Sprache, die nicht enthalten war? Teilen Sie uns Ihre Gedanken und Erfahrungen in den Kommentaren unten mit.
Bildnachweis: Mittelmeer /Depositphotos
Lori Kaufman ist eine freiberufliche technische Redakteurin, die in der Gegend von Sacramento, CA, lebt. Sie ist ein Gadget- und Technikfreak, der gerne Artikel mit Anleitungen zu einer Vielzahl von Themen schreibt. Lori liebt es auch, Mysterien, Kreuzstiche, Musiktheater und Doctor Who zu lesen. Verbinde dich mit Lori auf LinkedIn.