Werbung
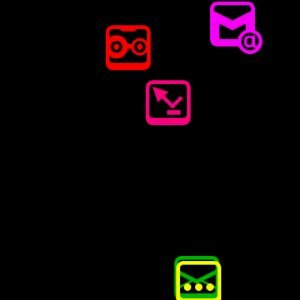 Einige Android-Geräte verfügen nicht über dedizierte Benachrichtigungs-LEDs. Mein eigenes Acer Liquid E hat sie, das Samsung Galaxy S (zum Beispiel) jedoch nicht. Wenn Sie das Gerät für einige Momente verlassen und sehen möchten, ob jemand versucht hat, Sie während Ihrer Abwesenheit zu kontaktieren, müssen Sie es entsperren und die Benachrichtigungen von Android überprüfen. Wenn Sie das mehrmals täglich tun, kann dies zu einem Ärger werden. Wenn Sie jedoch NoLED verwenden, müssen Sie dies möglicherweise nicht.
Einige Android-Geräte verfügen nicht über dedizierte Benachrichtigungs-LEDs. Mein eigenes Acer Liquid E hat sie, das Samsung Galaxy S (zum Beispiel) jedoch nicht. Wenn Sie das Gerät für einige Momente verlassen und sehen möchten, ob jemand versucht hat, Sie während Ihrer Abwesenheit zu kontaktieren, müssen Sie es entsperren und die Benachrichtigungen von Android überprüfen. Wenn Sie das mehrmals täglich tun, kann dies zu einem Ärger werden. Wenn Sie jedoch NoLED verwenden, müssen Sie dies möglicherweise nicht.
Für eine so einfache App ist die Konfigurationsoberfläche von NoLED überraschend umfangreich. Bevor wir uns jedoch mit der Konfiguration befassen, möchte ich Ihnen zeigen, wie die Benachrichtigungen aussehen:
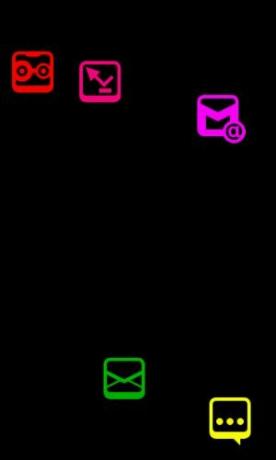
Die Symbole sind selbsterklärend. Der Screenshot zeigt jedoch nicht, dass sie sich auf dem gesamten Bildschirm bewegen, um ein Brennen des Bildschirms zu verhindern. Es sieht also eher nach einem farbenfrohen Bildschirmschoner aus als nach einer Reihe statischer Benachrichtigungssymbole. Da jedes Symbol so unterschiedlich gefärbt ist, ist es leicht zu erkennen, ob Sie eine neue E-Mail- oder GTalk-Nachricht erhalten haben.
Wenn die Symbole etwas groß erscheinen, machen Sie sich keine Sorgen - Sie können NoLED auch so aussehen lassen:
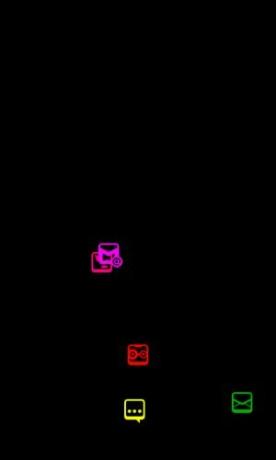
Und sogar so:
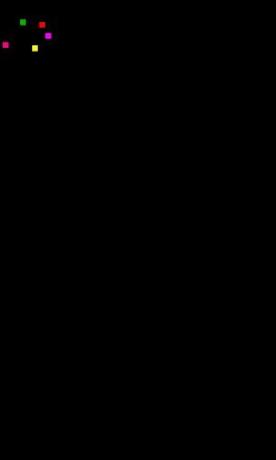
Ja, nur ein schwarzer Bildschirm mit ein paar winzigen farbigen Quadraten, die jeweils nur ein paar Pixel einnehmen. In diesem Modus bewegen sich die Pixel immer noch, jedoch nur in der oberen linken Ecke des Geräts (oder oben rechts, konfigurierbar). Es erfordert jedoch einen sehr guten Speicher für Farben, daher ist es gut, dass Sie jede Farbe nach Ihren Wünschen konfigurieren können:

Dies bringt uns zur Konfigurationsoberfläche. Machen wir also eine Wirbelsturm-Tour durch einige seiner Funktionen, beginnend mit dem Hauptbildschirm:

Diese erste Einstellung ist nicht das einzige, was Sie tun müssen, um NoLED einzuschalten. Sie müssen auch ein Widget auf Ihrem Homescreen platzieren und aktivieren oder Ihr Telefon neu starten (NoLED wird standardmäßig beim Start gestartet).
Die beiden Hauptprobleme bei NoLED sind für mich, dass ich normalerweise keinen Sperrbildschirm verwende (ich brauche ihn auf meinem Gerät nicht) und dass die Verwendung des LCD für Benachrichtigungen den Akku ziemlich schnell entladen kann. Während bei der ersten Ausgabe nicht viel zu tun ist (für NoLED ist ein Sperrbildschirm erforderlich), sehen wir uns an, welche Batteriesparfunktionen wir verwenden können:
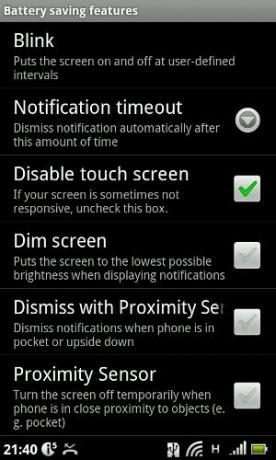
Dies ist eine clevere App! Der Bildschirm kann in benutzerdefinierten Intervallen (z. B. 500 ms ein, dann 8 Sekunden aus) aus- und wieder eingeschaltet werden Näherungssensor, um herauszufinden, wann er sich in Ihrer Tasche oder verdeckt auf dem Tisch befindet und wo Sie den Bildschirm wahrscheinlich nicht sehen.
Eine weitere Funktion zum Energiesparen ist der Ruhemodus:

Sie können NoLED so einstellen, dass es nachts nicht mehr funktioniert und sich morgens wieder einschaltet. Das bedeutet, dass sich der Bildschirm Ihres Telefons nachts nicht einschaltet und der Akku nicht verschwendet wird.
Ich könnte weiter und weiter machen, aber ich möchte Sie nicht mit einer Wäscheliste von allem langweilen, was Sie mit NoLED konfigurieren können. Es genügt zu sagen, dass Sie mit dieser App konfigurieren können alles - sogar seine Schnittstellensprache, die in über einem Dutzend verschiedener Sprachen lokalisiert wurde.
Dies ist eine der leistungsstärksten kostenlosen Android-Apps, die ich in letzter Zeit getestet habe, und sie hat mich überrascht. Die Grundfunktion ist so einfach, dass ich nicht wusste, wie anpassbar sie gemacht werden kann, bis ich mich eingegraben habe. Ich hatte erwartet, dass die Konfigurationsoberfläche aus ein paar Grundeinstellungen besteht, und war von allen Optionen überwältigt. Wenn Ihr Gerät keine Benachrichtigungs-LEDs hat, scheint dies die endgültige Lösung zu sein.