Werbung
Wenn Menschen in ein neues Haus ziehen, ist das Hintergrundbild oft eines der ersten Dinge, die geändert werden müssen - aber viele von uns bleiben bei ihren Computern beim Standardhintergrund.
Natürlich ist es nichts Falsches, sich an das Bild zu halten, aber es gibt etwas zu sagen, um Ihrem System Ihren persönlichen Touch zu verleihen. Darüber hinaus bietet die Änderung Ihres Desktops praktische Vorteile, die sich erheblich auf Ihre Produktivität auswirken können.
Hier sind sechs einfache Möglichkeiten, um Ihr Desktop-Hintergrundbild in Windows anzupassen. Unabhängig davon, ob Sie fünf Minuten oder fünf Stunden mit Optimierungen verbringen möchten, können Sie sich von diesen langweiligen Standard-Visuals verabschieden.
1. Tapeten im Wert von einer Woche
Hier ist eine einfache Möglichkeit, Ihr Hintergrundbild für jeden Wochentag zu ändern. Erstellen Sie zunächst einen Ordner auf Ihrer Festplatte und füllen Sie ihn mit sieben verschiedenen Bildern, die Sie als Hintergrundbild festlegen möchten. Benennen Sie sie dann für jeden Wochentag einzeln und beginnen Sie den Dateinamen mit fortlaufenden Nummern - d. H. 1_Mon.jpg, 2._Tues.jpg, 3_Wed.jpg.
Als nächstes gehen Sie zu die Einstellungen > Personalisierung > Hintergrund. Verwenden Sie das Dropdown-Menü zur Auswahl Diashow und wählen Sie dann den Ordner aus, den Sie gerade erstellt haben.
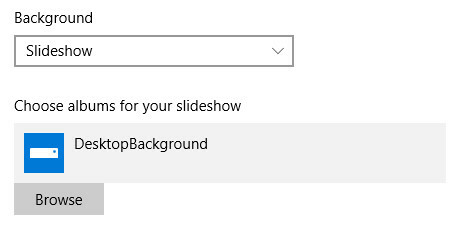
Verwenden Sie die Bild jedes Mal ändern Dropdown zur Auswahl 1 Tagund stellen Sie dann sicher, dass die Mischen Schieberegler ist auf eingestellt aus.
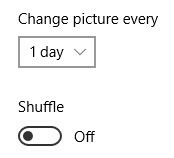
Ihre Bilder sollten jetzt täglich durchlaufen, da sie nach der Nummer am Anfang ihres Dateinamens sortiert sind. Wenn Sie noch einen Schritt weiter gehen möchten, können Sie sogar eine verwenden Bildeditor wie Photoshop GIMP vs Photoshop: Welches ist das Richtige für Sie?Photoshop ist die beliebteste Bildbearbeitungs-App und GIMP ist die beste kostenlose Alternative dazu. Welches solltest du verwenden? Weiterlesen um einen Text hinzuzufügen, der dem Tag entspricht, an dem er angezeigt werden soll.
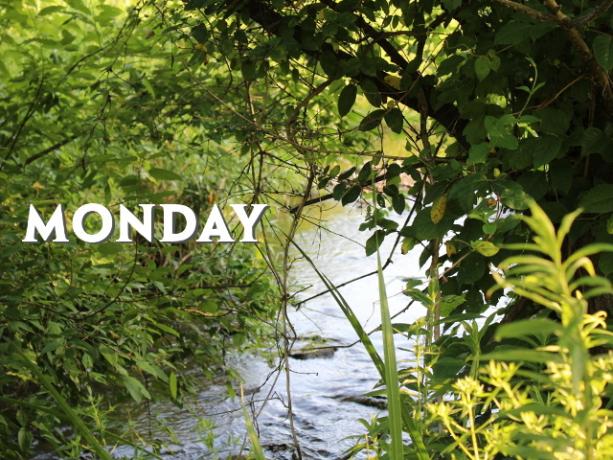
2. Wählen Sie verschiedene Hintergrundbilder für virtuelle Desktops
Eine der nützlichsten neuen Funktionen in Windows 10 ist das Hinzufügen von virtuelle Desktops 5 Möglichkeiten zur Verbesserung virtueller Desktops in Windows 10Mit virtuellen Desktops können Sie Ihren Desktop erweitern und organisieren. Hier zeigen wir Ihnen, wie Sie die Task View-Funktion von Windows 10 verbessern und produktiv nutzen können. Weiterlesen Dies ist eine Möglichkeit, Ihren Workflow zu optimieren, indem Sie verschiedene Fenster in separaten virtuellen Arbeitsbereichen organisieren. Beispielsweise verfügen Sie möglicherweise über einen Desktop für die Tabellenkalkulationen und Word-Dokumente, die Sie für die Arbeit benötigen, und über einen separaten Desktop, um während einer Pause im Internet zu surfen.
Diese Funktion funktioniert sofort, ist jedoch möglicherweise noch nützlicher, wenn Sie auf einen Blick einzelne Hintergründe zuweisen können, mit denen Sie wissen, mit welchem Desktop Sie interagieren. Dazu benötigen Sie ein Dienstprogramm, das Sie herunterladen können Hier.
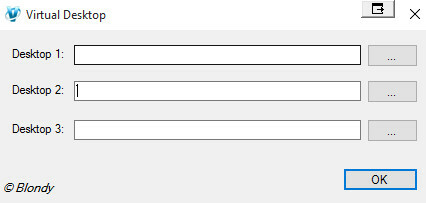
Mit dieser leichten, minimalistischen Anwendung können Sie verschiedenen Desktops unterschiedliche Hintergrundbilder zuweisen - unter der In diesem Fall wird überprüft, welcher virtuelle Desktop derzeit aktiv ist, und dann das Hintergrundbild gewechselt, wenn ein erkannt wird Veränderung.
3. Weisen Sie Hintergrundbilder auf mehreren Monitoren zu
Wenn Sie eine verwenden Multi-Monitor-Setup Wie Sie mit zwei Monitoren produktiver arbeiten könnenSie benötigen Platz für mehrere Dokumente, um sich einen Überblick zu verschaffen und schnell zwischen den Aufgaben zu wechseln. Was für Ihren Schreibtisch gilt, gilt auch für Ihren virtuellen Arbeitsbereich. Wir zeigen Ihnen, wie wichtig es ist. Weiterlesen Dann möchten Sie möglicherweise für jede Anzeige einen anderen Hintergrund verwenden. Wählen Sie dazu Ihre gewünschten Bilder im Datei-Explorer mit aus Steuerung oder Verschiebung.
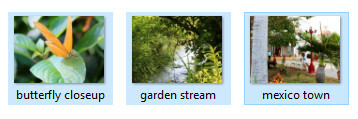
Klicken Sie anschließend mit der rechten Maustaste auf das Bild, das Sie als Hintergrund auf Ihrem primären Monitor festlegen möchten, und wählen Sie es aus einstellen.
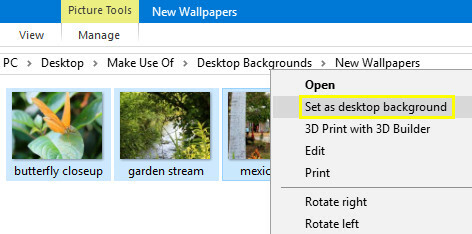
Das Bild, auf das Sie geklickt haben, wird als Hintergrund für Ihren primären Monitor angezeigt, und alle anderen, die Sie ausgewählt haben, werden als Hintergrundbild für Ihre anderen Anzeigen verwendet.
4. Verwenden Sie einen Hintergrundbild-Manager
Um mehr Kontrolle darüber zu erhalten, wie Ihr Multi-Monitor-Setup mit Desktop-Hintergrundbildern umgeht, sollten Sie sich einen Hintergrundbild-Manager eines Drittanbieters ansehen. Fusion anzeigen ist eine ausgezeichnete kostenpflichtige Wahl, die für Personen, die mehr als einen Bildschirm verwenden, eine Vielzahl von Funktionen bietet, die über das Hintergrundbild hinausgehen, und eine umfassende Kontrolle über einen einzelnen Monitor bietet, wenn das Hintergrundbild Ihre oberste Priorität hat. Eine Standard-Pro-Lizenz kostet 25 US-Dollar. Es steht jedoch eine 30-Tage-Testversion zur Verfügung, um festzustellen, ob die Software Ihren Anforderungen entspricht.

Benutzer mit einem Monitor, die nach einer alternativen Option suchen, können Brilli Wallpaper Changer [Nicht mehr verfügbar] im Windows Store herunterladen. Mit dieser übersichtlichen App können Sie Hintergrundbilder aus der Bing-Bildbibliothek und Ihrer eigenen Sammlung auswählen und sie funktioniert mit allen Windows-Geräten. Sie sind jedoch auf zwei Sammlungen mit jeweils 30 Bildern beschränkt, es sei denn, Sie tätigen einen In-App-Kauf im Wert von 1,49 US-Dollar.
5. Verwenden Sie ein Video als Hintergrundbild
Die folgende Technik mag für einige ein wenig ablenken, ist aber sicherlich ein Schnitt über Ihrem statischen Standardtapeten. Laden Sie die unglaublich nützlicher VLC Media Player 6 Weitere VLC Media Player-Funktionen, die Sie ausprobieren müssenVLC ist ein Media Player, der leistungsfähiger ist, als Sie vielleicht denken. Nutzen Sie es voll aus? Hier sind einige Hinweise. Weiterlesen (falls Sie es noch nicht haben) und navigieren Sie zu Werkzeuge > Einstellungen, dann wählen Sie die Video Tab.
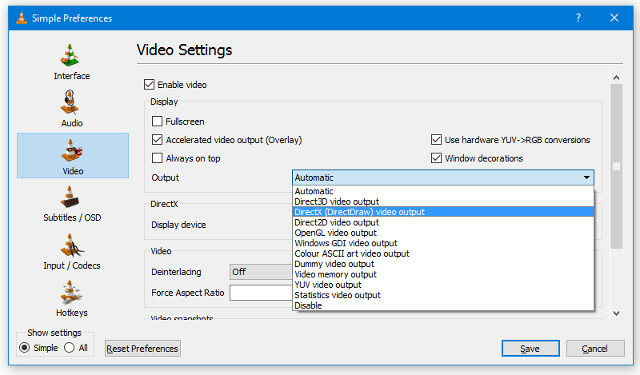
Verwenden Sie die Ausgabe Dropdown zur Auswahl DirectX-Videoausgabe. Speichern Sie Ihre Einstellungen und starten Sie VLC neu.
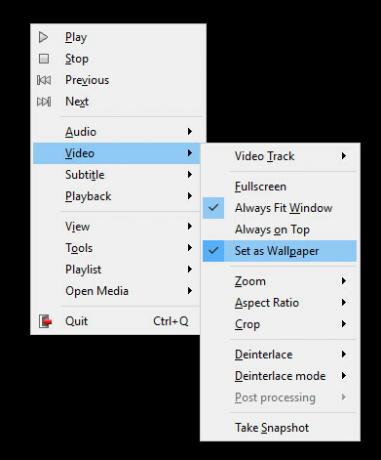
Wählen Sie ein Video zum Abspielen aus, klicken Sie mit der rechten Maustaste darauf und navigieren Sie zu Video > Als Hintergrundbild festlegen. Sie können den Player jetzt minimieren und den ausgewählten Clip bequem von Ihrem Desktop aus ansehen. Deaktivieren Sie einfach das Als Hintergrundbild festlegen Option, wenn Sie fertig sind.
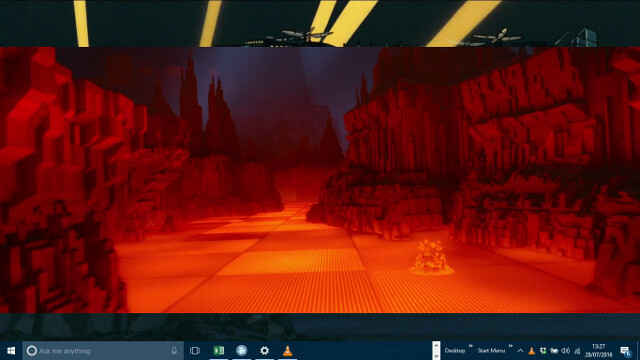
6. Verwenden Sie Rainmeter für einen Desktop der nächsten Generation
Obwohl es viele Möglichkeiten gibt, Ihr Windows 10-Hintergrundbild anzupassen, ohne zusätzliche Software zu installieren, muss jeder, der nach vollständiger Kontrolle sucht, greifen Regenmesser.
Mit Rainmeter werden Skins erstellt und angezeigt, die das Erscheinungsbild von Windows 10 überarbeiten. Mit dem Paket können Benutzer große Änderungen am visuellen Design der Benutzeroberfläche vornehmen und sogar funktionale Widgets wie Media Player-Steuerelemente und Systemmonitore hinzufügen.

Es gibt eine Vielzahl von Stock-Skins, die Sie herunterladen und sofort verwenden können. Um jedoch das Programm optimal nutzen zu können, sollten Sie die Seile kennenlernen und Ihre eigenen Themen entwerfen. Ob Sie es sind Zusammenstellen eines Parallax-Desktops So erstellen Sie einen Parallax Desktop-Hintergrund mit RainmeterWenn Sie ein animiertes Desktop-Hintergrundbild wünschen, schauen Sie sich Rainmeter an! Hier zeigen wir Ihnen, wie Sie einen einzigartigen Parallaxeeffekt für Ihren Windows-Desktop-Hintergrund erstellen. Weiterlesen oder tiefer in die Live-Tapete eintauchen Machen Sie Ihren Desktop mit einem interaktiven Live-Hintergrundbild atemberaubendNichts hebt Ihren Desktop so hervor wie ein interaktiver Live-Hintergrund. Dies ist auch eine der besten Übungen zum Anpassen Ihres Windows-Setups. Wir zeigen Ihnen, wie es mit Rainmeter einfach geht. Weiterlesen Sie werden bald sehen, dass Ihrer Fantasie keine Grenzen gesetzt sind.
Denken Sie daran, weniger ist mehr!
Es ist verlockend, verrückt zu werden, wenn Sie wissen, wie viel Sie tun können, um Ihren Desktop zu personalisieren. Es ist jedoch wichtig zu bedenken, dass zu viele Schnickschnack zu einer irritierenden Ablenkung werden können, wenn Sie sich an Ihren PC setzen, um etwas zu arbeiten.
Es ist nichts Falsches daran, Ihren Desktop zu verschönern, aber es lohnt sich immer darüber nachzudenken, ob die von Ihnen ausgewählten Farben und Bilder verwendet werden Sie sind dem Risiko einer Überanstrengung der Augen ausgesetzt Verletzen die vielen Bildschirme in unserem Leben unsere Augen? Weiterlesen .
Überlegen Sie, wie Sie Ihren Desktop ändern können, um Ihren Workflow zu verbessern. Optimierungen wie farbcodierte virtuelle Desktops und Rainmeter-Widgets, die Ihr System überwachen, scheinen geringfügig zu sein, aber bei richtiger Verwendung können sie täglich Zeit und Mühe sparen.
Es ist großartig, einen Desktop zu haben, der gut aussieht und Ihren Geschmack widerspiegelt - aber es ist noch besser, wenn die von Ihnen vorgenommenen Änderungen Ihre Produktivität steigern können.
Haben Sie einen Tipp, der anderen Benutzern hilft, ihren Desktop anzupassen? Oder haben Sie eine Herausforderung im Zusammenhang mit Tapeten, die in diesem Artikel nicht behandelt wird? In jedem Fall können Sie Ihre Stimme Gehör verschaffen, indem Sie unten einen Kommentar hinterlassen.
Derzeit in den USA ansässiger englischer Schriftsteller. Finde mich auf Twitter über @radjonze.


