Werbung
Auf Ihrer Festplatte befinden sich Daten, die Sie entfernen möchten. Vielleicht wird der Computer verkauft oder für wohltätige Zwecke gespendet. Vielleicht möchten Sie nur sicherstellen, dass die Daten auf dem Laufwerk vollständig gelöscht werden, bevor Sie sie selbst verwenden.
In jedem Fall können Sie das Laufwerk in Windows mit nativen Tools oder Tools von Drittanbietern löschen.
Warum müssen Sie Ihre Festplatte löschen?
Es gibt verschiedene Gründe, warum Sie Ihr Festplattenlaufwerk möglicherweise vollständig löschen möchten.
Sie sind möglicherweise besorgt darüber, dass andere Benutzer die Daten auf dem Laufwerk sehen, wenn Sie dies planen
- Verkaufen Sie die Festplatte
- Gib es weg
- Spenden Sie den PC für wohltätige Zwecke, für die Kirche oder für eine Schule
Möglicherweise planen Sie jedoch nicht, sich vom Gerät zu trennen. Das Löschen der Festplatte kann erforderlich sein, um:
- Entfernen Sie einen Virus oder eine Ransomware
- Überschreiben Sie sensible persönliche Daten
- Verwenden Sie ein gebrauchtes Laufwerk, das der Vorbesitzer nicht gelöscht hat
Möglicherweise haben Sie eigene Gründe, das Laufwerk Ihres Computers zu löschen. In jedem Fall haben Windows-Benutzer zwei Möglichkeiten:
- Native Windows 10-Tools
- Tools von Drittanbietern wie DBAN
Schauen wir uns die einzelnen Optionen nacheinander an.
Der einfache Weg, ein Festplattenlaufwerk in Windows 10 zu löschen
Obwohl einige gute Tools von Drittanbietern verfügbar sind, sind Sie möglicherweise in Eile. Daher möchten Sie sich nicht die Mühe machen, Software zu finden, herunterzuladen und zu installieren.
Zum Glück brauchen Sie sich keine Sorgen zu machen. Windows 10 verfügt über einen speziellen Befehl zum Löschen Ihrer Festplatte.
Bevor Sie fortfahren, stellen Sie jedoch sicher, dass Sie den richtigen Laufwerksbuchstaben für die Festplatte kennen, die Sie löschen möchten. Sie finden dies im Windows Explorer. Notieren Sie sich daher den Laufwerksbuchstaben. Beachten Sie, dass Sie das Windows C-Laufwerk in Windows nicht löschen können (eine Lösung für dieses Problem finden Sie im nächsten Abschnitt).
Beginnen Sie mit einem Rechtsklick Startund dann auswählen Windows PowerShell (Admin). Dadurch wird die Windows PowerShell-Umgebung mit Administratorrechten geöffnet. Dies ist ein Befehlszeilenprogramm, in das Sie textbasierte Anweisungen eingeben können.
Der Befehl, den Sie verwenden werden, folgt dieser Syntax:
Format Volume / P: ÜbergibtHier bezieht sich "Lautstärke" auf den Laufwerksbuchstaben, während / P der Formatierungsbefehl ist. "Passes" bezieht sich auf die Häufigkeit, mit der jeder Sektor der Festplatte überschrieben werden soll.

Wenn Ihr Laufwerksbuchstabe also X war und Sie fünf Formatierungsdurchläufe wünschen, würden Sie verwenden
Format X: / P: 5So einfach ist das. Warten Sie, bis das Gerät gelöscht ist, und verwenden Sie es dann nach Bedarf erneut.
Löschen einer Festplatte in Windows 7 und Windows 8
Müssen Sie ein Festplattenlaufwerk unter Windows 7 oder Windows 8 löschen?
Du hast Glück! Die gleichen Anweisungen für Windows 10 gelten auch für frühere Windows-Versionen, einschließlich Vista.
So löschen Sie eine Festplatte mit DBAN vollständig
Was ist, wenn Sie die Daten auf Ihrem Laufwerk C: zerstören möchten? Dies ist normalerweise das Laufwerk, auf dem Windows installiert ist und das nicht mit dem in Windows integrierten Formatierungstool gelöscht werden kann.
Es stehen mehrere Tools von Drittanbietern zur Verfügung, aber vielleicht das Beste Dariks Stiefel und Nuke (DBAN). DBAN wurde speziell für die Aufgabe entwickelt, Daten in großen Mengen zu zerstören. Es wird im Speicher Ihres Computers ausgeführt, ähnlich wie eine Wiederherstellungsdiskette oder eine Linux-Live-Diskette.
Es stehen zwei Versionen von DBAN zur Verfügung: das kostenlose Tool zum Löschen von Datenträgern für den persönlichen Gebrauch und der Premium-Radiergummi Blanco Drive. Sie können die kostenpflichtige Version ignorieren (es sei denn, Sie sind ein Unternehmen oder eine Organisation), da das kostenlose DBAN Ihre Festplatte mühelos löscht.
Das kostenlose DBAN bietet permanente Datenlöschung mit sechs Löschstandards und unterstützt ATA-, SATA- und SCSI-Konnektoren. Dies sollte alle Arten von Festplatten abdecken. Aber was bedeutet das? Wenn Sie eine Festplatte in Ihrem PC-Tower oder Laptop löschen müssen, kann DBAN damit umgehen.
1. Wertvolle Daten sichern
Bevor Sie Ihren Windows-Computer löschen, müssen Sie sicherstellen, dass die Daten auf dem Laufwerk zu 100% unbrauchbar sind. Wenn Sie etwas behalten möchten, sollte es sofort gesichert werden. Wiederherstellungstools sind nutzlos, wenn Sie versehentlich Daten löschen, die Sie behalten möchten. Ihre Daten können nach Verwendung von DBAN nicht mehr abgerufen werden.
Unsere Herunterladbare Anleitung zum Sichern von Windows-Daten Das Windows-Handbuch zum Sichern und WiederherstellenKatastrophen passieren. Sofern Sie nicht bereit sind, Ihre Daten zu verlieren, benötigen Sie eine gute Windows-Sicherungsroutine. Wir zeigen Ihnen, wie Sie Backups vorbereiten und wiederherstellen. Weiterlesen sollte alle Fragen beantworten, die Sie haben könnten.
2. Laden Sie DBAN herunter und brennen Sie es auf Disc
DBAN ist im ISO-Format verfügbar und muss dann auf Ihren Computer heruntergeladen werden auf eine optische Platte geschrieben.
Sie finden es unter DBAN-Download-Seite auf Sourceforge. Die 17 MB heruntergeladene ISO-Datei sollte dann mit dem in Windows integrierten Tool auf eine leere optische Disc geschrieben werden.
Legen Sie eine leere Disc in Ihr optisches Lese- / Schreiblaufwerk ein und navigieren Sie zur heruntergeladenen ISO-Datei. Rechtsklick dban-2.3.0_i586.iso und auswählen Brennen Sie das Disc-Image. Arbeiten Sie den Assistenten zum Brennen von Bildern durch und warten Sie, während die Disc erstellt wird.
Wenn dies erledigt ist, denken Sie daran, die Festplatte zu beschriften. Möglicherweise möchten Sie es erneut verwenden und möchten es nicht versehentlich laden.
3. Identifizieren Sie Ihre Festplatte
Während all dies geschieht, ist es Zeit sicherzustellen, dass Sie Ihr Festplattenlaufwerk identifizieren können. Der einfache Weg, dies zu tun, besteht darin, den Windows Explorer zu öffnen und das Laufwerk C: zu überprüfen. Solange das Gerät so etwas wie beschriftet ist OS C: oder Windows C: Dann sind Sie im richtigen Bereich.
Es können jedoch Probleme auftreten, wenn das Laufwerk C: eines von mehreren ist und sich alle Partitionen auf derselben physischen Festplatte befinden. Dies kann dazu führen, dass versehentlich Daten auf allen Partitionen überschrieben werden, nicht nur auf dem Laufwerk C:.
Klicken Sie mit der rechten Maustaste auf den Laufwerksbuchstaben und wählen Sie Eigenschaften> Hardware um den Hardware-Namen des Geräts zu finden. Auf diese Weise können Sie das Laufwerk in DBAN identifizieren.
4. Starten Sie DBAN
Um DBAN verwenden zu können, müssen Sie die CD in das Laufwerk einlegen und Ihren PC neu starten. Wählen Sie dann die Option zum Starten vom CD- oder DVD-Laufwerk. Dies ist jedoch möglicherweise leichter gesagt als getan.

In den meisten Fällen bootet Ihr Computer einfach wie gewohnt von der Festplatte. Sie müssen ihn daher davon überzeugen, nach einem anderen Startgerät zu suchen. Dies kann durch Neuordnung der Startgeräte im BIOS erfolgen (Software, die Mit dieser Option können Sie die Ausführung Ihres Computers ändern Entdecken Sie Ihr BIOS und erfahren Sie, wie Sie das Beste daraus machenWas zum Teufel ist das BIOS überhaupt? Ist es wirklich so wichtig zu wissen? Wir denken schon und zum Glück ist es ziemlich einfach. Lassen Sie sich vorstellen. Weiterlesen ) oder durch Tippen auf eine Taste (normalerweise DEL oder F12), um den Startauswahlbildschirm aufzurufen.
Beachten Sie jedoch, dass dieser Schlüssel von Hersteller zu Hersteller unterschiedlich ist. Weitere Informationen finden Sie in der Dokumentation Ihres PCs oder Laptops. Wenn das richtige Startgerät ausgewählt ist, sollte DBAN gestartet werden, damit Sie mit dem Löschen von Festplatten beginnen können.
Unser Leitfaden, wie es geht Ändern Sie die Startreihenfolge auf Ihrem PC sollte Ihnen bei Problemen helfen.
5. Wischen Sie Ihre Festplatte mit Dariks Boot und Nuke ab
Auf dem DBAN-Bildschirm stehen verschiedene Optionen zur Verfügung:
- F2 um mehr über DBAN zu erfahren
- F3 für eine Liste von Befehlen
- F4 zur Fehlerbehebung
- Zapfhahn Eingeben DBAN im interaktiven Modus verwenden
- Geben Sie die Phrase ein autonuke Damit DBAN automatisch jedes Laufwerk auf Ihrem Computer löscht
Sie möchten wahrscheinlich nicht die letzte Option verwenden. Tippen Sie stattdessen auf Eingeben Verwenden Sie den interaktiven, geführten Modus, um Ihr Laufwerk zu löschen.
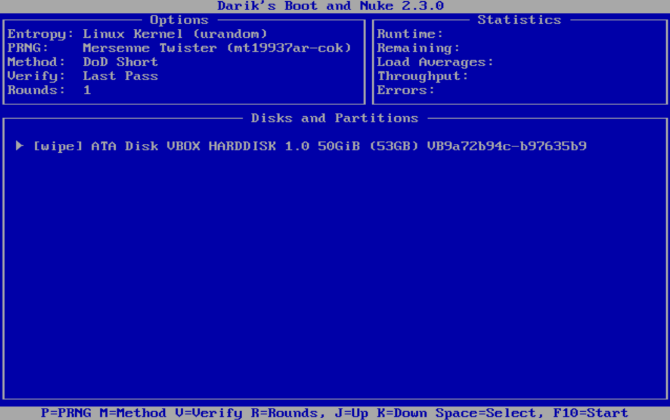
Verwenden Sie die Pfeiltasten, um das Gerät auszuwählen, das dem zuvor gefundenen Namen entspricht. Zapfhahn Raum Um das Laufwerk mit dem [Wipe] -Flag zu kennzeichnen, tippen Sie anschließend auf F10. Dadurch wird der Löschvorgang gestartet.
Wenn Sie einige Änderungen am Standardlöschvorgang vornehmen möchten, überprüfen Sie die Tastenkombinationen am unteren Bildschirmrand.
Sie können verwenden P. um zu ändern, welcher Zufallszahlengenerator verwendet wird, um Ihre Daten zu zerstören.
R. Dies ist auch nützlich, damit Sie die Anzahl der Durchgänge für jeden Sektor ändern können. Dies multipliziert die Standarddurchläufe für jede verfügbare Löschmethode. Beispielsweise hat der Standard-DoD-Short standardmäßig drei Durchgänge. Wenn Sie also R verwenden, können Sie dies in neun Durchgänge ändern, indem Sie den Wert 3 angeben.

M.In der Zwischenzeit haben Sie die Wahl zwischen sechs Löschmethoden, darunter DoD Short, DoD 5220.22-M ("DoD" ist die Standardabkürzung für "Department of Defense") und Gutmann Wipe.
Ein Überprüfungsmodus (V.) kann ebenfalls aktiviert werden, obwohl dies den Löschvorgang verlängert.
Behalten Sie den Timer im oberen rechten Bereich des DBAN-Tools im Auge und zeigen Sie die Dauer des Löschvorgangs an. Schließlich sollte ein neuer Bildschirm mit grün hervorgehobenem „Pass“ neben dem Namen des Festplattenlaufwerks angezeigt werden. Sie können das Laufwerk wiederverwenden.
Wenn stattdessen das Wort "Fehler" angezeigt wird, versuchen Sie erneut, DBAN zu verwenden. Wenn dies wiederholt vorkommt, ziehen Sie die physische Zerstörung in Betracht (siehe unten).
Was können Sie mit einer abgewischten Festplatte tun?
Sobald Ihr Festplattenlaufwerk gelöscht ist, kann es sicher verkauft oder wiederverwendet werden.
Sie können es beispielsweise bei eBay verkaufen, um schnell Geld zu sammeln, oder Sie können damit einen PC für einen Verwandten bauen.
Das Wichtigste ist, dass die Daten kaum abgerufen werden können. Sie können mit der Festplatte alles tun, ohne dass die Daten freigelegt werden. Möchten Sie doppelt sicher gehen? Wenden Sie eine physische Zerstörung des Geräts an, indem Sie möglicherweise die Laufwerksstellen durchbohren.
Alternativ können Sie die Festplatte öffnen und die Platten hämmern, die Magnetplatten, auf denen Ihre Daten gespeichert sind.
Löschen Sie einen Windows-Computer sicher mit DBAN
Während andere Tools (einschließlich einiger integrierter Optionen) die Daten auf Ihrer Windows-Festplatte entfernen können, ist es am sichersten, mit DBAN oder einem ähnlichen Tool zu löschen.
DBAN ist sehr einfach zu bedienen. In der Tat könnten Sie ohne die gebotene Sorgfalt und Aufmerksamkeit versehentlich das falsche Laufwerk löschen. Um DBAN erfolgreich zu verwenden, müssen Sie:
- Schreiben Sie die ISO-Datei auf DVD
- Identifizieren Sie Ihre Festplatte
- Starten Sie DBAN
- Löschen Sie Ihre Windows-Festplatte
Sobald dies erledigt ist, kann das Laufwerk wiederverwendet oder sicher entsorgt werden. Wenn das Laufwerk vor dem Löschen Probleme mit der Leistung hat, ziehen Sie es möglicherweise vor Recyceln Sie Ihre alte Festplatte 7 DIY-Projekte für Ihre alte FestplatteSie fragen sich, was Sie mit Ihren alten Festplatten machen sollen? Wirf sie nicht raus! Verwandeln Sie es in eine externe DIY-Festplatte oder viele andere Dinge. Weiterlesen .
Christian Cawley ist stellvertretender Redakteur für Sicherheit, Linux, DIY, Programmierung und Tech Explained. Er produziert auch The Really Useful Podcast und verfügt über umfangreiche Erfahrung im Desktop- und Software-Support. Christian schreibt Beiträge für das Linux Format-Magazin und ist ein Bastler von Raspberry Pi, Lego-Liebhaber und Retro-Gaming-Fan.

