Werbung
 Mit dem Aufkommen von Laptops und Netbooks hat sich das Touchpad zu einem wichtigen Eingabegerät entwickelt. In der Windows-Umgebung war die Arbeit mit dem Touchpad jedoch mehr als eine Freude. Während die Hardware häufig die gleichen Tricks wie die Touchpads von Apple ausführen kann, unterstützen Treiber manchmal nicht alle Funktionen oder Benutzer sind sich der verfügbaren Funktionen einfach nicht bewusst. Dieser Artikel zeigt Ihnen, wie Sie die wahren Fähigkeiten Ihres Touchpads entdecken können.
Mit dem Aufkommen von Laptops und Netbooks hat sich das Touchpad zu einem wichtigen Eingabegerät entwickelt. In der Windows-Umgebung war die Arbeit mit dem Touchpad jedoch mehr als eine Freude. Während die Hardware häufig die gleichen Tricks wie die Touchpads von Apple ausführen kann, unterstützen Treiber manchmal nicht alle Funktionen oder Benutzer sind sich der verfügbaren Funktionen einfach nicht bewusst. Dieser Artikel zeigt Ihnen, wie Sie die wahren Fähigkeiten Ihres Touchpads entdecken können.
Haftungsausschluss: Ich habe diesen Artikel auf einem Sony Vaio-Laptop mit Windows 7 Professional 64-Bit geschrieben. Dieser Laptop wird mit einem Synaptics TouchPad geliefert. Die Funktionen, auf die Sie zugreifen können, hängen vom verwendeten Computer oder Betriebssystem ab. Der Zweck dieses Artikels ist es, Ihnen dabei zu helfen, herauszufinden, wozu Ihre Hardware in der Lage ist, was sich möglicherweise von dem unterscheidet, was ich demonstriere.
Aktualisieren Sie den Touchpad-Treiber
Stellen Sie sicher, dass Sie den neuesten Touchpad-Treiber verwenden. Gehen Sie zur Homepage Ihres Laptop-Herstellers unter Unterstützung und / oder Software, Suchen Sie Ihr Laptop-Modell und Betriebssystem, laden Sie den neuesten Touchpad-Treiber herunter und installieren Sie ihn. Dadurch wird sichergestellt, dass Sie Zugriff auf die neuesten Funktionen haben.
So greifen Sie auf Ihre Touchpad-Einstellungen zu
Leider ist Windows oft nicht sehr intuitiv. Um beispielsweise auf die Touchpad-Einstellungen zuzugreifen, müssen Sie die Mauseigenschaften öffnen.
- Gehe zu Start, Art Mauseinstellungen in der Suchleiste und wählen Sie Ändern Sie die Mauseinstellungen.
- Ein Fenster namens Mauseigenschaften wird Öffnen.
- Navigieren Sie zu Geräteeinstellungen Tab und klicken Sie auf Die Einstellungen…
Unten ist ein Screenshot von dem, was das Generikum ist Geräteeinstellungen Die Registerkarte sieht aus wie für Synaptics-Touchpads.

So schalten Sie Ihr Touchpad aus
Bevor wir uns eingehender mit den Funktionen Ihres Touchpads befassen, möchte ich kurz erläutern, wie Sie es ausschalten können. Auch hier macht Windows dies nicht sehr intuitiv oder komfortabel. Der einfachste Weg, dies zu tun, ohne Software von Drittanbietern zu installieren, ist zu gehen Geräteeinstellungen (siehe Screenshot über) und klicken Sie auf Deaktivieren Taste. Dieses Verfahren wurde auch im Artikel beschrieben So deaktivieren Sie das Touchpad während der Eingabe So deaktivieren Sie das Touchpad während der Eingabe Weiterlesen .
Viele Hersteller bieten dazu Verknüpfungen an, z. B. eine separate Taste über dem Touchpad (HP), a sensibler Bereich Sie doppelklicken auf das Touchpad selbst (HP) oder eine Ein / Aus-Funktionstaste (Fn + F1 für Sony). Wenn Ihr Laptop keine dieser Funktionen hat, können Sie es versuchen TouchFreeze, eine App, die das Touchpad ausschaltet, während Sie die Tastatur verwenden.

Ich habe dieses Tool auch als eines von eingeführt 6 Muss Programme für Ihren Laptop oder Netbook haben 6 Sie müssen Programme für Ihren Laptop oder Ihr Netbook habenLaptops bieten viele Vorteile gegenüber Desktop-Computern. Vor allem sind sie klein und tragbar. Die praktischen Hardwarefunktionen von Laptops bringen jedoch auch viele Einschränkungen mit sich. In diesem Artikel werde ich Ihnen vorstellen ... Weiterlesen .
Entdecken Sie die Funktionen Ihres Touchpads
Wenn Ihr Laptop mit einem Synaptics TouchPad ausgestattet war, wird beim Öffnen der Touchpad-Einstellungen Folgendes angezeigt.
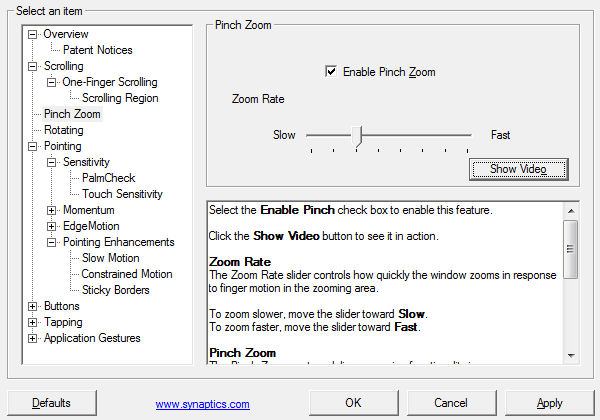
Das Synaptics TouchPad verfügt über eine Vielzahl von Funktionen und Optionen, die vielen Benutzern überhaupt nicht bekannt sind. Sie können beispielsweise das vertikale und horizontale Scrollen aktivieren, indem Sie sensible Bereiche auf der rechten Seite und am unteren Rand Ihres Touchpads festlegen. Oder Sie können ChiralMotion-Scrollen anwenden, d. H. Endloses Scrollen. Synaptics TouchPad unterstützt auch Pinch Zoom, dh Sie können eine Webseite, ein Dokument oder ein Bild mit zwei Fingern vergrößern und verkleinern. Alle Funktionen werden ausführlich erklärt und viele werden mit nahtlosen Demonstrationsvideos geliefert.

Weitere Informationen zur Synaptics Gesture Suite für TouchPads finden Sie hier.
Erweitern Sie Ihr TouchPad mit Apps von Drittanbietern
Neben dem oben erwähnten TouchFreeze gibt es zwei weitere Apps, die ich empfehlen möchte: Zwei-Finger-Schriftrolle und Scrybe. Ersteres macht das, was es sagt, während letzteres eine ganze Auswahl von Funktionen bietet, einschließlich Scrollen mit zwei Fingern, Tippen mit drei Fingern und Touchpad-Gesten.
Beide Anwendungen wurden zuvor auf MakeUseOf behandelt. Bitte lesen Sie die entsprechenden Artikel für eine gründliche Überprüfung:
- So aktivieren Sie einfach die Zwei-Finger-Schriftrolle in Windows-Laptops So aktivieren Sie einfach die Zwei-Finger-Schriftrolle in Windows-Laptops Weiterlesen
- So optimieren Sie Ihr Windows Trackpad mit Scrybe So optimieren Sie Ihr Windows Trackpad mit Scrybe Weiterlesen
Wenn Sie gerade dabei sind, einen neuen Laptop zu kaufen, ist es jetzt vielleicht an der Zeit, auf die Art von Touchpad zu achten, die Sie damit erhalten. Dieser Artikel mit Technologieerklärungen ist hilfreich: Was Sie über Touchpads wissen müssen, bevor Sie Ihren nächsten Laptop kaufen Was Sie über Touchpads wissen müssen, bevor Sie Ihren nächsten Laptop kaufen [Technologie erklärt]Wenn Sie in ein Einzelhandelsgeschäft gehen und einen Vertriebsmitarbeiter bitten, Ihnen einen Laptop zu erklären, erhalten Sie wahrscheinlich eine lange Liste mit Hardwareinformationen, die sich auf das Innere konzentrieren. Dies sind Informationen ... Weiterlesen .
Was haben Sie heute über Ihr Touchpad herausgefunden? Hast du ein paar neue Tricks gelernt oder sind all diese alten Neuigkeiten für dich?
TouchPad über Shutterstock
Tina schreibt seit über einem Jahrzehnt über Verbrauchertechnologie. Sie hat einen Doktortitel in Naturwissenschaften, ein Diplom aus Deutschland und einen MSc aus Schweden. Ihr analytischer Hintergrund hat ihr geholfen, sich als Technologiejournalistin bei MakeUseOf zu profilieren, wo sie jetzt die Keyword-Recherche und -Operationen verwaltet.


