Werbung
 Mark hat bereits beschrieben, wie Sie mit TrueCrypt Ihre vertraulichen Daten verschlüsseln können. Dies ist zwar eine großartige Verschlüsselungssoftware, erfordert jedoch, dass Sie dem Container eine feste Größe vorab zuweisen, bevor Sie vertrauliche Daten darin speichern können. Wenn Sie nur 10% des zugewiesenen Speicherplatzes verwenden, werden die verbleibenden 90% des Speicherplatzes verschwendet. Wenn Sie nach einer dynamischeren Lösung zum Verschlüsseln von Dateien unter Linux suchen, ist eCryptfs möglicherweise die Lösung für Sie.
Mark hat bereits beschrieben, wie Sie mit TrueCrypt Ihre vertraulichen Daten verschlüsseln können. Dies ist zwar eine großartige Verschlüsselungssoftware, erfordert jedoch, dass Sie dem Container eine feste Größe vorab zuweisen, bevor Sie vertrauliche Daten darin speichern können. Wenn Sie nur 10% des zugewiesenen Speicherplatzes verwenden, werden die verbleibenden 90% des Speicherplatzes verschwendet. Wenn Sie nach einer dynamischeren Lösung zum Verschlüsseln von Dateien unter Linux suchen, ist eCryptfs möglicherweise die Lösung für Sie.
eCryptfs ist ein gestapeltes kryptografisches Dateisystem, das in den Linux-Kernel eingebettet ist (Versionen 2.6.19 und höher). Als gestapeltes Dateisystem kann es die Dateien auf Ihrem Linux-PC leicht verschlüsseln und entschlüsseln, während sie auf die Festplatte geschrieben oder von dieser gelesen werden.
Der größte Vorteil von eCryptfs besteht darin, dass die gesamte Verschlüsselung auf der Ebene einzelner Dateien erfolgt. Dies bedeutet, dass Sie keinen Container mit fester Größe erstellen müssen, um Ihre Dateien zu speichern.
Die Verschlüsselung auf Einzelebene bietet mehrere Vorteile:
- Da jede Datei auf einer gemeinsam genutzten Plattform / einem freigegebenen Server / Verzeichnis gemeinsam behandelt wird, können verschiedene Dateien von verschiedenen Benutzern verschlüsselt werden und jeder Benutzer kann nur auf seine Dateien zugreifen.
- Alle kryptografischen Metadaten werden im Header der Datei gespeichert. Dies bedeutet, dass die verschlüsselte Datei von einem Ort an einen anderen kopiert / verschoben werden kann, ohne ihre Vertraulichkeit zu verlieren.
- Es ist kein spezieller Speicherzuweisungsaufwand auf der Festplatte erforderlich. Sie müssen nicht 1 GB (oder mehr) Ihres Festplattenspeichers vorab zuweisen, um Ihre vertraulichen Daten zu speichern, die möglicherweise nur wenige Megabyte groß sind.
Installieren von eCryptfs
Die Installationsmethode kann in verschiedenen Distributionen unterschiedlich sein. In Ubuntu 8.04 und höher können Sie eCryptfs mit dem folgenden Befehl installieren:
sudo aptitude installiere ecryptfs-utils
Für Ubuntu 8.10
Da eCryptfs in Ubuntu 8.10 implementiert ist, können Sie es einfach mit dem folgenden Befehl einrichten:
ecryptfs-setup-private
Sobald Sie Ubuntu 8.10 eingerichtet haben, finden Sie eine Privat Ordner in Ihrem Home-Verzeichnis. Um auf den Ordner zuzugreifen, müssen Sie ihn mit folgendem Befehl bereitstellen:
mount.ecryptfs_private
Sie können jetzt Ihre vertraulichen Dateien in die hinzufügen Privat Mappe. Die Verschlüsselung erfolgt, wenn die Datei zum Ordner hinzugefügt wird.
Verwenden Sie den folgenden Befehl, um die Bereitstellung des Ordners aufzuheben:
umount.ecryptfs_private
Für Ubuntu 8.04 oder eine andere Ubuntu-basierte Distribution
Erstellen Sie zunächst einen Ordner in Ihrem Home-Verzeichnis und benennen Sie ihn Geheimnis
mkdir ~ / secret
Ändern Sie die Dateiberechtigung, damit nur Sie darauf zugreifen können
chmod 700 ~ / secret
Hängen Sie die eCryptfs an die Geheimnis Mappe
sudo mount -t ecryptfs ~ / secret ~ / secret
Sie werden aufgefordert, einige Fragen zu beantworten:
1) Wählen Sie Ihren Schlüsseltyp für neu erstellte Dateien
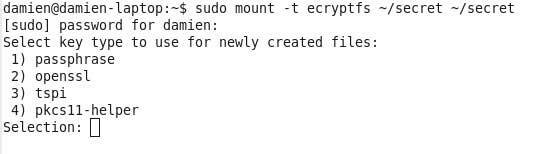
Drücken Sie "1", um die Passphrase auszuwählen
2) Auswahl Ihrer Verschlüsselungsverschlüsselung

Drücken Sie die Eingabetaste, um die Standardoption [AES] auszuwählen.
3) Wählen Sie Schlüsselbytes aus

Drücken Sie die Eingabetaste, um die Standardoption auszuwählen [16].
4) Aktivieren Sie den Klartext-Passthrough
Geben Sie "N" ein, um "Nein" auszuwählen.
Das ist es. Sie können jetzt Dateien zum hinzufügen Geheimnis Mappe.
Um die Zuverlässigkeit von eCryptfs zu testen, heben Sie die Bereitstellung auf Geheimnis Ordner und prüfen Sie, ob Sie die Dateien im Ordner öffnen können.
sudo umount ~ / secret
Wenn alles in Ordnung ist, sollten Sie keine Dateien im Ordner öffnen können.
Welche anderen Verschlüsselungsmethoden verwenden Sie zum Schutz Ihrer Dateien?
Damien Oh ist ein All-out-Technikfreak, der es liebt, verschiedene Betriebssysteme zu optimieren und zu hacken, um das Leben einfacher zu machen. Schauen Sie sich seinen Blog auf MakeTechEasier.com an, in dem er alle Tipps, Tricks und Tutorials teilt.