Wenn Sie eine Verbindung zu einem Skype-Anruf herstellen, laden Sie Ihr Mikrofon und Ihre Kamera auf und beginnen mit dem Chatten. Das Setup funktioniert größtenteils gut und ermöglicht es Ihnen, ein persönliches Gespräch zu führen.
Aber was ist mit den Zeiten, in denen Sie mehrere Kameras gleichzeitig verwenden möchten? Können Sie mehr als eine Kamera mit Skype im selben Gespräch verwenden?
Zum Glück gibt es drei Apps, mit denen Sie mehrere Kameras mit Skype streamen können - so geht's!
Können Sie mehr als eine Kamera über Skype verwenden?
Diese Frage taucht häufig auf. Wie verwenden Sie mehr als eine Kamera auf Skype, alle vom selben Computer?
Mit der offiziellen Skype-App können Sie nicht mehr als eine Kamera gleichzeitig verwenden. Es gibt zwei Ansätze, um dieses Problem zu umgehen. einer ist definitiv einfacher als der andere.
- Verwenden Sie eine Webcam-App, um mehrere Webcam-Eingaben zu erstellen, und verwenden Sie dann die Webcam-App als Skype-Videoeingabe
- Stellen Sie mit mehreren verschiedenen Geräten, die jeweils ein anderes Konto verwenden, eine Verbindung zum Skype-Anruf her.
Wie Sie sehen können, ist die letztere Option zeitaufwändig, unelegant und verbraucht mehr Bandbreite und Leistung. Dies ist nicht die beste Option. Es ist jedoch eine Option, wenn dies für Ihre Situation geeignet ist. Wenn Sie jedoch einen Computer mit mehreren Webcams oder eine in Ihren Laptop integrierte Webcam und eine eigenständige Webcam haben, ist die Verwendung einer Webcam-App eines Drittanbieters die beste Option.
3 Webcam-Apps für mehrere Skype-Kameraeingänge
Beginnen wir mit der Verwendung einer Webcam-App, um eine zusätzliche Webcam-Eingabe für Skype zu erstellen.
Mit der kostenlosen Version von ManyCam können Sie eine Kamera in Ihrer Kamera erstellen. Verschachteln Sie also einen Webcam-Stream in einem anderen, sodass Sie von zwei Webcams gleichzeitig senden können. Die kostenlose Version von ManyCam beschränkt die zusätzlichen Webcam-Eingaben auf eine zusätzliche, Sie können jedoch die volle Leistung nutzen Version zum Erstellen zusätzlicher Kameraeingaben, verschiedener Hintergründe, 3D-Masken und anderer visueller Effekte Mehr.
Laden Sie zuerst ManyCam herunter und installieren Sie es.
Herunterladen: ManyCam für Windows oder MacOS (Kostenlos)
Nach der Installation müssen Sie ManyCam öffnen und mit dem Hinzufügen Ihrer Webcam-Eingaben beginnen. Drücken Sie die “+Symbol unter Videoquellenund fügen Sie die beiden Webcams hinzu, von denen Sie streamen möchten. ManyCam hat möglicherweise bereits Ihre integrierte Webcam hinzugefügt, wenn Sie einen Laptop verwenden.
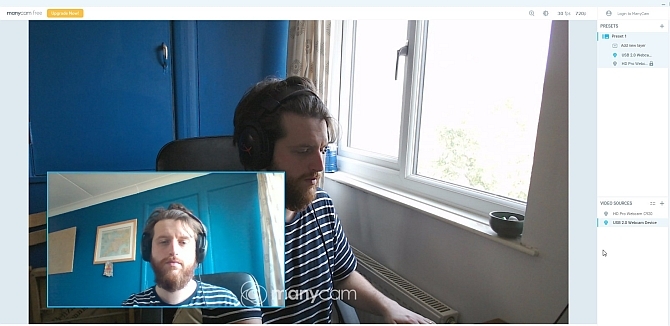
Nun unter Voreinstellungen, wählen Neue Ebene hinzufügenFügen Sie dann die Webcams hinzu. Die Webcams werden ineinander angezeigt, sodass Sie eine Vorschau ihres Erscheinungsbilds anzeigen können. Da dies die kostenlose Version von ManyCam ist, können Sie weder das Layout noch den Blickwinkel der Webcams bearbeiten oder das Wasserzeichen deaktivieren, aber die Standardansicht ist ausreichend.
Nachdem Sie Ihre Webcams zu ManyCam hinzugefügt haben und sie sich an der gewünschten Position befinden, ist es Zeit, Skype zu öffnen. Gehe zu Einstellungen> Audio & Video. Verwenden Sie nun das Dropdown-Feld unter den Kameraeinstellungen zur Auswahl ManyCam Virtual Webcam.
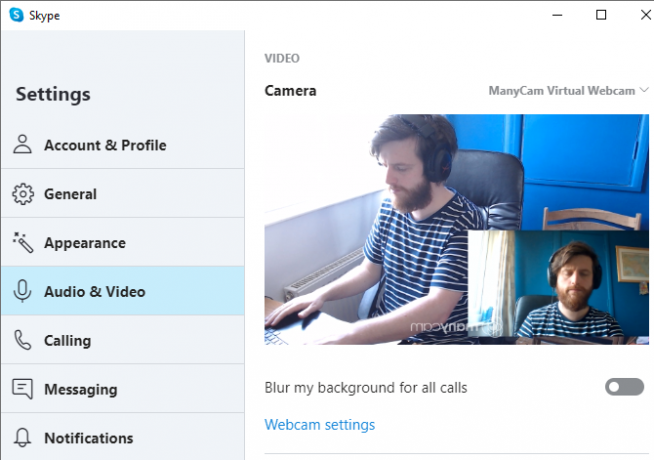
CyberLink YouCam 9 ist eine funktionsreiche Webcam-App, mit der Sie eine doppelte Webcam-Ansicht in Skype erstellen können. Wie bei ManyCam gibt es eine kostenlose Premium-Version von YouCam 9. In der kostenlosen Version können Sie zwei Webcam-Eingänge auswählen und auf verschiedene Arten anordnen. Besonders praktisch ist die Möglichkeit, Ihre Webcams parallel zu positionieren, sodass jede Kamera den gleichen Platz auf dem Bildschirm hat.
Laden Sie YouCam 9 herunter und installieren Sie es, um es auszuprobieren.
Herunterladen: CyberLink YouCam 9 für Windows 10 (Kostenlos)
Öffnen Sie nach der Installation YouCam 9. Wählen Sie im Dropdown-Menü oben links die Option aus Präsentationen> Dual Video. Wenn die Dual Video-Optionen geöffnet sind, wählen Sie Ihre Webcams über das Dropdown-Menü aus und wählen Sie dann das Layout Ihrer Webcam-Streams aus.
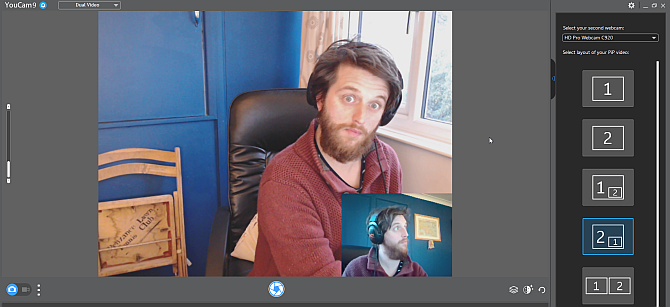
Wenn Sie beide Webcams konfiguriert haben, wechseln Sie zu Skype. Gehe zu Einstellungen> Audio & Video. Verwenden Sie nun das Dropdown-Feld unter den Kameraeinstellungen zur Auswahl CyberLink YouCam 9.
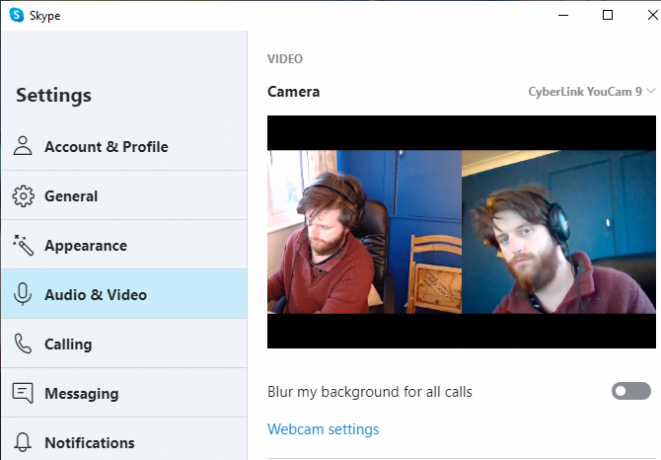
SplitCam ist eine Broadcast- und Streaming-App, mit der Sie mehrere Kameraeingänge für eine Skype-Konversation erstellen können. Da es sich um eine Streaming- und Videoerstellungsplattform handelt, bietet SplitCam die größte Auswahl an Optionen für die Verwendung von mehr als einer Kamera mit Skype.
Sie können mehrere Medienebenen auf Ihrem Bildschirm anzeigen und jede Eingabe auf die gewünschte Größe anpassen. In diesem Fall können vier Webcams den Bildschirm zu gleichen Teilen gemeinsam nutzen oder nach Belieben aufteilen. Darüber hinaus können Sie Ihrem Bildschirm Medienströme von anderen Eingaben wie einem Webbrowser oder einem aufgezeichneten Video hinzufügen.
Herunterladen: SplitCam für Windows 10 (Kostenlos)
Öffnen Sie nach der Installation SplitCam. Drücken Sie die große neue Szenentaste, um eine neue Szene hinzuzufügen, und wählen Sie dann aus den Medienebenen aus. Gehe zu Medienebenen> WebcamWählen Sie dann Ihre Webcam aus, wenn die Option angezeigt wird. Sie können an dieser Stelle auch die Auflösung für die Webcam auswählen, diese Option können Sie jedoch auch später ändern.
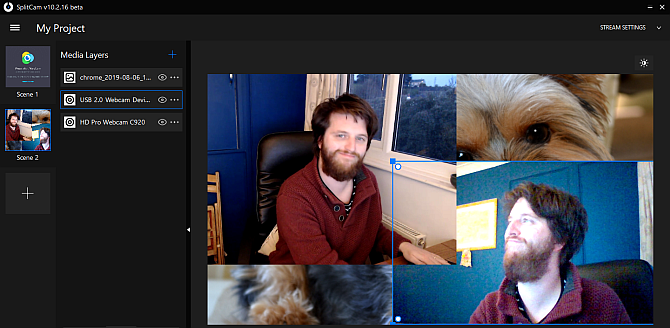
Wählen Sie die anderen Webcams aus, die Sie verwenden möchten, und ordnen Sie die Kameras anhand der Liste der Medieneingänge wie gewünscht an. Wählen Sie eine Webcam. Anschließend können Sie die Größe ändern und die Eingabe im Viewer positionieren.
Wenn Sie beide Webcams konfiguriert haben, wechseln Sie zu Skype. Gehe zu Einstellungen> Audio & Video. Verwenden Sie nun das Dropdown-Feld unter den Kameraeinstellungen zur Auswahl SplitCam-Videotreiber.
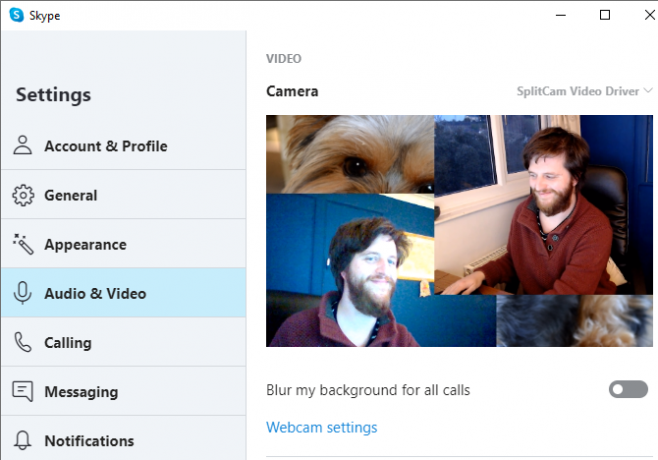
Wenn Sie Ihren Heimaufnahmevorgang erweitern möchten, warum nicht? Schauen Sie sich die besten Budget-Webcams an Ein Leitfaden zu den besten Budget-Webcams für unter 60 US-DollarWenn Sie keine Webcam besitzen, sollten Sie sich so schnell wie möglich eine besorgen. Es ist eines dieser Dinge, die unnötig erscheinen, bis Sie eines haben, und dann wird es plötzlich für alle Arten von Dingen nützlich. Weiterlesen ?
Verwenden Sie mehrere Geräte, um mehrere Skype-Webcams zu erstellen
Wenn Sie die Multi-Cam-Webcam-Apps nicht in den Griff bekommen oder Ihre Webcam-Ansichten mit einem konfigurieren möchten Bei einer sehr spezifischen Konfiguration können Sie Skype-Konten erstellen, die mit verschiedenen Bits von verwendet werden können Hardware.
Wenn Sie beispielsweise einen Laptop, ein Smartphone und ein Tablet haben, können Sie für jedes Gerät ein Skype-Konto erstellen und dann mit jedem Gerät eine Verbindung zum Skype-Anruf herstellen.
Wenn Sie sich für diese Methode entscheiden, müssen Sie einige Dinge beachten.
Erstens ist Ihre Zeit. Das Einrichten und Herstellen einer Verbindung zu einem Skype-Anruf mit mehreren Geräten ist etwas zeitaufwändig. Sobald Sie jedoch jedes Skype-Konto eingerichtet haben, ist Ihre nächste Skype-Webcam mit mehreren Geräten viel einfacher, da Sie alle bereit sind, eine Verbindung herzustellen.
Zweitens ist Ihre Internetverbindungsgeschwindigkeit. Ein HD-Skype-Videoanruf benötigt etwa 1,2 bis 1,5 Mbit / s für ein Einzelgespräch. Sobald Sie zusätzliche Videostreams aus Ihrem Heimnetzwerk hinzufügen, benötigen Sie zusätzliche Netzwerkkapazität.
Manchmal funktioniert Skype nicht genau so, wie Sie es möchten. Wenn das passiert, Es gibt mehrere Schlüsseleinstellungen, die Sie überprüfen können Wenn Skype nicht funktioniert: 7 Tasteneinstellungen, die Sie überprüfen müssenSkype stellt keine Verbindung her oder hat keinen Ton? Diese Schritte zur Fehlerbehebung lösen die häufigsten Skype-Probleme. Weiterlesen um sicherzustellen, dass alles richtig funktioniert.
Mit Skype können Sie mehr als eine Kamera verwenden!
Sie haben jetzt drei Apps, mit denen Sie eine zusätzliche Kameraansicht in Skype erstellen können. Besser noch, mit einer dieser Optionen, SplitCam, können Sie mehrere Webcam-Eingaben erstellen und diese nach Belieben im Viewer anordnen.
Haben Sie Probleme mit Ihrem Skype-Video? Überprüfen Sie, wie Sie können Testen und Beheben von Problemen mit Ihren Skype-Videoanrufen Skype-Video funktioniert nicht? So testen Sie Ihre Kamera und beheben FehlerEs ist frustrierend, wenn Skype-Videos nicht funktionieren. Verwenden Sie diese Checkliste, um die häufigsten Probleme mit dem Skype-Videostream zu lösen. Weiterlesen .
Bildnachweis: Castleski / Shutterstock
Gavin ist Senior Writer bei MUO. Er ist außerdem Redakteur und SEO-Manager für MakeUseOfs kryptofokussierte Schwestersite Blocks Decoded. Er hat einen BA (Hons) für zeitgenössisches Schreiben mit Praktiken der digitalen Kunst, die aus den Hügeln von Devon geplündert wurden, sowie über ein Jahrzehnt Berufserfahrung im Schreiben. Er genießt reichlich Tee.


