Werbung
Mit der Veröffentlichung einer vollständig überarbeiteten Karte durch Google, die jetzt allen zur Verfügung steht, ist das Erstellen eigener Karten einfacher als je zuvor. Sie können private und öffentliche Karten erstellen, die Karten für bestimmte Personen freigeben, Beschreibungen zu Standorten hinzufügen und aus verschiedenen Kartenstilen und Erscheinungsbildern auswählen.
Die neuen Google Maps-Funktionen machen die Kartenerstellung einfacher als je zuvor. Mit den soliden Freigabeeinstellungen von Google haben Sie die Möglichkeit, die Karten vollständig zu erstellen Sie können steuern, wer die Karten sieht, wer Elemente zu den Karten hinzufügen kann. Wenn Sie möchten, können Sie die Karten einfach vollständig behalten Privat.
Anfangen
Nach dem Start Google MapsKlicken Sie auf das Einstellungssymbol und dann auf Meine Orte.

Dadurch wird die Seitenleiste geöffnet, in der Sie Ihren Karten Standorte hinzufügen können. Um Karten mit mehreren Ebenen zu erstellen, müssen Sie jedoch auf klicken
Holen Sie sich erweiterte Funktionen mit Maps Engine Lite. Dies öffnet ein neues Fenster mit einer neuen Karte.
Mit den neuesten Google Maps-Funktionen können Sie Standorte hinzufügen, indem Sie auf der Karte nach ihnen suchen. Fügen Sie Ihrer Karte Linien und Formen hinzu, importieren Sie Daten aus CSV-Dateien und organisieren und gruppieren Sie Standorte in Schichten.

Klicken Sie auf die Neue Karte Mit der Schaltfläche wird eine Karte geöffnet, auf der Sie Ebenen erstellen, nach Orten suchen und vieles mehr können. Es wurde bereits eine Ebene ohne Titel erstellt, und Sie können die Ebene bearbeiten und nach Belieben umbenennen.

Fügen Sie Ihrer Karte Standorte hinzu
Wenn Sie Ihre Karte und Ihren Layer ohne Titel umbenannt haben, suchen Sie nach einem Ort und können Ihren Layern Orte hinzufügen. Wenn Sie den Ort gefunden haben, den Sie hinzufügen möchten, können Sie zusätzliche Details in Google Maps anzeigen (genauer Ort, Telefonnummer, Website usw.) und diese Ihren Ebenen hinzufügen, indem Sie auf den Link Zur Karte hinzufügen klicken.

Stellen Sie beim Hinzufügen weiterer Ebenen sicher, dass Sie sich innerhalb der Ebene befinden, in der sie enthalten sein soll. Sie können Ihrer Karte nicht nur manuell Orte hinzufügen, sondern diese auch importieren. Importierte Daten sollten sich in einer CSV- oder XLSX-Datei befinden. Sie können auch eine Tabelle aus Ihrem Google Drive importieren.
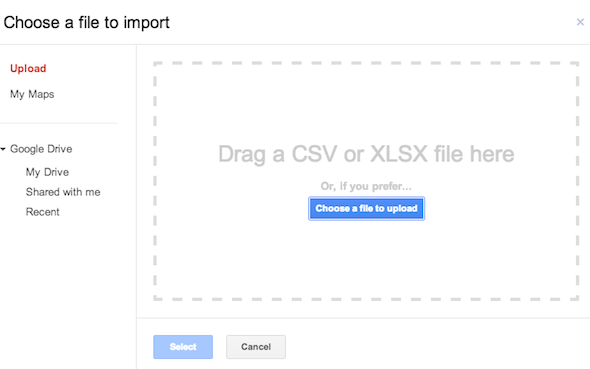
Welche Informationen benötigen Sie in der Tabelle, um Standorte tatsächlich in Ihre Karte zu importieren? Sie benötigen lediglich zwei Spalten mit den Adressen und Namen der Standorte. Wenn Sie die Standorte importieren, werden Sie von Google Maps zunächst gefragt, welche Spalte die Adressen enthält:
 Sie werden dann gefragt, welche Spalte die Namen der Standorte enthält:
Sie werden dann gefragt, welche Spalte die Namen der Standorte enthält:
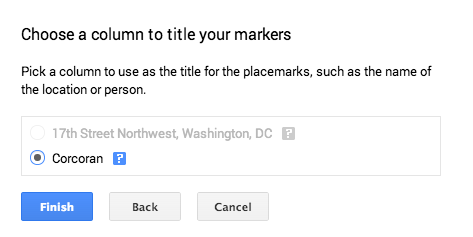
Wenn Sie die Tabelle importieren müssen, müssen Sie Popups beim ersten Mal aktivieren, um Google Maps mit Ihrem Google Drive zu verbinden.
Neben dem Hinzufügen von Standorten und dem Personalisieren der Stecknadeln können Sie Ihrer Karte auch Linien hinzufügen.

Die Linien können verwendet werden, um einen bestimmten Pfad zwischen Standorten anzuzeigen. Wenn Sie beispielsweise eine Karte mit einer bestimmten Reiseroute erstellen möchten, die Sie von einem Ort zum nächsten führt. Linien scheinen nicht viel an Anpassungsoptionen zu haben. Wir würden gerne die Option sehen, die Farben zu ändern und möglicherweise sogar Pfeile einzufügen, die die Richtung auf der Karte anzeigen.
Passen Sie das Erscheinungsbild Ihrer Karte an
Wenn Sie das Erscheinungsbild Ihrer Karte anpassen möchten, können Sie jedem Standort auch eine persönliche Note verleihen. Sie können das Symbol und die Farbe der Pins auf Ihrer Karte ändern.

Auf einen Blick können Sie den regulären Kartenstift, Kreis, Quadrat, Diamant und Stern auswählen. Durch Klicken auf die Schaltfläche "Weitere Symbole" werden zahlreiche weitere Optionen geöffnet:
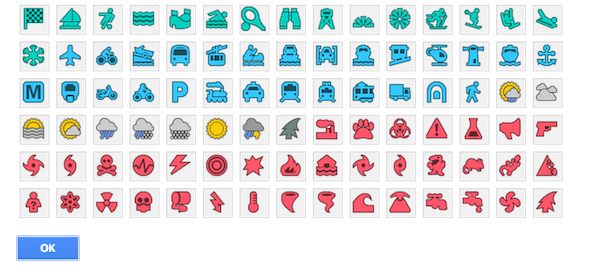
Zusätzlich zum Anpassen der Stecknadeln können Sie auch das allgemeine Erscheinungsbild der Karte ändern, wobei neun Themen zur Auswahl stehen. Diese Themen können durch Klicken aufgerufen werden Basiskarte.

Teilen Sie Ihre Karte
Nachdem Sie Ihre Karte erstellt haben, gibt es verschiedene Möglichkeiten, sie freizugeben. Sie können es ganz privat halten, wenn Sie eine Karte für Ihren persönlichen Gebrauch erstellen. Alle von Ihnen erstellten Karten sind standardmäßig privat. Wenn Sie die Karte lieber freigeben möchten, können Sie sie für bestimmte Google-Nutzer oder öffentlich freigeben. Klicken Sie auf die grüne Schaltfläche "Teilen" in der oberen rechten Ecke der Karte:

Wenn Sie auf die Schaltfläche "Freigeben" klicken, können Sie auf die Freigabeeinstellungen zugreifen, die mit den Freigabeeinstellungen in jedem Google Drive-Dokument identisch sind. Sie können die Karte vollständig öffentlich machen, nur für jeden zugänglich machen, der über den Link verfügt, oder nur für bestimmte Google-Nutzer, die Sie zum Anzeigen der Karte einladen.
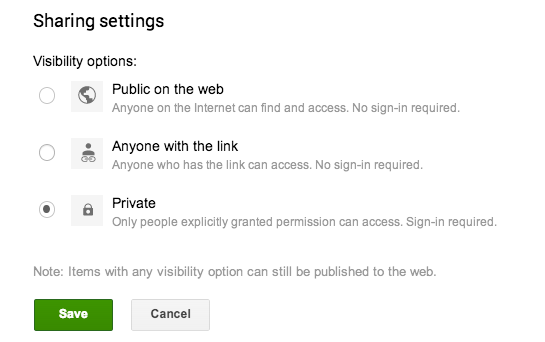
Kreative Verwendungen
- Während die typischen Touristenattraktionen in jeder Stadt leicht zu finden sind, können Sie mit Google Maps Tipps und Tricks austauschen Orte, an die Sie mit Ihren Anhängern und Freunden gehen können, die sie möglicherweise nicht unbedingt erkunden möchten Andernfalls.
- Sie können Google Maps verwenden, um kollaborative Karten zu erstellen, mit denen Freunde auf einfache Weise einen Tagesausflug oder einen Urlaub organisieren können, indem Sie Orte auswählen, die Sie besuchen möchten.
- Sie können es auch für Bildungszwecke verwenden. Lehrer können Karten erstellen und diese für Schüler freigeben, um ihnen eine visuelle Ressource für in Google zugeordnete Standorte bereitzustellen. Beispielsweise kann ein Geschichtslehrer Google Maps verwenden, um eine visuelle Ressource von zu erstellen Amelia Earharts letzter Flug. Dort sind einige Fantastische historische Google Maps-Mashups 3 fantastische historische Google Maps-Mashups Weiterlesen Das kann Ihnen einen Eindruck davon geben, wie viel Sie mit Google Maps als Geschichtslehrer tun können.
- Wenn Bürgerjournalismus soziale Netzwerke, Video-Sharing-Sites und mehr nutzt, können Sie der Gleichung Karten hinzufügen. Wenn Sie beispielsweise über Proteste in einem bestimmten Land oder sogar auf der ganzen Welt berichten, können Sie die Orte der Proteste in Google Maps ermitteln.
Möchten Sie kreativere Ideen zur Verwendung von Google Maps? Schauen Sie sich unsere Liste an 10 einzigartige Google Maps-Mashups 10 einzigartige Google Maps-Mashups, die Sie nach Informationen durchsuchen könnenWissen Sie, dass Sie heutzutage etwas auf einer Karte finden können? Columbus war vielleicht anderer Meinung, aber sind die Karten nicht genau für diesen Zweck erstellt worden? Nun, ich habe mehr darüber geredet, ungewöhnliche ... Weiterlesen und der andere 7 faszinierende Google Maps Mashups 7 Faszinierende Google Maps und Mashups, um die Welt mit anderen Augen zu sehenGoogle Maps ist eine Fundgrube für Entdecker. Sie helfen Ihnen nicht nur beim Navigieren und gehen nicht verloren, Sie können auch einige ziemlich seltsame Dinge in Street View entdecken, Daten und Informationen in ... Weiterlesen für ein bisschen Inspiration.
Fazit
Die neueste Überarbeitung von Google Map ist ziemlich raffiniert und macht das Erstellen kollaborativer und interaktiver Karten einfacher als je zuvor. Es gibt einige Funktionen, die wir immer noch gerne sehen würden - mehr Anpassungen und mehr Karten als nur Linien. Aber es ist definitiv ein großer Schritt in die richtige Richtung.
Welche kreativen Anwendungen für Google Maps können Sie sich vorstellen? Lass es uns in den Kommentaren wissen.
Nancy ist Schriftstellerin und Herausgeberin und lebt in Washington DC. Zuvor war sie Redakteurin für den Nahen Osten bei The Next Web und arbeitet derzeit in einem in DC ansässigen Think Tank für Kommunikation und Social Media Outreach.