Werbung
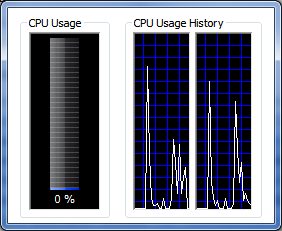 Der Windows Task-Manager ist eines der nützlichsten Dienstprogramme des Betriebssystems. Es kann verwendet werden, um unerwünschte Hintergrundanwendungen zu erkennen und festzustellen, um welche Programme es sich handelt Ihre Verarbeitungszyklen belasten 3 Tools zum besseren Verwalten von Windows-Prozessen Weiterlesen und Systemspeicher und fahren Anwendungen herunter, die außer Kontrolle geraten sind.
Der Windows Task-Manager ist eines der nützlichsten Dienstprogramme des Betriebssystems. Es kann verwendet werden, um unerwünschte Hintergrundanwendungen zu erkennen und festzustellen, um welche Programme es sich handelt Ihre Verarbeitungszyklen belasten 3 Tools zum besseren Verwalten von Windows-Prozessen Weiterlesen und Systemspeicher und fahren Anwendungen herunter, die außer Kontrolle geraten sind.
Was viele Benutzer jedoch nicht erkennen, ist, dass der Windows Task-Manager auf vielfältige Weise angepasst werden kann. Sie können sogar das Aussehen anpassen - wenn es Ihnen nichts ausmacht, ein Programm eines Drittanbieters herunterzuladen, mit dem die Grafik gesteuert werden kann.
Task-Manager optimieren
Wie in jedem normalen Fenster steuern die Menüoptionen oben im Task-Manager zusätzliche verfügbare Funktionen. Was leicht zu übersehen ist, ist die Tatsache, dass sich diese Menüoptionen relativ zu der Registerkarte ändern, die Sie im Task-Manager geöffnet haben. Wenn Sie sich einfach kurz im Programm umgesehen haben, ohne dies zu bemerken, könnten Sie einige interessante Funktionen verpassen. Werfen wir einen Blick auf einige der interessanteren Funktionen.
Wenn Sie die Registerkarte "Prozesse" im Windows Task-Manager öffnen und dann zu "Ansicht" wechseln, wird die Option "Spalten auswählen" angezeigt. Dadurch wird ein Fenster mit zahlreichen Optionen geöffnet, mit denen Sie die auf der Registerkarte "Prozesse" angezeigten Informationen anpassen können. Mit der Option Peak Working Set (Memory) können Sie beispielsweise den von einem Programm verwendeten Peak Memory anzeigen In den Kategorien E / A-Lesen und E / A-Writer können Sie sehen, wie oft ein Programm Lese- oder Schreibvorgänge ausführt Operationen. Es gibt zu viele Optionen, um sie hier zu diskutieren, aber Microsoft hat eine Website, auf der alle aufgelistet sind und was sie bedeuten.
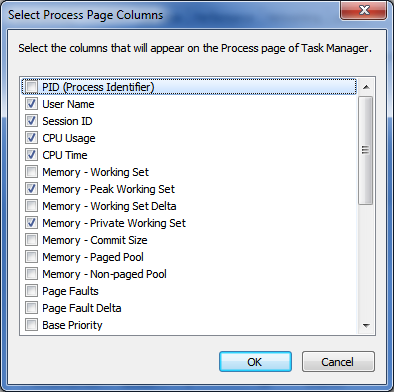
Sowohl die Leistung als auch Vernetzung So testen Sie die Geschwindigkeit Ihres Heimnetzwerks (und entschlüsseln die Ergebnisse)Denken Sie, Ihr Internet ist nicht schnell genug? Das Problem liegt möglicherweise nicht bei Ihrem ISP! Hier erfahren Sie, wie Sie zu Hause einen Netzwerkgeschwindigkeitstest durchführen. Weiterlesen Auf den Registerkarten erhalten Sie einige Optionen, wenn Sie die Option Ansicht auswählen. Sie können auswählen, wie schnell der Task-Manager aktualisiert wird, wie die Leistung angezeigt wird (entweder nach Kern oder nach Kollektiv) und auswählen Kernalzeiten anzeigen, eine Option, die die Zeit anzeigt, die der Prozessor im „Kernel-Modus“ (dem Kern des Betriebs) verbringt System). Wenn Sie die Anzeige so ändern, dass sie schneller aktualisiert wird, erhalten Sie bessere Echtzeitinformationen, aber das Diagramm bewegt sich so schnell, dass es schwierig ist, ein Bild der Prozessorleistung im Laufe der Zeit zu erstellen. Beachten Sie dies, wenn Sie entscheiden, wie schnell die Prozessorinformationen aktualisiert werden sollen - schneller ist nicht immer besser.
Mit einem letzten - und sehr praktischen - Tipp können Sie die zusätzlichen Informationen rund um den Task-Manager entfernen. Wenn Sie auf den weißen Rand um den Task-Manager doppelklicken, wird alles außer den Kerninformationen ausgeblendet. Das Ergebnis sieht so aus.
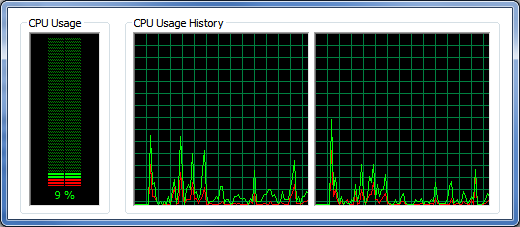
Weitere Anpassung mit Task Manager Modder
Mit den bisher beschriebenen Anpassungen können Sie die angezeigten Informationen optimieren. Aber was ist, wenn Sie das Erscheinungsbild des Task-Managers insgesamt optimieren möchten?
Dies erfordert ein Drittanbieterprogramm namens Task Manager Modder [Broken Link Removed]. Mit diesem Programm können Sie die Darstellung der Diagramme auf der Registerkarte Leistung ändern, um sie an etwas angenehmeres anzupassen (d. H. Nicht neongrün). Dies kann mithilfe der Farbsteuerelemente am unteren Rand des Task-Manager-Modder-Fensters erfolgen.
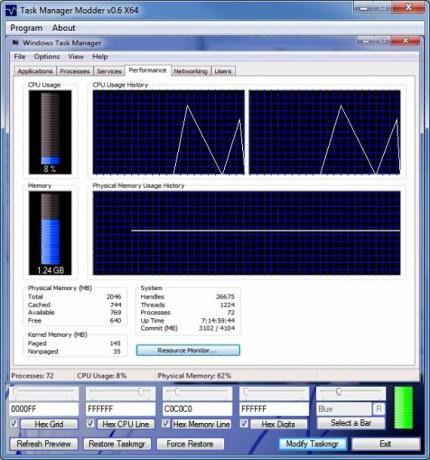
In meinem Fall habe ich mich für ein blau-weißes Farbschema entschieden, da dies für meine Augen sehr einfach ist. Sie können aus vorgewählten Farben oder wie ich aus einer Vielzahl von Hex-Farben auswählen. Sobald Sie sich für ein Farbschema entschieden haben, müssen Sie einfach auf "Taskmgr ändern" klicken. Wenn der Task-Manager geöffnet ist, muss er erneut geöffnet werden. Die Ergebnisse sind sehr schön. Diese Farbänderungen werden auch auf die Registerkarte "Netzwerk" übertragen. Sie können die gelbe Achse auf der linken Seite jedoch nicht ändern.
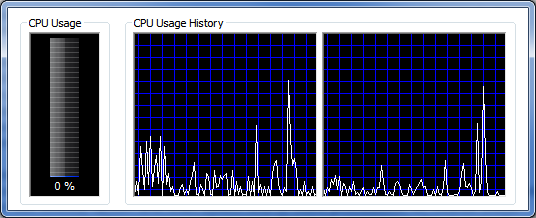
Fazit
Hoffentlich helfen Ihnen diese Tipps dabei, mit dem Windows Task-Manager mehr Freunde zu werden. Es ist wirklich eine großartige Informationsquelle über Ihre Maschine, noch mehr als es auf den ersten Blick erscheint.
Matthew Smith ist freiberuflicher Schriftsteller und lebt in Portland, Oregon. Er schreibt und bearbeitet auch für Digital Trends.