Werbung
Wenn Sie Ihren Computer für andere freigeben, möchten Sie möglicherweise einige Dateien und Ordner ausblenden, damit die Benutzer nicht in Ihre Dateien eindringen. Wir haben darüber gesprochen Kennwortschutz für Dateien und Ordner unter Windows So schützen Sie einen Ordner mit einem Kennwort in WindowsMüssen Sie einen Windows-Ordner privat halten? Im Folgenden finden Sie einige Methoden, mit denen Sie Ihre Dateien auf einem Windows 10-PC mit einem Kennwort schützen können. Weiterlesen . Wenn dies jedoch für Ihre Zwecke übertrieben ist, können Sie Ihre Dateien und Ordner einfach ausblenden.
Wir haben bereits erläutert, wie es geht Dateien und Ordner auf einem Mac ausblenden Verstecken und finden Sie jede Datei unter Mac OS X.Es gibt keine einfache Möglichkeit, versteckte Dateien unter Mac OS X wie unter Windows schnell auszublenden oder anzuzeigen - aber es ist möglich. Weiterlesen . Es gibt verschiedene Möglichkeiten, Dateien und Ordner unter Windows auszublenden.
1. Einzelne Dateien / Ordner über die Befehlszeile ausblenden
Eine einfache Möglichkeit, eine Datei oder einen Ordner auszublenden, besteht darin, ihre Attribute mithilfe von zu ändern attrib Befehl auf der Befehlszeile So beherrschen Sie die Eingabeaufforderung in Windows 10Dieser Artikel macht die Windows 10-Eingabeaufforderung zugänglicher und nützlicher. Erfahren Sie, wie Sie mehrere Befehle ausführen, Hilfe zu jedem Befehl erhalten und vieles mehr. Weiterlesen .
Nehmen wir an, wir wollen das verstecken Sample.mp4 Datei in der Verstecken Ordner wie unten gezeigt.

Öffnen Sie die Eingabeaufforderung durch Drücken von Windows-Taste + R. zu öffnen Lauf Dialogbox. Geben Sie dann ein cmd.exe in dem Öffnen Box und klicken OK.

Geben Sie an der Eingabeaufforderung den folgenden Befehl ein. Ersetzen Sie den Pfad und den Dateinamen durch den Pfad und den Dateinamen für die Datei, die Sie ausblenden möchten.
Attribut C: \ Benutzer \ Lori \ Dokumente \ ToHide \ Sample.mp4 + s + hDas + s und + h sind die Attribute, die Sie für die Datei festlegen. Das + s Attribut ist das System Dateiattribut und gibt an, dass die Datei vom Betriebssystem verwendet wird und normalerweise nicht in einer Verzeichnisliste angezeigt wird. Das + h ist der Versteckt Dateiattribut und gibt an, dass die Datei standardmäßig nicht in einer Verzeichnisliste angezeigt wird.
Bei den Attributen im Befehl wird nicht zwischen Groß- und Kleinschreibung unterschieden, sodass Sie entweder Klein- oder Großbuchstaben verwenden können.
Mit dem Befehl attrib können Sie eine Liste aller versteckten (H) und schreibgeschützten (R) Dateien in einem Verzeichnis erstellen. pic.twitter.com/DICxzVqxHT
- LitSuppTipoftheNite (@ LawTech_7nites) 6. September 2017
Wenn Sie den Ordner im Datei-Explorer öffnen, der die versteckte Datei oder den versteckten Ordner enthält, wird er nicht angezeigt. Sogar gehen zu Anzeigen> Ein- / Ausblenden und überprüfen Sie die Versteckte Gegenstände Das Feld zeigt die versteckte Datei oder den versteckten Ordner nicht an.

Sie können einen Ordner auch mit dem ausblenden attrib Befehl auf folgende Weise. Ersetzen Sie erneut den Pfad und den Ordnernamen durch Ihren eigenen.
Attribut C: \ Benutzer \ Lori \ Dokumente \ ToHide \ AnotherFolder + s + hVerwenden Sie dasselbe, um eine Datei oder einen Ordner einzublenden attrib Befehl, ersetzt die “+"Mit"–" vor dem "s" und "h”Attribute.
Attribut C: \ Benutzer \ Lori \ Dokumente \ ToHide \ Sample.mp4 -s -hUm mehr über die zu erfahren attrib Befehl, Typ attrib /? an der Eingabeaufforderung und drücken Sie Eingeben.
2. Ordner mit Datei-Explorer ausblenden
Verwenden von Dateimanager Die 10 besten Tricks und Tweaks für den Windows-Datei-ExplorerWir zeigen Ihnen, wie Sie mit unseren bevorzugten Tricks und Optimierungen mehr aus dem Windows-Datei-Explorer herausholen können. Sie werden versteckte Funktionen entdecken, Menüs anpassen und vieles mehr. Weiterlesen Das Ausblenden eines Ordners entspricht der Verwendung des im vorherigen Abschnitt beschriebenen Attributbefehls, ist jedoch weniger sicher. Jeder, der sich mit dem Ein- und Ausblenden versteckter Dateien im Datei-Explorer auskennt, kann auf Ihre Dateien zugreifen. Wenn Sie jedoch versuchen, Daten vor anderen Familienmitgliedern zu verbergen, die nicht so technisch versiert sind wie Sie, kann dies problemlos funktionieren.
Wir werden Legen Sie das Attribut "Versteckt" für die ausgewählten Dateien oder Ordner im Datei-Explorer fest So verstecken und schützen Sie Ihre Daten in WindowsNichts ist privat, es sei denn, Sie machen es so. Sie können Ihre Daten einfach aus der einfachen Ansicht ausblenden oder Kennwörter oder Verschlüsselungstechniken anwenden, um einen ernsthafteren Schutz zu gewährleisten. Lassen Sie sich von uns zeigen, wie. Weiterlesen . Aber zuerst müssen wir sicherstellen, dass Dateien und Ordner mit dem Versteckt Attribut wird im Datei-Explorer nicht angezeigt. Gehen Sie dazu zu Registerkarte Ansicht> Optionen und auswählen Ordner- und Suchoptionen ändern.
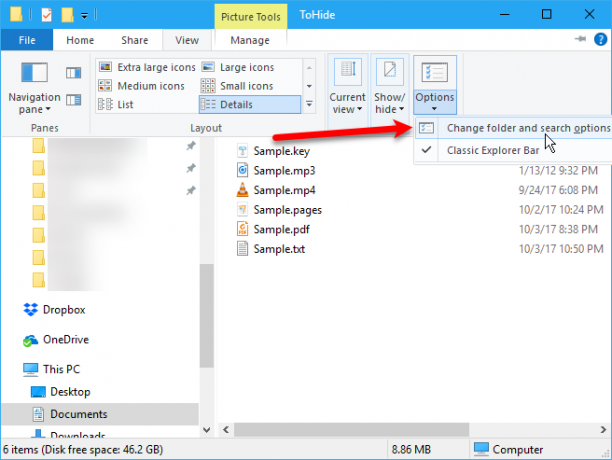
Auf der Aussicht Registerkarte auswählen Zeigen Sie keine versteckten Dateien, Ordner oder Laufwerke an unter Erweitert Einstellungen und klicken Sie auf OK.

Um eine oder mehrere Dateien oder Ordner auszublenden, wählen Sie die Dateien oder Ordner aus, klicken Sie mit der rechten Maustaste darauf und wählen Sie Eigenschaften.
Auf der Allgemeines Registerkarte auf der Eigenschaften Aktivieren Sie das Dialogfeld Versteckt Feld in der Attribute Sektion. So verhindern Sie, dass Dateien oder Ordner in angezeigt werden Windows-Suche Ergebnisse, klicken Sie Erweitert.

Deaktivieren Sie dann die Kontrollkästchen in Dateiattribute Abschnitt der Erweiterte Attribute Dialogfeld und klicken Sie auf OK.
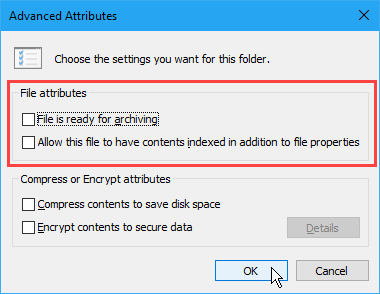
Um die Dateien oder Ordner einzublenden, kehren Sie zu zurück Eigenschaften Dialogfeld für die betreffenden Dateien oder Ordner, und deaktivieren Sie das Kontrollkästchen Versteckt Feld in der Attribute Sektion.
3. Ganze Laufwerke mit dem Registrierungseditor ausblenden
Diese Methode verbirgt ein gesamtes Laufwerk anstelle nur ausgewählter Dateien oder Ordner auf dem Laufwerk.
Hinweis: Bei diesem Verfahren wird die Registrierung geändert. Bevor Sie beginnen, empfehlen wir Ihnen Sichern Sie Ihre Registrierung Warum speichert Windows die Registrierung automatisch?Sie sind sich nicht sicher, was die Windows-Registrierung tut? Fragen Sie sich, wie Sie es speichern, wiederherstellen oder sichern können? Lesen Sie diesen Artikel, um es herauszufinden. Es ist einfacher als Sie vielleicht denken. Weiterlesen . Wir haben auch Tipps für gegeben die Windows-Registrierung nicht versehentlich durcheinander bringen So versauen Sie die Windows-Registrierung nicht versehentlichArbeiten mit der Windows-Registrierung? Beachten Sie diese Tipps, und es ist weniger wahrscheinlich, dass Sie Ihrem PC dauerhaften Schaden zufügen. Weiterlesen .
Wenn Sie sich nicht wohl fühlen die Windows-Registrierung Was ist die Windows-Registrierung und wie bearbeite ich sie?Wenn Sie die Windows-Registrierung bearbeiten müssen, können Sie schnell einige Änderungen vornehmen. Lassen Sie uns lernen, wie man mit der Registrierung arbeitet. Weiterlesen diskutieren wir eine andere Methode, um ein ganzes Laufwerk in der zu verstecken Ganze Laufwerke mit dem Dienstprogramm zur Datenträgerverwaltung ausblenden Abschnitt unten.
Öffnen Sie zunächst den Registrierungseditor, indem Sie auf drücken Windows-Taste + R. zu öffnen Lauf Dialogbox. Geben Sie dann ein regedit in dem Öffnen Box und klicken OK.
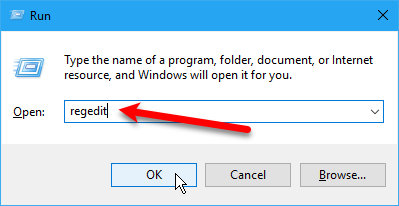
Navigieren Sie im linken Bereich zur folgenden Taste.
HKEY_LOCAL_MACHINE \ Software \ Microsoft \ Windows \ CurrentVersion \ Policies \ ExplorerKlicken Sie mit der rechten Maustaste auf Forscher Schlüssel und gehen Sie zu Neu> DWORD (32-Bit) Wert.
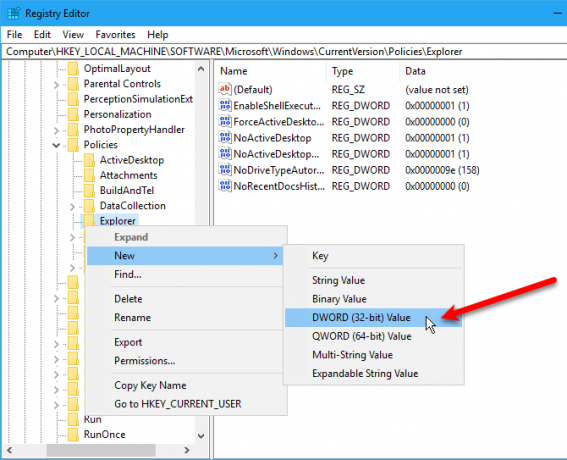
Nennen Sie den neuen Wert NoDrives und doppelklicken Sie dann darauf.
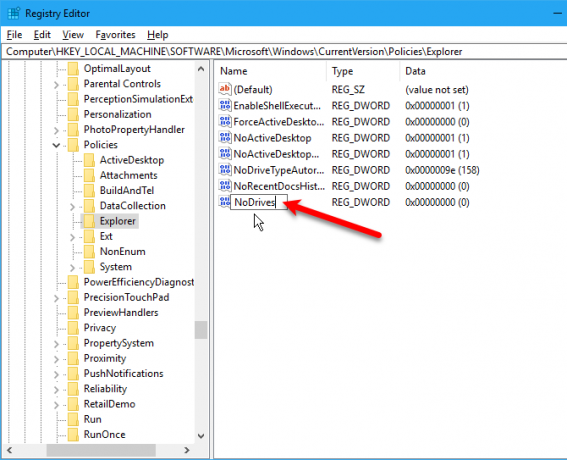
Auf der DWORD-Wert (32-Bit) bearbeiten Dialogfeld auswählen Dezimal als die Base. Geben Sie dann eine Nummer ein, die dem Laufwerk oder den Laufwerken entspricht, die Sie ausblenden möchten. Informationen zur zu verwendenden Nummer finden Sie in der Tabelle unter dem folgenden Bild.

Suchen Sie den Buchstaben für das Laufwerk, das Sie ausblenden möchten, in der folgenden Tabelle. Geben Sie die diesem Laufwerksbuchstaben zugeordnete Nummer in das Feld ein Messwert Box für die NoDrives Wert in der Registrierung. In unserem Beispiel haben wir eingegeben 64 unsere zu verstecken G: Fahrt.
Wenn Sie mehr als ein Laufwerk ausblenden möchten, fügen Sie die Zahlen für alle Laufwerksbuchstaben hinzu, die Sie ausblenden möchten, und geben Sie die Gesamtsumme in das Feld ein Messwert Box.

Nach dem Neustart Ihres Computers wird das Laufwerk im Datei-Explorer nicht angezeigt.
Um das Laufwerk erneut anzuzeigen, kehren Sie zum Registrierungseditor zurück und löschen Sie das NoDrives Wert unter dem HKEY_LOCAL_MACHINE \ Software \ Microsoft \ Windows \ CurrentVersion \ Policies \ Explorer Geben Sie den Computer ein und starten Sie ihn erneut.
4. Ganze Laufwerke mit dem Dienstprogramm zur Datenträgerverwaltung ausblenden
Wenn Sie die Registrierung lieber nicht bearbeiten möchten, können Sie ein gesamtes Laufwerk mit dem Dienstprogramm zur Datenträgerverwaltung ausblenden. Dieses Dienstprogramm zeigt Ihnen alle internen und externen Laufwerke an, die an Ihren Computer angeschlossen sind.
Drücken Sie Windows-Taste + R. zu öffnen Lauf Dialogbox. Geben Sie dann ein diskmgmt.msc in dem Öffnen Box und klicken OK.
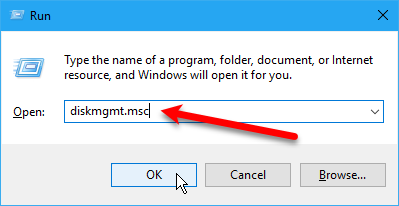
Klicken Sie mit der rechten Maustaste auf das Laufwerk, das Sie ausblenden möchten (im oberen oder unteren Bereich), und wählen Sie aus Laufwerksbuchstaben und -pfade ändern.
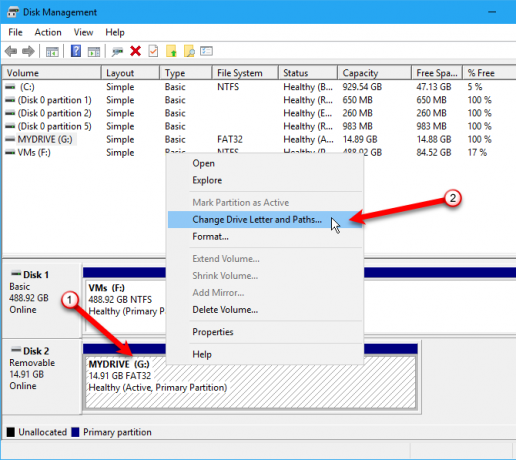
Auf der Laufwerksbuchstaben und -pfade ändern Wählen Sie im Dialogfeld den Laufwerksbuchstaben aus und klicken Sie auf EntfernenKlicken Sie dann auf OK.

Ein Warndialogfeld zeigt an, dass einige Programme auf Laufwerksbuchstaben basieren und möglicherweise nicht funktionieren, wenn Sie den Laufwerksbuchstaben entfernen. Wenn Sie sicher sind, dass Sie das Laufwerk ausblenden möchten, klicken Sie auf Ja um den Laufwerksbuchstaben zu entfernen.

Der Buchstabe wird im Festplattenverwaltungsprogramm vom Laufwerk entfernt.
Sobald Sie den Datei-Explorer schließen und erneut öffnen, wird das Laufwerk nicht mehr angezeigt und nicht mehr in die Windows-Suchergebnisse aufgenommen.
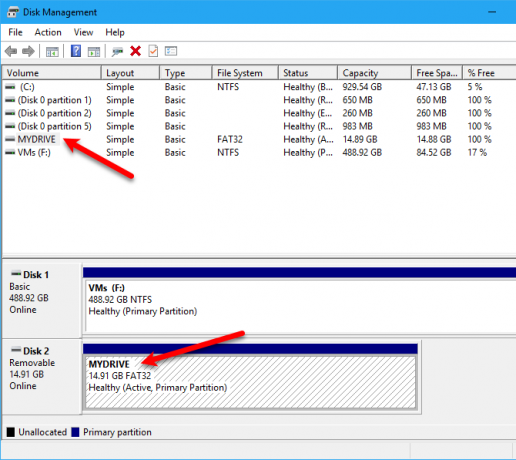
Um das Laufwerk wieder sichtbar zu machen, kehren Sie zum Dienstprogramm zur Datenträgerverwaltung zurück und öffnen Sie das Laufwerksbuchstaben und -pfade ändern Dialogfeld für das versteckte Laufwerk. Dann klick Hinzufügen.
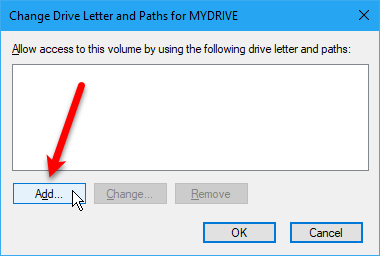
Vergewissere dich Weisen Sie den folgenden Laufwerksbuchstaben zu ist ausgewählt (sollte standardmäßig sein). Wählen Sie den Laufwerksbuchstaben, den Sie ihm zuweisen möchten, aus der Dropdown-Liste aus und klicken Sie auf OK.
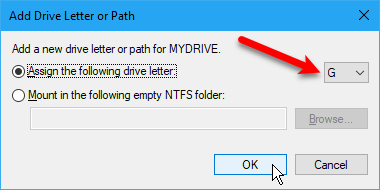
Sie müssen den Datei-Explorer schließen und erneut öffnen, um das Laufwerk erneut anzuzeigen.
5. Ordner mit Software von Drittanbietern ausblenden
Alle oben genannten Methoden sind nicht so sicher wie das Ausblenden und Kennwort von Dateien und Ordnern. Wir haben bereits integrierte Möglichkeiten zum Kennwortschutz eines Ordners unter Windows behandelt.
Hier sind einige Softwareoptionen von Drittanbietern, die wir getestet haben.
Verwenden Sie in FileFriend die JPK Registerkarte zum Ausblenden von Dateien oder Ordnern in einem JPEG-Bild und Hinzufügen eines Kennworts zum Schutz der ausgeblendeten Dateien. Mit FileFriend können Sie auch Text, den Sie im Bild ausblenden möchten, direkt im Programm eingeben, ohne eine Textdatei erstellen zu müssen, die im Bild ausgeblendet werden soll JTX Tab).
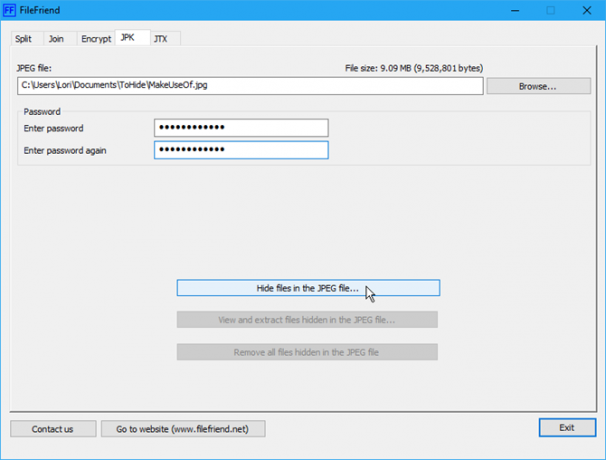
Weitere Funktionen von FileFriend sind das Teilen oder Verbinden von Dateien sowie das Verschlüsseln von Dateien und Ordnern.
Mit Secret Disk können Sie ein virtuelles Laufwerk oder Repository erstellen, das unsichtbar und kennwortgeschützt ist. Eine weitere Sicherheitsebene wird mit einer PIN hinzugefügt, die zum Öffnen des Secret Disk-Programms erforderlich ist.
Wenn das Repository sichtbar ist, wird es im Datei-Explorer mit einem Laufwerksbuchstaben angezeigt. Sie können Dateien und Ordner darauf kopieren und in jedem Programm damit arbeiten, genau wie auf jedem anderen Laufwerk. Dann können Sie das Repository wieder ausblenden und es wird unsichtbar.

Secret Disk muss Ihre Festplatte nicht formatieren oder andere Änderungen an Ihrem System vornehmen. Außerdem werden keine Dateien oder Ordner verschlüsselt. Es beschränkt lediglich den Zugriff auf sie, indem das Repository ausgeblendet und durch ein Kennwort geschützt wird.
Die Basisversion von Secret Disk ist kostenlos. Mit der PRO-Version erhalten Sie 14,95 US-Dollar für die hinzugefügten Funktionen zurück, einschließlich der Möglichkeit, mehr als ein Repository zu haben und den Laufwerksbuchstaben für jedes Repository auszuwählen. Das Repository-Passwort und die PIN zum Öffnen des Programms sind in der PRO-Version optional, obwohl dies gute Funktionen sind, die aktiviert bleiben sollten. Klicken Sie zum Aktualisieren im Programm auf die Schaltfläche für die praktische PRO-Version.
Easy File Locker ist ein benutzerfreundliches Freeware-Dienstprogramm, mit dem Sie Dateien und Ordner vor anderen Personen und Programmen verbergen und sperren können. Die gesperrten Dateien und Ordner sind vor dem Öffnen, Ändern, Löschen, Verschieben, Umbenennen oder Kopieren geschützt. Alle Dateien und Unterordner in einem gesperrten Ordner sind geschützt.
Legen Sie ein Passwort fest, um das Programm zu öffnen, indem Sie zu gehen System> Passwort festlegen. Sie müssen kein Passwort festlegen, aber wenn Sie dies nicht tun, kann jeder das Programm öffnen, den Schutz für Ihre Dateien und Ordner deaktivieren und auf diese zugreifen.

Verwenden Sie die Datei hinzufügen und Ordner hinzufügen Schaltflächen zum Hinzufügen von Dateien und Ordnern zu Easy File Locker. Doppelklicken Sie auf eine Datei oder einen Ordner in der Liste, um deren Berechtigungen zu ändern (Zugänglich, Schreibbar, Löschbar, Sichtbar). Schützen Sie die ausgewählten Dateien und Ordner mit dem Starten Sie den Schutz Taste. Machen Sie die Dateien und den Ordner wieder sichtbar, indem Sie auf klicken Stoppschutz Taste.
Mit My Lockbox können Sie fast jeden Ordner auf Ihrem Computer ausblenden und mit einem Kennwort schützen.
Während Sie My Lockbox installieren, werden Sie nach dem Speicherort des Ordners gefragt, den Sie ausblenden und schützen möchten. Wenn die Installation abgeschlossen ist, wird dieser Ordner automatisch ausgeblendet und gesperrt.
Ihrem Desktop werden zwei Symbole hinzugefügt. Das Mein Schließfach Mit dem Symbol können Sie Ihren geschützten Ordner schnell entsperren und öffnen. Verwenden Sie für weitere Optionen die Meine Lockbox-Systemsteuerung Symbol. Sobald Sie Ihr Passwort eingegeben haben, wird das folgende Fenster angezeigt:
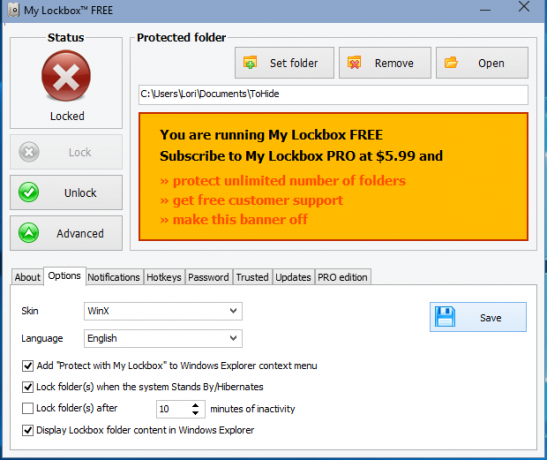
Verwenden Ordner festlegen um den Ordner zu ändern, den Sie schützen möchten, und Entfernen um den geschützten Ordner dauerhaft zu entsperren und aus dem Programm zu entfernen. Das Öffnen Schaltfläche entsperrt automatisch und öffnet den geschützten Ordner. Sperren und Freischalten den Ordner mit den Schaltflächen auf der linken Seite. Klicken Erweitert für weitere Optionen und andere Einstellungen.
Mit der Freeware-Version von My Lockbox können Sie einen Ordner mit einer unbegrenzten Anzahl von Unterordnern ausblenden und schützen. Sie können auf die Professional Edition aktualisieren, wenn Sie mehr als einen Ordner schützen müssen. Sie können jedoch alle Dateien und Ordner, die Sie ausblenden und schützen möchten, in einem Ordner ablegen und die kostenlose Version verwenden, wenn Sie die leuchtend orangefarbene Anzeige für My Lockbox PRO nicht stören möchten.
Methoden, mit denen wir nicht arbeiten konnten
Zusätzlich zu den oben beschriebenen Methoden haben wir auch die beiden folgenden Methoden ausprobiert und sie nicht zum Laufen gebracht. Der Vollständigkeit halber haben wir uns entschlossen, sie hier aufzunehmen. Bitte hinterlassen Sie uns einen Kommentar, falls Sie mehr Glück hatten als wir!
Dateien / Ordner in einem JPEG-Bild ausblenden
Wir haben die Methode von getestet Ausblenden von Dateien in einem JPEG-Bild über die Befehlszeile 2 Möglichkeiten, "wichtige" Dateien und Ordner in Windows auszublenden Weiterlesen .
Mit dem folgenden Befehl konnten wir einem JPEG-Bild erfolgreich eine RAR-Datei hinzufügen.
copy / b C: \ Pfad \ Zu \ Datei \ OriginalImage.jpg + FilesToHide.rar C: \ Pfad \ Zu \ Datei \ NewImageWithHiddenFiles.jpg
Wir konnten die Dateien jedoch nicht extrahieren, sobald sie der JPEG-Bilddatei hinzugefügt wurden. Wir haben Dateiextraktionsprogramme wie 7-Zip, WinRAR und PeaZip getestet, konnten die resultierende JPEG-Datei jedoch nicht öffnen.
Das Ausblenden einer Datei oder eines Ordners in einem JPEG-Bild ist mit einem kostenlosen Tool namens möglich möglich FileFriend, die wir in der besprochen haben Blenden Sie einen Ordner unter Windows mit Software von Drittanbietern aus Abschnitt oben.
Mit FileFriend können Sie Ihre Dateien mit einem Kennwort schützen, teilen und verbinden sowie mit einem Kennwort schützen, auch in Bildern. https://t.co/sZfG3knnGMpic.twitter.com/bizMn7fycO
- MajorGeeks (@majorgeeks) 9. April 2017
Blenden Sie Ordner aus, indem Sie zur Systemsteuerung umleiten
Darüber hinaus haben wir eine Methode zum Ausblenden eines Ordners gefunden, indem wir ihn in die Systemsteuerung umgeleitet haben. Grundsätzlich erstellen Sie zwei Batchdateien, eine, die den Ordner sperrt, und eine, die ihn entsperrt. Wenn der Ordner gesperrt ist, gelangen Sie beim Öffnen zur Systemsteuerung.
Wir haben dies unter Windows 7, 8 und 10 getestet und konnten es nicht zum Laufen bringen. Die Sperr-Batch-Datei hat den Ordner erfolgreich umbenannt, aber wir konnten ihn öffnen und den Inhalt trotzdem anzeigen.
Erstellen Sie einen Ordner und benennen Sie ihn in "Systemsteuerung. {21EC2020-3AEA-1069-A2DD-08002B30309D}" um. Wenn Sie ihn jetzt öffnen, wird der Ordner der Systemsteuerung geöffnet.
- Rahul Singh (@ RahulS1ngh) 20. Oktober 2009
Wenn Sie es selbst testen möchten, erstellen Sie einen Ordner mit dem Namen Benutzer oder Schriftarten (oder etwas anderes im Zusammenhang mit der Systemsteuerung) und legen Sie die Dateien, die Sie ausblenden möchten, darin ab. Erstellen Sie dann eine neue Textdatei und kopieren Sie die folgende Zeile und fügen Sie sie ein.
Ersetzen Benutzer mit dem Namen Ihres Ordners. Speichern Sie diese Datei als lock.bat.
Benutzer Benutzer. {21EC2020-3AEA-1069-A2DD-08002B30309D}Erstellen Sie dann eine weitere neue Textdatei und kopieren Sie die folgende Zeile und fügen Sie sie ein. Wieder ersetzen Benutzer mit dem Namen Ihres Ordners. Speichern Sie diese Datei als key.bat.
Benutzer. {21EC2020-3AEA-1069-A2DD-08002B30309D} BenutzerBeide Batch-Dateien sollten sich im selben Ordner befinden wie der Ordner, den Sie ausblenden (nicht im Ordner). Doppelklicken Sie auf lock.bat Datei, um den Ordner in die Systemsteuerung umzuleiten und den Inhalt des Ordners auszublenden. Doppelklicken Sie zum Entsperren des Ordners auf key.bat Datei. Sie sollten das nicht verlassen key.bat Datei mit dem Ordner, den Sie verstecken. Kopieren Sie es nur dorthin, um den Ordner zu entsperren. Dann entfernen Sie es.
Bitte lassen Sie uns in den Kommentaren unten wissen, ob dies für Sie funktioniert.
Ein falsches Sicherheitsgefühl
Ausblenden von Dateien und Ordnern So verstecken Sie alles in WindowsMit Windows können Sie fast alles optimieren und anpassen. Wir zeigen Ihnen, wie Sie diese Superkräfte nutzen können, um Dinge verschwinden zu lassen. Weiterlesen Ohne Passwortschutz sollten Sie nicht in ein falsches Sicherheitsgefühl wiegen. Sie sollten diese Methoden nicht verwenden (mit Ausnahme der Tools von Drittanbietern mit Kennwortschutz), um sehr private und vertrauliche Dateien und Ordner zu schützen.
Mit diesen Methoden können Sie Ihre Informationen für niemanden sichtbar machen, der über die Schulter schaut oder kurz Ihren Computer benutzt, während Sie zuschauen.
Welche anderen Methoden verwenden Sie, um Dateien, Ordner und Laufwerke auszublenden? Teilen Sie uns Ihre Ideen und Erfahrungen in den Kommentaren unten mit.
Lori Kaufman ist eine freiberufliche technische Redakteurin, die in der Gegend von Sacramento, CA, lebt. Sie ist ein Gadget- und Technikfreak, der gerne Artikel mit Anleitungen zu einer Vielzahl von Themen schreibt. Lori liebt es auch, Mysterien, Kreuzstiche, Musiktheater und Doctor Who zu lesen. Verbinde dich mit Lori auf LinkedIn.


