Werbung
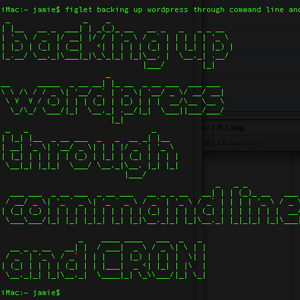 Als wir das letzte Mal über WordPress-Backups gesprochen haben, habe ich Ihnen gezeigt, wie unglaublich einfach es ist, Ihr gesamtes Backup zu sichern Datenbank und Dateien über SSH So sichern Sie Ihre Website über die SSH-BefehlszeileDas Sichern Ihrer Website oder Ihres Blogs kann eine teure und mühsame Aufgabe sein, die eine Vielzahl von Plugins oder zusätzliche Pläne Ihres Hosting-Anbieters erfordert - muss aber nicht wirklich sein. Wenn Sie SSH haben ... Weiterlesen mit nur wenigen Befehlen. Dieses Mal werde ich zeigen, wie Sie diese Befehle automatisieren und Ihnen jede Woche mit sehr geringem Aufwand neue Backups Ihrer gesamten Site geben können. Dies ist auch eine gute Einführung in Shell-Scripting und CRON, wenn Sie sie noch nie berührt haben vorher - der Schlüssel zum Erlernen solch umfangreicher Themen besteht darin, sofort damit zu beginnen, etwas Nützliches zu tun Du.
Als wir das letzte Mal über WordPress-Backups gesprochen haben, habe ich Ihnen gezeigt, wie unglaublich einfach es ist, Ihr gesamtes Backup zu sichern Datenbank und Dateien über SSH So sichern Sie Ihre Website über die SSH-BefehlszeileDas Sichern Ihrer Website oder Ihres Blogs kann eine teure und mühsame Aufgabe sein, die eine Vielzahl von Plugins oder zusätzliche Pläne Ihres Hosting-Anbieters erfordert - muss aber nicht wirklich sein. Wenn Sie SSH haben ... Weiterlesen mit nur wenigen Befehlen. Dieses Mal werde ich zeigen, wie Sie diese Befehle automatisieren und Ihnen jede Woche mit sehr geringem Aufwand neue Backups Ihrer gesamten Site geben können. Dies ist auch eine gute Einführung in Shell-Scripting und CRON, wenn Sie sie noch nie berührt haben vorher - der Schlüssel zum Erlernen solch umfangreicher Themen besteht darin, sofort damit zu beginnen, etwas Nützliches zu tun Du.
Fazit: Sichern Sie alles
Wir haben dies das letzte Mal behandelt, aber eine kurze Zusammenfassung der beiden Befehle, die zum Sichern Ihrer Datenbank und Ihrer Dateien erforderlich sind. Angenommen, Sie sind bereits angemeldet und haben sich in das Website-Verzeichnis verschoben (lesen Sie das erste Tutorial, wenn Sie dies nicht tun verstehen). Stellen Sie sicher, dass Sie sie in dieser Reihenfolge ausführen, damit Ihre Dateisicherung die Datenbankdatei enthält, die Sie im ersten Befehl ausgegeben haben:
mysqldump --add-drop-table -u Benutzername -p Datenbankname> databasebackup.sql. tar -cf backupfile.tar.
Ersetze das Nutzername und Name der Datenbank Elemente mit Ihrer Datenbank und Benutzernamen Details.
Automatisierung Schritt Eins: Skripterstellung
Im Moment werden wir ein neues Skript erstellen, das einfach die Befehle ausführt, die Sie für die Sicherung gelernt haben, mit einigen wenigen Änderungen, um auch das Passwort einzuschließen (da dies automatisiert wird, können Sie das Passwort nicht eingeben jedes Mal). Wenn wir fertig sind, sollte nur noch ein Befehl zum Ausführen übrig sein, der zwei Befehle für Sie ausführt!
Es ist auch an der Zeit, dass Sie lernen, wie Sie Textdateien über die Befehlszeile bearbeiten, da Sie sich nicht immer auf FTP und GUI verlassen können. Sie können dazu einen einfachen textbasierten Editor namens vi verwenden.
Geben Sie Folgendes ein, um die App zu starten und Ihr erstes Skript zu erstellen:
vi mybackupscript.sh
Wenn die Datei noch nicht vorhanden ist, wird sie erstellt und es wird ein ziemlich entmutigender Bildschirm angezeigt, der dem folgenden ähnelt:
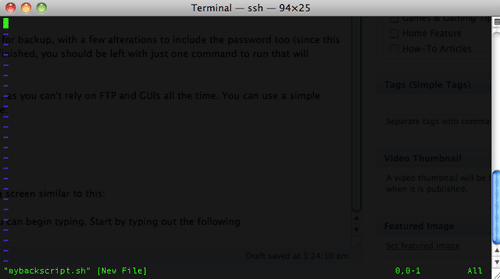
vi hat zwei Modi - Bearbeitungs- und Befehlsmodus. Um in den Bearbeitungsmodus zu gelangen, drücken Sie i. Dann können Sie mit der Eingabe beginnen. Sie werden wissen, dass es funktioniert hat, da unten links –INSERT– angezeigt wird.

Geben Sie zunächst Folgendes ein:
#! / bin / sh. mysqldump --add-drop-table -uNutzername -pPasswortTabellenname > dbbackup.sql. tar -cf backup.tar.
Beachten Sie, dass wir diesmal das Passwort in den Befehl aufnehmen. Beachten Sie auch, dass wir, wenn wir den Kennwort -p verwenden, um das Kennwort anzugeben, das Kennwort unmittelbar danach ohne Leerzeichen dazwischen einfügen. Wenn Sie möchten, können Sie den Befehl stattdessen wie folgt schreiben, aber funktional gibt es keinen Unterschied:
#! / bin / sh. mysqldump --add-drop-table --user =Nutzername --password =PasswortTabellenname > dbbackup.sql. tar -cf backup.tar.
Jetzt müssen wir es speichern. Drücken Sie einmal ESC, um den Bearbeitungsmodus zu verlassen und in den Befehlsmodus des Texteditors zu wechseln. Art:
:schreiben
und drücken Sie dann die Eingabetaste
:Verlassen
und erneut eingeben.
Inzwischen haben Sie herausgefunden, dass vor allen Befehlen ein Doppelpunkt stehen muss. Das ist alles mit vi für jetzt.
Zurück in der Befehlszeile können Sie Ihr neues Skript ausführbar machen, indem Sie Folgendes eingeben:
chmod 744 mybackupscript.sh
Und zum Schluss testen Sie es mit:
./mybackupscript.sh
Abhängig von der Größe Ihrer Site und der Geschwindigkeit Ihres Servers kann dies natürlich eine Weile dauern. Am Ende können Sie die Dateien auflisten und sollten eine backup.tar finden. Auf meinem virtuellen privaten Server dauerte es ungefähr 5 Sekunden, um die 100 MB WordPress-Site-Sicherung zu erstellen.
Automatisierungsschritt Zwei: CRON
CRON ist ein Taskplaner für Linux. Wir werden hier nicht näher darauf eingehen, aber ich werde Ihnen jede Woche das geben, was Sie zum Ausführen Ihres Sicherungsskripts benötigen. Wir haben auch erläutert, wie Sie CRON-Jobs über Ihr GUI-basiertes Website-Kontrollfeld ausführen. Um dem CRON-Scheduler eine Aufgabe hinzuzufügen, fügen Sie einfach eine Zeile zur „crontab“ hinzu. Bearbeiten Sie dies, indem Sie Folgendes eingeben:
crontab -e
Dadurch wird die CRON-Datei in Ihrem Texteditor geöffnet, höchstwahrscheinlich wieder vi. Wenn Sie noch nie etwas hinzugefügt haben, ist es wahrscheinlich auch leer. Keine Sorge. Fügen Sie diese Zeilen hinzu:
00 4 * * 0 /httpdocs/mybackupscript.sh
Das Format, dem dieser Befehl folgt, ist etwas schwierig, sieht aber so aus:
Minute Stunde Tag des Monats Monat Tag der Woche
Ein * im Muster ignoriert dieses Element. Im obigen Beispiel werden wir unser Sicherungsskript alle 0 (Sonntag) der Woche um 00 Minuten 4 Stunden ausführen.
Hier sind einige andere Beispiele, die Ihnen das Verständnis erleichtern sollen:
01 * * * * echo "Dieser Befehl wird jede Stunde um eine Minute nach" ausgeführt. " 17 8 * * * echo "Dieser Befehl wird täglich um 8:17 Uhr ausgeführt." 17 20 * * * echo "Dieser Befehl wird täglich um 20.17 Uhr ausgeführt." 00 4 * * 0 echo "Dieser Befehl wird jeden Sonntag um 4 Uhr morgens ausgeführt." * 4 * * Sonnenecho "So ist das" 42 4 1 * * echo "Dieser Befehl wird jeden 1. des Monats um 4:42 Uhr ausgeführt." 01 * 19 07 * echo "Dieser Befehl wird am 19. Juli stündlich ausgeführt."
Sobald Sie dies eingegeben haben, speichern Sie die Datei, indem Sie ESC drücken und dann Folgendes eingeben: Schreiben, gefolgt von: Beenden. Eine Shortcut-Version davon besteht darin, einfach Folgendes einzugeben: wq, wodurch sowohl die Datei geschrieben als auch beendet wird. Es ist praktisch, aber wenn Sie so etwas wie ich sind, vergessen Sie diese kleinen Abkürzungen.
Das ist es! Sie haben jetzt eine aktuelle Kopie Ihrer Datenbank und der gesamten Site im Stammverzeichnis mit dem Namen backup.tar (oder wie auch immer Sie sie benannt haben). Möglicherweise möchten Sie etwas mehr Skripterstellung lernen, um das Datum am Ende des Dateinamens hinzuzufügen und zu vermeiden, dass jedes Mal dasselbe überschrieben wird. Dies liegt jedoch an Ihnen. Ich hoffe, Sie können sehen, wie mächtig die Kommandozeile jetzt tatsächlich ist!
James hat einen BSc in Künstlicher Intelligenz und ist CompTIA A + und Network + zertifiziert. Er ist der Hauptentwickler von MakeUseOf und verbringt seine Freizeit mit VR-Paintball und Brettspielen. Er baut seit seiner Kindheit PCs.