Werbung
 Der einfachste Weg, einen Windows-Computer auf die werkseitigen Standardeinstellungen zurückzusetzen, besteht darin, Windows einfach mit dem mitgelieferten Wiederherstellungsprogramm neu zu installieren oder wiederherzustellen. Dies funktioniert in vielen Situationen gut, und Sie können diese Methode verwenden, um Ihren Computer vollständig zu löschen und von vorne zu beginnen.
Der einfachste Weg, einen Windows-Computer auf die werkseitigen Standardeinstellungen zurückzusetzen, besteht darin, Windows einfach mit dem mitgelieferten Wiederherstellungsprogramm neu zu installieren oder wiederherzustellen. Dies funktioniert in vielen Situationen gut, und Sie können diese Methode verwenden, um Ihren Computer vollständig zu löschen und von vorne zu beginnen.
Aber was ist, wenn Sie Ihren Computer nicht sauber wischen möchten? In diesem Fall müssen Sie einige bestimmte Dienstprogramme verwenden, wenn Sie Ihren Computer bereinigen möchten, um ihn in einen nahezu neuen Zustand zu versetzen. Diese Methode ist nicht immer schneller als die Neuinstallation von Windows. Sie ist jedoch häufig vorzuziehen, wenn Sie sich keine Sorgen über den Verlust von Dateien machen möchten oder keine Windows-Installations-CD zur Hand haben. Werfen wir einen Blick darauf, was Sie zum Beenden des Auftrags benötigen.
Verwenden Sie Windows Backup and Restore
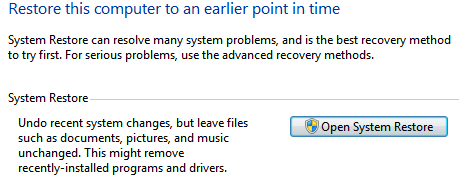
Neuere Windows-Versionen, einschließlich Windows Vista und 7, enthalten eine Sicherungs- und Wiederherstellungsfunktion in der Systemsteuerung. Mit dieser Funktion können Sie Ihren Computer mithilfe der Option "Systemwiederherstellung öffnen" auf einen früheren Status zurücksetzen. Damit wird ein einfacher Vorgang gestartet, bei dem Ihr Computer grundsätzlich auf einen früheren Status zurückgespult wird.
Dies ist einfach, aber es gibt ein kritisches Problem: Sie benötigen tatsächlich einen Wiederherstellungspunkt, von dem aus wiederhergestellt werden kann! Es ist nicht ungewöhnlich, dass ein Computer mit einem bereits konfigurierten Computer ausgeliefert wird. Wenn Sie oder der Hersteller dies jedoch noch nicht getan haben, müssen Sie die folgenden Schritte ausführen.
Deinstallieren Sie unerwünschte Programme
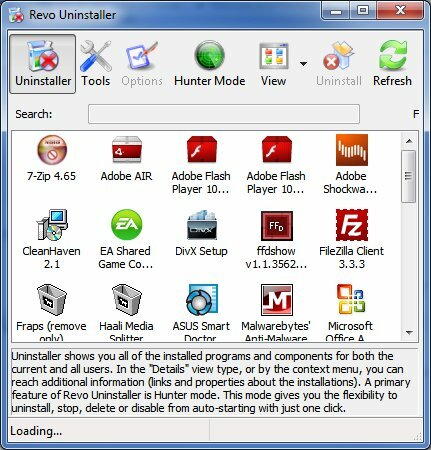
Die allmähliche Anhäufung von Software auf einem Computer führt häufig zu einer Leistungsminderung und zur Deinstallation von Programme, die nicht mit Ihrem PC geliefert wurden, verbessern häufig die Leistung - oder geben zumindest etwas Festplattenspeicher frei. Es wird empfohlen, mit der Deinstallation unerwünschter Programme zu beginnen.
Die meisten Programme können mit dem Programm "Programme und Funktionen" in der Windows-Systemsteuerung deinstalliert werden. Einige sind jedoch möglicherweise hartnäckig und lehnen eine korrekte Deinstallation ab. Ich schlage vor, zu verwenden Revo Deinstallationsprogramm Revo Uninstaller wird Ihre Bloatware jagen Weiterlesen oder ein ähnliches Programm, um sich um Programme zu kümmern, die sich weigern, leise zu gehen.
Bereinigen Sie die Windows-Registrierung

Sobald Sie ein Programm deinstalliert haben, ist es weg, oder? Das ist eigentlich nicht immer der Fall. Windows enthält eine Datenbank, die als Registrierung bezeichnet wird und Informationen zu installierten Programmen enthält Das Deinstallieren eines Programms soll theoretisch die Registrierungseinträge des Programms entfernen, was nicht immer der Fall ist geschehen. Eine aufgeblähte Registrierung kann manchmal die Leistung beeinträchtigen. Es ist daher eine gute Idee, sie wie neu zu gestalten.
Es gibt viele Reinigungswerkzeuge für die Registrierung Top 5 Freeware Registry Cleaners, die die PC-Leistung verbessernDas Bereinigen der Registrierung verbessert selten die Windows-Leistung und ist riskant. Dennoch schwören viele auf Registrierungsreiniger. Gleichfalls? Verwenden Sie mindestens eines dieser Tools, da es das sicherste ist, das Sie finden werden. Weiterlesen , aber Wise Registry Cleaner ist die Option, die unsere Top-Empfehlung erhält. Unabhängig davon, welches Tool Sie verwenden, denken Sie daran, eine Windows-Sicherung zu erstellen (denken Sie an die Sicherungs- und Wiederherstellungsfunktion), da es immer eine sehr gute Funktion gibt: sehr geringes Risiko von Registrierungsschäden, die Ihren Computer lahm legen können.
Startprogramme deaktivieren
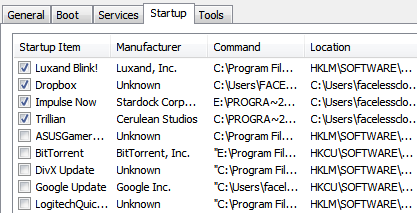
Selbst nachdem Sie unerwünschte Programme deinstalliert haben, können Probleme mit langsamen Startzeiten auftreten, wenn zu viele Programme beim Start Ihres Computers ausgeführt werden sollen.
Um einige Programme zu deaktivieren, rufen Sie die Windows-Suchleiste auf und geben Sie „msconfig So beheben Sie Probleme mit Windows mit dem MSconfig-DienstprogrammDas Systemkonfigurationsprogramm (oder MSconfig.exe) wird zum Verwalten der Prozesse verwendet, die beim Starten des Windows-Betriebssystems auftreten. Weiterlesen . ” Navigieren Sie zur Registerkarte Start und überprüfen Sie die aufgelisteten Programme. Dies sind die Programme, die beim Starten Ihres Computers geladen werden. Sie können bestimmte Programme deaktivieren, indem Sie deren Kontrollkästchen deaktivieren und dann auf OK klicken.
Wenn Sie feststellen, dass Sie ein wirklich nützliches Programm deaktiviert haben, können Sie jederzeit zu msconfig zurückkehren und das Programm erneut aktivieren.
Windows-Standardeinstellungen wiederherstellen
Im Laufe der Zeit können Sie Änderungen an einer Reihe kritischer Windows-Funktionen vornehmen. Es ist schwierig, alle Funktionen in Windows zu behandeln, die auf die Standardeinstellungen zurückgesetzt werden können. Hier sind jedoch einige, die häufig geändert und einfach wiederhergestellt werden können. Beachten Sie, dass die folgenden Anweisungen für Computer gelten, die Windows 7 verwenden.

Browser-Standardeinstellungen wiederherstellen
Wenn Sie Internet Explorer verwenden, können Sie das Menü Internetoptionen in der Windows-Systemsteuerung verwenden. Auf den Registerkarten Sicherheit, Datenschutz, Programme und Erweitert befinden sich Standardschaltflächen. Google Chrome und Firefox haben ähnliche Schaltflächen in ihren jeweiligen Optionsmenüs.
Stellen Sie die Firewall-Standardeinstellungen wieder her
Die Windows-Firewall-Optionen finden Sie in der Windows-Systemsteuerung. Da ist ein Stellen Sie die Firewall-Standardeinstellungen wieder her Option im linken Optionsmenü. Beachten Sie, dass Sie diese Standardeinstellung möglicherweise nicht wiederherstellen möchten, wenn Sie bestimmte Änderungen an den Firewall-Regeln vorgenommen haben.
Ordner
Das Ordneroptionen Auf das Fenster kann über die Windows-Systemsteuerung zugegriffen werden. Das Standardeinstellungen wiederherstellen Option ist in der unteren rechten Ecke.
Bibliotheken
Klicken Sie mit der rechten Maustaste auf Bibliotheken Symbol und klicken Sie dann Standardbibliotheken wiederherstellen. Sie finden das Bibliothekssymbol im linken Rahmen des Windows-Explorers.
Stellen Sie Ihren Media Player wieder her
Die meisten Mediaplayer verfügen über eine Option, mit der Sie Ihre aktuelle Medienbibliothek zerlegen und von Grund auf neu erstellen können. Dies ist keine schlechte Idee, wenn Ihre Mediendateien zu einem Durcheinander geworden sind.
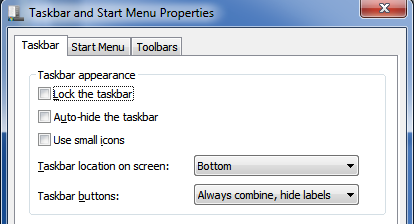
Startmenü
Das Startmenü kann auf seine Standardeinstellungen zurückgesetzt werden, indem Sie mit der rechten Maustaste auf Start (oder das Startsymbol) klicken und das eingeben Eigenschaften Fenster und klicken Sie dann auf Anpassen Taste. Das Verwenden Sie die Standardeinstellungen Die Schaltfläche wird unten im Fenster Startmenü anpassen angezeigt.
Taskleiste
Klicken Sie mit der rechten Maustaste auf die Taskleiste und klicken Sie dann auf Eigenschaften. Seltsamerweise gibt es keine Standardschaltfläche. Die Standardeinstellungen sind wie folgt; alle Optionen unter Erscheinungsbild der Taskleiste Deaktiviert, Taskleistenposition auf Unten gesetzt, Taskleistenschaltflächen auf Immer kombinieren, Beschriftungen ausblenden.
Entfernen Sie alte Geräte und Drucker
Das Geräte und Drucker Der Abschnitt der Windows-Systemsteuerung ist der richtige Ort, wenn Sie nicht mehr verwendete Peripheriegeräte entfernen müssen. Dies hat normalerweise keine Auswirkungen auf die Leistung, hat jedoch andere Vorteile. Wenn Sie beispielsweise mehrere alte Drucker entfernen, wird das Drucken intuitiver.
Fazit
Das Befolgen dieser Schritte sollte Ihren Computer in einen nahezu neuen Zustand zurückversetzen. Dies ist nicht so vollständig wie die Neuinstallation von Windows. Dieser Vorgang wird nicht empfohlen, wenn Sie versuchen, Ihren Computer nach einem Malware-Angriff wiederherzustellen. Wenn Sie lediglich versuchen, Ihren Computer zu beschleunigen, Unordnung zu vermeiden oder ihn für einen neuen Benutzer sauber zu wischen, sollten sich die obigen Schritte als ausreichend erweisen.
Matthew Smith ist freiberuflicher Schriftsteller und lebt in Portland, Oregon. Er schreibt und bearbeitet auch für Digital Trends.