Werbung
Ein langsamer Computer Langsamer Computer? 4 Möglichkeiten, die Dinge zu beschleunigenDer Kauf eines neuen Computers kann Ihnen wirklich einen hübschen Cent kosten. Haben Sie darüber nachgedacht, das, was Sie jetzt haben, zu aktualisieren? Weiterlesen kann selbst die geduldigsten Leute in einen Wutanfall versetzen. Ob Ihr Computer dauert ewig beim Hochfahren oder friert regelmäßig ein So beschleunigen Sie Windows 10 vom Start bis zum HerunterfahrenRegistry-Optimierungen und bedrohliche Reiniger reparieren selten einen langsamen Computer. Wir haben eine Liste bewährter Methoden zusammengestellt, die Ihrem Windows 10-Computer eine sofortige Leistungssteigerung ermöglichen. Weiterlesen Jedes Mal, wenn Sie darauf warten, dass das System zusammenarbeitet, wird Zeit verschwendet.
Da die Leistung Ihres Computers ist stark davon betroffen, was sich unter der Haube befindet Wie die Windows-Leistung von Hardware und Software beeinflusst wirdTheoretisch könnte 32-Bit-Software je nach Hardware-Setup das 64-Bit-Gegenstück übertreffen. Klingt kompliziert? Wir sind hier, um Sinn zu machen und Ihnen zu helfen, die beste Leistung aus Ihrem System herauszuholen. Weiterlesen , Hardware-Upgrades sorgen für eine große Geschwindigkeitssteigerung Diese Upgrades verbessern die Leistung Ihres PCs am meisten!Benötigen Sie einen schnelleren Computer, sind sich aber nicht sicher, was Sie auf Ihrem PC aktualisieren sollen? Folgen Sie unserem PC-Upgrade-Checker, um dies herauszufinden. Weiterlesen . Es gibt jedoch auch einige schnelle Korrekturen, die Ihre Geschwindigkeit in wenigen Minuten erhöhen. Hier sind zehn kleine Boosts, die Sie jetzt ausprobieren können.
1. Beschleunigen Sie den Start
Wenn Sie in der Zeit, die Ihr Computer zum Booten benötigt, die Straße entlang rennen können, um einen Kaffee zu trinken, ist dies nicht akzeptabel. Es gibt zwei große Bereiche, in denen Sie überprüfen sollten, ob der Start Ihres Computers zu lange dauert.
Zuerst solltest du Deaktivieren Sie die Ausführung von Software beim Start dass Sie selten verwenden. Viele Programme, wie z. B. Skype, aktivieren dies automatisch, wenn Sie sie installieren. Wenn Sie Skype nur einmal im Monat verwenden, werden nur Systemressourcen im Hintergrund verschwendet.
Sie können Startelemente unter Windows 10 überprüfen und deaktivieren, indem Sie auf drücken STRG + Umschalt + ESC Um den Task-Manager zu öffnen, klicken Sie auf Anfang Tab. Klicken Sie mit der rechten Maustaste auf einen Eintrag und wählen Sie Deaktivieren um es vom Start zu entfernen. Wenn Sie nicht sicher sind, welche Elemente entfernt werden sollen, überprüfen Sie Unsere zehn besten Programme, die Sie beim Start nicht benötigen 10 Startprogramme, die Sie sicher deaktivieren können, um Windows zu beschleunigenComputer startet langsam? Beim Start werden wahrscheinlich zu viele Programme ausgeführt. So deaktivieren Sie Startprogramme unter Windows. Weiterlesen .
Zweitens sollten Sie Fast Boot deaktivieren. Diese schlecht benannte Funktion verkürzt angeblich die Startzeit, hat aber vielen Benutzern mehr Schaden als Nutzen gebracht. Um dies zu deaktivieren, geben Sie ein Energieoptionen dann in das Startmenü Wählen Sie, was die Netzschalter tun auf der linken Seitenleiste.
Klicken Ändern Sie Einstellungen, die derzeit nicht verfügbar sind Klicken Sie oben auf dem Bildschirm auf, um Administratorrechte zu erteilen, und deaktivieren Sie dann das Kontrollkästchen für Schnellstart einschalten (empfohlen). Schlagen Änderungen speichern und du bist fertig.
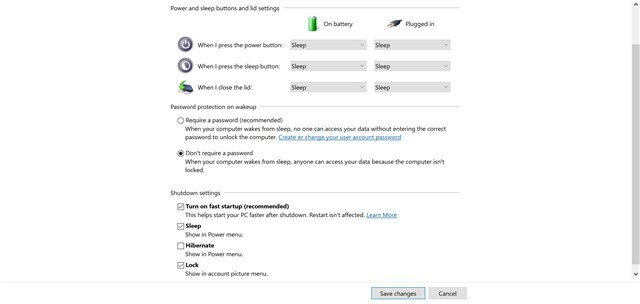
Auschecken Weitere Tipps zum Beheben langsamer Startzeiten 6 Möglichkeiten zum Beheben langsamer Startzeiten in Windows 10Wenn Ihre Windows 10-Startzeit langsam ist, sind Sie nicht allein. Wir haben die gängigsten Lösungen zusammengestellt, mit denen Sie den langsamen Start unter Windows 10 beheben können. Weiterlesen wenn Sie immer noch Probleme haben.
2. Machen Sie das Startmenü schneller laden
Wenn das Öffnen Ihres Startmenüs eine Weile dauert, können Sie dies tun Bearbeiten Sie einen Registrierungswert, damit er schneller angezeigt wird. Erinnere dich daran Das Bearbeiten der Registrierung kann gefährlich seinBerühren Sie also nichts anderes als die angegebenen Werte, während Sie sich im Editor befinden.
Öffnen Sie den Registrierungseditor durch Eingabe regedit in das Startmenü. Navigieren Sie zu diesem Schlüssel:
HKEY_CURRENT_USER \ Systemsteuerung \ Desktop. Suchen Sie im rechten Bereich die MenuShowDelay Taste und doppelklicken Sie darauf, um zu bearbeiten. Diese Zahl gibt die Millisekunden an, die ein Menü verzögert, bevor es geöffnet wird. 400 ist die Standardeinstellung. Wir empfehlen, dies nicht auf einzustellen 0 Da jedes Menü sofort angezeigt wird, ändern Sie dies in 200 und sehen Sie zuerst, ob sich das für Sie besser anfühlt. Melden Sie sich anschließend ab und wieder an, um die Änderung zu übernehmen.
Wenn Sie immer noch Probleme haben, folgen Sie unseren Anweisungen Tipps zum Korrigieren Ihres Startmenüs Windows 10 Startmenü funktioniert nicht? Hier erfahren Sie, wie Sie das Problem beheben können!Funktioniert Ihr Windows 10-Startmenü nicht? Wir helfen Ihnen bei der Fehlerbehebung und Behebung. Weiterlesen und Probleme mit der Taskleiste in Windows 10 Windows 10 Taskleiste funktioniert nicht? 6 schnelle LösungenWenn die Windows 10-Taskleiste nicht funktioniert, decken diese Korrekturen häufig auftretende Probleme in der Taskleiste ab, z. B. das Einfrieren oder das automatische Ausblenden, das nicht funktioniert. Weiterlesen .
3. Holen Sie sich das Rechtsklick-Menü Schön und bissig
Wie beim Start fügt eine Menge Software automatisch einen eigenen Eintrag zu Ihrem Kontextmenü mit der rechten Maustaste hinzu. Wenn Sie feststellen, dass das Klicken mit der rechten Maustaste lange dauert, ist dieses Menü wahrscheinlich länger als Ihr Bildschirm.
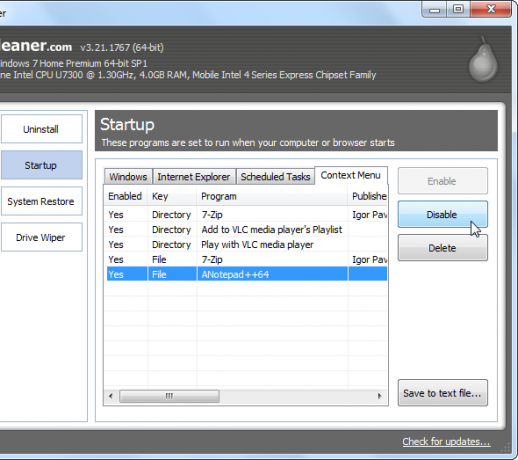
Der Schlüssel ist Entfernen Sie nicht benötigte Einträge aus dem Kontextmenü Hinzufügen und Entfernen von Einträgen aus dem Windows-KontextmenüJeder liebt Abkürzungen. In der Zwischenzeit ist Ihr Kontextmenü mit Einträgen überfüllt, die Sie nie berühren. Wir zeigen Ihnen, wie Sie das Kontextmenü mit Verknüpfungen anpassen, die Sie tatsächlich verwenden möchten. Weiterlesen und wir haben kürzlich alles besprochen, was Sie darüber wissen müssen. Da weniger Elemente das Menü verstopfen, lädt Windows es schneller und Sie werden eine solche Verzögerung nicht bemerken.
4. Defragmentieren Sie Ihre Laufwerke schnell
Das manuelle Defragmentieren Ihrer Festplatte ist viel weniger wichtig als vor Jahren, da Windows Laufwerke automatisch nach einem Zeitplan defragmentiert. Beachten Sie, dass Solid-State-Laufwerke (SSDs) nicht defragmentiert werden müssen! In beiden Fällen haben Sie das Windows-Dienstprogramm zur Defragmentierung wahrscheinlich seit Jahren nicht mehr geöffnet.
Wenn Sie jedoch eine ältere Windows-Version verwenden mit einer mechanischen Festplatte Kauf einer neuen Festplatte: 7 Dinge, die Sie wissen müssenDer Kauf einer Festplatte ist einfach, wenn Sie einige grundlegende Tipps kennen. Hier finden Sie eine Anleitung zum Verständnis der wichtigsten Festplattenfunktionen. Weiterlesen Sie sind möglicherweise nicht zufrieden damit, wie lange der Vorgang dauert. Für eine bessere Erfahrung empfehlen wir Defraggler, eine Alternative zum eingebauten Tool. Dieses Dienstprogramm der Hersteller von CCleaner bietet mehr Informationen und einen schnelleren Prozess als die Windows-Standardeinstellung. Erinnere dich daran Wenn Sie eine SSD haben, sollten Sie Ihr Laufwerk nicht defragmentieren!
5. Holen Sie sich sofort auf diesen PC
Dieser PCfrüher Mein Computerist ein Hub für den Zugriff auf alle an Ihren Computer angeschlossenen Laufwerke und Geräte. Vor Windows 10 war die Windows-Taste + E. Verknüpfung öffnete ein Datei-Explorer-Fenster rechts zu Dieser PC, aber jetzt öffnet es sich zu Schneller Zugang.
So stellen Sie das wieder her alte AbkürzungÖffnen Sie den Datei-Explorer und klicken Sie auf Aussicht Registerkarte oben. Klicken Optionen auf der rechten Seite, um die zu öffnen Ordneroptionen Fenster und ändern Öffnen Sie den Datei-Explorer für: zu Dieser PC.
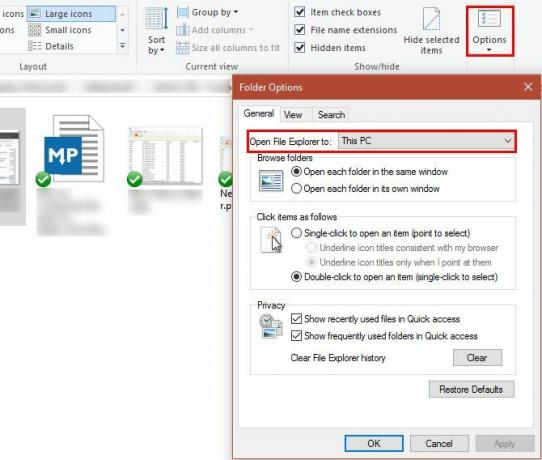
Abgesehen davon können Sie auch verhindern, dass Windows Geräte automatisch findet in Ihrem Netzwerk, was den Ladevorgang verlangsamen kann. Art Netzwerk in das Startmenü, um das zu starten Netzwerk- und Freigabecenter, dann klick Ändern Sie die erweiterten Freigabeeinstellungen auf der linken Seitenleiste.
Du bist wahrscheinlich auf einem Privat Verbindung zu Hause, suchen Sie also die Deaktivieren Sie die Netzwerkerkennung Option und aktivieren Sie es. Klicken Änderungen speichern und Dieser PC Das Laden sollte weniger Zeit in Anspruch nehmen.
6. Füllen Sie Programme und Funktionen schneller aus
Mit Dutzenden oder sogar Hunderten von Programmen installiert, die Programme und Funktionen Das Laden eines Abschnitts der Systemsteuerung kann ewig dauern. Abgesehen von der Deinstallation einiger Software gibt es nicht viel, was dies beheben könnte, aber Sie können Verwenden Sie ein alternatives Deinstallationsprogramm wenn du möchtest.
Diese Tools bieten mehrere Vorteile gegenüber der Standard-Windows-Methode. Die meisten davon automatisch einen Wiederherstellungspunkt erstellen falls etwas schief geht, kann Programme in großen Mengen deinstallierenund entfernen Sie übrig gebliebenen Müll, den das Windows-Dienstprogramm möglicherweise übersehen hat. Mit all diesen Vorteilen ist zusätzliche Geschwindigkeit nur ein Bonus.
Stellen Sie beim Suchen sicher, dass Sie keine haben Programme, die Sie deinstallieren sollten auf deinem Computer!
7. Verhindern Sie, dass nicht reagierende Programme hängen
Programme (und Windows) stürzen ab Warum stürzte Windows ab? Eine Anleitung zur FehlerbehebungWenn Windows abstürzt, bleiben Sie ruhig und starten Sie neu. In den meisten Fällen handelt es sich um ein einzigartiges Ereignis. Wenn Ihr Computer jedoch erneut abstürzt, lesen Sie diese Schritt-für-Schritt-Anleitung zur Fehlerbehebung. Lesezeichen für zukünftige Verwendung. Weiterlesen öfter als wir wollen. Jeder hat den gefürchteten weißen Schimmer über einem nicht reagierenden Programm gesehen und auf "Aufgabe beenden" geklickt, um es zu beenden. Manchmal dauert dies jedoch eine Minute oder länger.
Wir haben gezeigt wie man eingefrorene Programme ohne Verwendung des Task-Managers beendet So erzwingen Sie das Schließen eines Programms ohne Task-ManagerSie fragen sich, wie Sie das Schließen eines eingefrorenen Programms unter Windows erzwingen können? Es gibt verschiedene Möglichkeiten, Apps ohne den Task-Manager zwangsweise zu schließen. Weiterlesen , was eine großartige Möglichkeit ist, diese Probleme zu umgehen. Verwenden eines Kill-Skripts oder des SuperF4 Das Dienstprogramm zum Beenden von Programmen erzwingt das Schließen, anstatt wie beim Drücken der Taste zu fragen X. Taste tut. Wenn Sie dieses Problem häufig mit einem bestimmten Programm haben, lohnt es sich wahrscheinlich, es neu zu installieren, um Beschädigungen oder Schäden zu beheben.
8. Deaktivieren Sie ausgefallene Funktionen für eine bessere Leistung
Windows enthält alle möglichen kleinen visuellen Verbesserungen das macht es angenehmer. Diese Augenweide beansprucht jedoch Systemressourcen. Sie können diese Funktionen deaktivieren, wenn Sie die Leistung der visuellen Darstellung vorziehen.

Geben Sie dazu Folgendes ein Performance in das Startmenü und klicken Sie auf Passen Sie das Erscheinungsbild und die Leistung von Windows an. Sie sehen eine Liste von Animationselementen, die Sie ein- oder ausschalten können. Standardmäßig sind die meisten aktiviert. Sie können klicken Für optimale Leistung anpassen um sie alle auf einmal zu deaktivieren.
Dies deaktiviert kleine Teile wie Fenster, die sich in Echtzeit bewegen, wenn Sie sie ziehen, und Popup-Animationen von Fenstern. Nach ein oder zwei Tagen werden Sie wahrscheinlich nicht einmal bemerken, dass diese fehlen.
9. Beschleunigen Sie das Herunterfahren
Ein langsames Herunterfahren ist fast so ärgerlich wie ein langsames Starten. Wenn Sie einen Laptop ausschalten und sofort irgendwohin bringen, ist es ärgerlich, zehn Minuten lang auf den Bildschirm "Herunterfahren ..." zu warten.
Die Diagnose ist zwar etwas schwieriger als eine langsame Startzeit, wir haben sie jedoch behandelt Alles, was Sie überprüfen sollten, wenn das Herunterfahren von Windows ewig dauert Wird Windows für immer heruntergefahren? Versuche dies!Sie schalten nur Ihren PC aus. wie schwer kann es sein? Das Herunterfahren ist ein komplexer Prozess und vieles kann schief gehen. Wenn Windows 7, 8.1 oder 10 nicht mehr funktioniert, lesen Sie unsere Fehlerbehebung ... Weiterlesen .
10. Verbessern Sie die Leistung mit leichterer Software
Obwohl beliebt, belastet einige Software die Systemressourcen stark. Mit nur ein oder zwei Gigabyte RAM in einem älteren Computer werden Sie Spüren Sie eine Verlangsamung mit nur wenigen geöffneten Chrome-Registerkarten Warum verwendet Google Chrome so viel RAM? Hier erfahren Sie, wie Sie das Problem beheben könnenWarum verwendet Google Chrome so viel RAM? Was können Sie tun, um es in Schach zu halten? So verbrauchen Sie Chrome weniger RAM. Weiterlesen . Bis du kannst Aktualisieren Sie Ihre Hardware 5 Fragen, die Sie sich stellen sollten, bevor Sie Ihren PC aktualisierenDenken Sie darüber nach, Ihre PC-Komponenten zu aktualisieren? Großartig! Bevor Sie dies tun, sollten Sie sich jedoch einige wichtige Fragen stellen. Weiterlesen oder einen neuen PC bekommen, 7 Warnzeichen Es ist Zeit, Ihren alten PC auszutauschenWann sollten Sie einen neuen Computer kaufen? Weiterlesen Sie sollten die von Ihnen verwendete Software hochschalten.
Probieren Sie ein Cloud-basiertes Antivirenprogramm aus um die Belastung Ihres Systems zu verringern, und Schauen Sie in einen anderen Webbrowser da Chrome so ein Ressourcenfresser ist. Midori ist ein leichter Browser, der eine gute Wahl für weniger leistungsstarke Maschinen ist. Maxthon Nitro ist unglaublich schnell, auch.
Was sind Ihre schnellen Tipps für einen schnelleren PC?
Wir sollten wiederholen, dass diese schnellen Korrekturen keine größeren zugrunde liegenden Geschwindigkeitsprobleme beheben. Wenn du bist verwendet immer noch Windows XP Wenn Sie eine zehn Jahre alte Maschine haben, werden Sie von diesen Tipps keinen großen Nutzen sehen. Wenn Sie jedoch ein Problem mit einem bestimmten Bereich oben haben oder jede Geschwindigkeit aus Ihrem System herausholen möchten, sollten diese Verbesserungen nützlich sein.
Wenn diese Tipps nicht für Sie geeignet sind, lesen Sie sie Weitere Szenarien, die Ihren Computer verlangsamen könnten So reparieren Sie Ihren langsamen ComputerNur wenige Dinge sind frustrierender als die Arbeit mit einem langsamen Computer. Das Problem kann mehrere Ursachen haben. Wir führen Sie durch die Schritte zur Fehlerbehebung und Behebung der Leistungsprobleme Ihres Computers. Weiterlesen und Gewohnheiten, die Sie entwickeln sollten, um eine Verlangsamung zu verhindern 5 einfache Gewohnheiten, um zu verhindern, dass Ihr Computer langsam läuftNur drei Dinge im Leben sind sicher: Tod, Steuern und langsame Computer nach stundenlangem Surfen im Internet. Lassen Sie sich von uns Gewohnheiten zeigen, Ihren Windows-Computer so schnell wie neu zu halten. Weiterlesen .
Jetzt bist du dran! Was sind Ihre mundgerechten Tipps, um Ihren Computer schneller laufen zu lassen? Lassen Sie uns wissen, ob dies die Leistung Ihres PCs verbessert hat, und geben Sie Ihre besten Tipps in den Kommentaren an!
Ben ist stellvertretender Redakteur und Sponsored Post Manager bei MakeUseOf. Er hat einen B.S. in Computerinformationssystemen am Grove City College, wo er Cum Laude mit Auszeichnung in seinem Hauptfach abschloss. Er hilft gerne anderen und liebt Videospiele als Medium.


