Werbung
 Wenn du Fragen Sie eine technische Gruppe nach FestplattenpartitionsmanagernViele Leute werden dem zustimmen EaseUS Partition Master ist das beste Werkzeug für den Job. Warum? Weil es viele großartige Funktionen bietet und dennoch einfach zu bedienen ist. Es ist auch MakeUseOfs bevorzugter Partitionsmanager Die beste PC-Software für Ihren Windows-ComputerMöchten Sie die beste PC-Software für Ihren Windows-Computer? Unsere umfangreiche Liste enthält die besten und sichersten Programme für alle Anforderungen. Weiterlesen für Windows.
Wenn du Fragen Sie eine technische Gruppe nach FestplattenpartitionsmanagernViele Leute werden dem zustimmen EaseUS Partition Master ist das beste Werkzeug für den Job. Warum? Weil es viele großartige Funktionen bietet und dennoch einfach zu bedienen ist. Es ist auch MakeUseOfs bevorzugter Partitionsmanager Die beste PC-Software für Ihren Windows-ComputerMöchten Sie die beste PC-Software für Ihren Windows-Computer? Unsere umfangreiche Liste enthält die besten und sichersten Programme für alle Anforderungen. Weiterlesen für Windows.
Was macht ein Festplattenpartitionsmanager? Neue Festplatten werden normalerweise mit einer großen logischen Speichereinheit geliefert, die sich über die gesamte Größe der Festplatte erstreckt. Ein Partitionsmanager kann diesen Speicherplatz in mehrere Partitionen aufteilen, was bedeutet, dass er wie mehrere Festplatten verwendet werden kann. Es gibt viele Gründe, warum Sie das tun möchtenB. um mehr als ein Betriebssystem von derselben Festplatte zu starten oder um persönliche Daten zu speichern getrennt von Ihrem Betriebssystem, dh Sie können die Systempartition löschen, ohne Ihre zu verlieren Dateien. Was ist nun, wenn eine Partition zu klein wird oder Sie sie nicht mehr benötigen? Ein Partitionsmanager kann auch die Größe von Partitionen ändern, diese verschieben und zusammenführen. Während
Windows bietet native Tools zur Datenträgerverwaltung So verkleinern und erweitern Sie Volumes oder Partitionen in Windows 7In Windows 7 und Windows Vista ist das Ändern der Größe Ihrer Volumes oder das erneute Partitionieren Ihrer Festplatte viel einfacher geworden als in früheren Windows-Versionen. Es gibt jedoch noch einige Fallstricke, die Sie erfordern werden ... Weiterlesen Software von Drittanbietern bietet normalerweise zusätzliche Funktionen.Beachten Sie, dass EaseUS Partition Master von einem Startbildschirm aus gestartet wird, der zwei andere EaseUS-Tools enthält, nämlich die EaseUSData-Wiederherstellungsassistent und EaseUS Todo Backup. Diese Überprüfung konzentriert sich auf die Partitionsmanager nur.

Funktionsübersicht
- Verwalten von Daten während Partitionierungsvorgängen
- Ändern Sie die Größe oder verschieben Sie Partitionen, einschließlich der Erweiterung der NTFS-Systempartition ohne Neustart
- Füge zwei benachbarte Partitionen zu einer größeren zusammen
- Erstellen Sie mehrere Partitionen
- Partitionen löschen (Daten gehen verloren)
- Daten auf nicht zugewiesenem Speicherplatz löschen
- Löschen Sie eine ganze Festplatte oder eine ausgewählte Partition
- Format mit neuem Dateisystem, einschließlich FAT, NTFS, EXT2 und EXT3 (Daten werden gelöscht)
- Format mit neuer Clustergröße zwischen 512Byte und 6KB (Daten werden gelöscht)
- Etikett und Laufwerksbuchstabe ändern
- Partition verstecken
- Konvertieren Sie die primäre Partition in eine logische Partition und umgekehrt
- Defragmentierungsdiskette oder -partition
- Führen Sie einen Festplattenoberflächentest durch, um fehlerhafte Sektoren zu finden
- Erstellen Sie den MBR neu, um das System erneut zu starten
- Verwalten von Linux-Partitionen, die mit dem EXT2- oder EXT3-Dateisystem formatiert sind
- unterstützt Hardware-RAID, mehrere Wechseldatenträger, Standardfestplatte und GPT-Festplatte
- unterstützt bis zu 2 TB Partition auf MBR und 4 TB Partition auf GPT
- Läuft unter Windows 2000 / XP / Vista / 7 SP1 / 8 mit 32-Bit oder 64-Bit
Schnittstellenübersicht
Vorne und in der Mitte befinden sich alle Festplatten, die an Ihren Computer angeschlossen sind. Angeschlossene Laufwerke werden als Disk1, Disk2 usw. aufgeführt. Unter jedem Festplattenheader finden Sie alle Partitionen der jeweiligen Festplatte und ihre Eigenschaften.
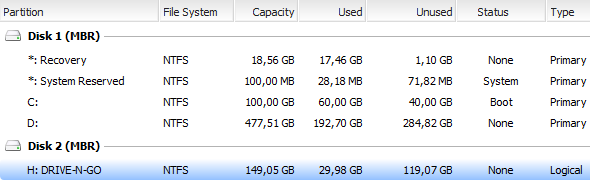
Unterhalb der Laufwerksliste sehen Sie die Festplattenzuordnung, die eine grafische Übersicht über die Partitionen der einzelnen Festplatten enthält.
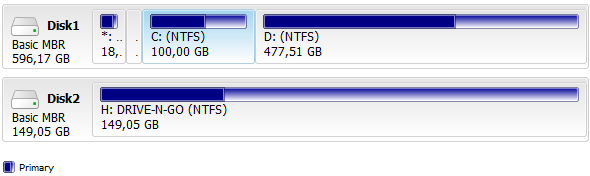
Das Menü auf der linken Seite zeigt alle verfügbaren Vorgänge für jede Partition an. Sehen Sie, wie sich das Menü ändert, wenn Sie verschiedene Partitionen auswählen.
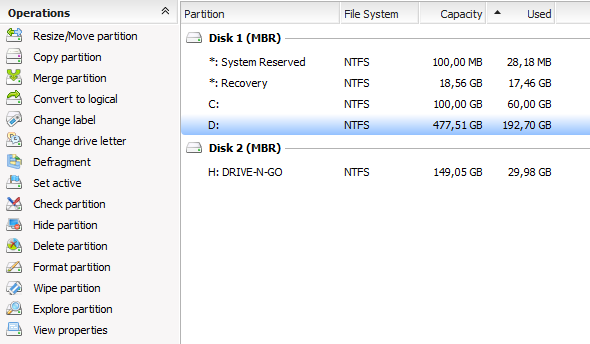
Schlüsseloperationen wie R.Größe / Verschieben, Löschen, oder Verschmelzen werden auch als Schaltflächen in der Symbolleiste oben angezeigt.

Darüber hinaus sind alle Vorgänge über das im obigen Screenshot gezeigte Menü zugänglich. Darüber hinaus können Sie ändern, was Sie sehen oder wie Elemente über das angeordnet werden Aussicht Speisekarte.

Verwenden von EaseUS Partition Master
Der Hauptzweck dieses Tools ist das Erstellen, Ändern der Größe, Verschieben, Löschen oder Zusammenführen von Partitionen und - mit Ausnahme des Löschens einer Partition - ohne Beeinträchtigung der auf jeder Festplatte oder Partition gespeicherten Daten. Nach eingehender Prüfung der Benutzeroberfläche sollten Sie eine Vorstellung von der Verwendung von EaseUS Partition Master haben. Ich werde Sie hier anhand einer nicht partitionierten externen Festplatte durch die Details der grundlegenden Vorgänge führen.
Ich möchte eine Partition erstellen. Beachten Sie, dass diese Option nicht vorhanden ist. Also muss ich zuerst etwas Platz schaffen, indem ich die Größe der vorhandenen einzelnen Partition ändere. Dazu wähle ich Disk2, mein externes Laufwerk, und klicken Sie auf Größe ändern / verschieben. Es öffnet sich ein Fenster, in dem ich die Größe und Position der ausgewählten Partition ändern kann.
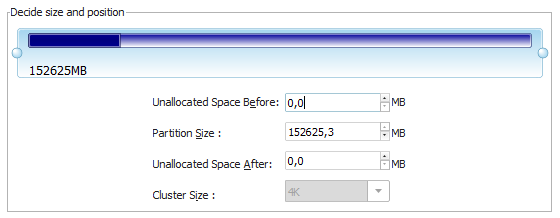
Nehmen Sie einen der kugelförmigen Griffe links oder rechts von der Trennwand und bewegen Sie ihn oder greifen Sie nach der Trennwand in der Mitte, um sie als Ganzes zu bewegen. Letzteres funktioniert nur, wenn links oder rechts nicht zugewiesener Speicherplatz vorhanden ist. Beachten Sie, wie die Datenträgerzuordnung unten aktualisiert wird und das Ergebnis Ihrer Änderungen anzeigt.
![Verwalten Sie Ihre Festplattenpartitionen wie ein Profi mit EaseUS Partition Master [Windows] EaseUS Partition Master Partition ändern](/f/00339387ebcb5c236a6c128a36b525f1.png)
Ich möchte nicht, dass meine Daten verschoben werden. Daher erstelle ich nicht zugewiesenen Speicherplatz auf der rechten Seite der vorhandenen Partition und klicke auf "OK". Die Festplattenzuordnung zeigt jetzt nicht zugewiesenen Speicherplatz für meine externe Festplatte an.
![Verwalten Sie Ihre Festplattenpartitionen wie ein Profi mit EaseUS Partition Master [Windows] EaseUS Partition Master Neue Festplattenzuordnung](/f/3f36ae44a2ff49621df8a6a3cb0ec0a8.png)
Ich kann den nicht zugewiesenen Speicherplatz auswählen und auf klicken Erstellen unter Operationen oder in der Symbolleiste, um eine neue Partition zu erstellen. Es öffnet sich ein Fenster, in dem Sie eine Partitionsbezeichnung, ein Dateisystem, einen Laufwerksbuchstaben, eine Clustergröße und festlegen können, wie viel nicht zugewiesener Speicherplatz für die neue Partition reserviert werden soll. Auch hier können Sie die kugelförmigen Griffe ziehen, um die Position und Größe Ihrer neuen Partition zu ändern.
![Verwalten Sie Ihre Festplattenpartitionen wie ein Profi mit EaseUS Partition Master [Windows] EaseUS Partition Master Erstellen Sie eine Partition](/f/cbf6d4ed559562172ddad4fda612b335.png)
Jetzt habe ich eine kleinere Partition mit meinen Daten und eine neue Partition, die von nicht zugewiesenem Speicherplatz flankiert wird. Versuchen Sie, die Partitionen zu greifen und sie in der Festplattenzuordnung zu verschieben. Das nenne ich intuitive Software!
![Verwalten Sie Ihre Festplattenpartitionen wie ein Profi mit EaseUS Partition Master [Windows] EaseUS Partition Master Ändern Sie die Festplattenzuordnung](/f/7b116fe089072254ede812e9eebfaf6b.png)
Wenn Sie dies selbst versucht haben, haben Sie vielleicht bemerkt, dass dies alles ziemlich schnell ging. Hat EaseUS Partition Master wirklich innerhalb von Millisekunden eine neue Partition erstellt? Nein, das hat es nicht getan. Keine der Operationen ist unmittelbar. Sie sind alle unten links in "Ausstehende Operationen" geparkt.

Sie können Änderungen über die Symbolleiste oder rückgängig machen Allgemeines Menü und wenn Sie bereit sind, drücken Sie Anwenden. Mit anderen Worten, Sie können sicher herumspielen, ohne tatsächliche Änderungen vorzunehmen.
Fazit
EaseUS Partition Master verfügt über eine sehr übersichtliche Oberfläche, bietet jedoch viele erweiterte Funktionen. Es ist einfach und intuitiv zu bedienen und schützt den Anfänger vor voreiligen Fehlern. Es ist der nativen Festplattenverwaltung von Windows überlegen, da es flexibler ist. Zum Beispiel kann eine Partition erweitert werden, unabhängig davon, wo sich nicht zugewiesener Speicherplatz befindet, indem einfach alles an seinen Platz gezogen wird.
Wir haben andere abgedeckt Laufwerkspartition Werkzeuge in der Vergangenheit, einschließlich GParted GParted - Die ultimative Partitionierungssoftware Weiterlesen . Haben Sie einen bevorzugten Partitionsmanager eines Drittanbieters oder sind Sie vollkommen zufrieden damit? Die native Festplattenverwaltung von Windows So verkleinern und erweitern Sie Volumes oder Partitionen in Windows 7In Windows 7 und Windows Vista ist das Ändern der Größe Ihrer Volumes oder das erneute Partitionieren Ihrer Festplatte viel einfacher geworden als in früheren Windows-Versionen. Es gibt jedoch noch einige Fallstricke, die Sie erfordern werden ... Weiterlesen ?
Tina schreibt seit über einem Jahrzehnt über Verbrauchertechnologie. Sie hat einen Doktortitel in Naturwissenschaften, ein Diplom aus Deutschland und einen MSc aus Schweden. Ihr analytischer Hintergrund hat ihr geholfen, sich als Technologiejournalistin bei MakeUseOf zu profilieren, wo sie jetzt die Keyword-Recherche und -Operationen verwaltet.