Werbung
Ich war nie ein großer Fan von Sprachdiktaten. Nachdem ich mit Tastatur und Maus in der Hand geboren wurde, habe ich mich auf diese Weise immer wohler gefühlt, und mein verbales WPM kann nicht mit meiner Schreibgeschwindigkeit verglichen werden.
Aber ich benutze jeden Tag Google Text & Tabellen. Als ich erfuhr, dass es eine Funktion zur Spracheingabe gibt, dachte ich mir, ich könnte es auch ausprobieren. Ich bin zwar zu spät zum Spiel - es debütierte zum ersten Mal Anfang 2016 - aber besser spät als nie, oder?
Es stellt sich heraus, Voice Typing ist fantastisch! In diesem Artikel erfahren Sie alles, was Sie über Sprachdiktat und Sprachsteuerung in Google Text & Tabellen wissen müssen, einschließlich der ersten Schritte und einiger wichtiger Tipps für die Produktivität.
Einrichten der Spracheingabe in Google Text & Tabellen
Zum jetzigen Zeitpunkt funktioniert Voice Typing nur mit den neuesten Versionen von Google Chrome. In der Google Text & Tabellen-App für Android und iOS können Sie grundlegende Sprachdiktate abrufen, aber keine der zusätzlichen Funktionen, die Voice Typing so nützlich machen.
Um zu beginnen, besuchen Sie docs.google.com und melden Sie sich mit Ihrem Google-Konto an. (Ja, Sie benötigen ein Google-Konto, um Google Text & Tabellen verwenden zu können!)
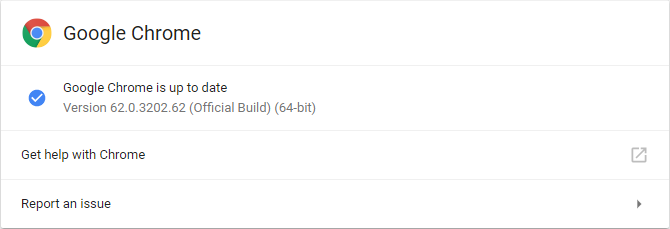
Stellen Sie sicher, dass Sie die neueste Version von Chrome verwenden. Um zu überprüfen, ob Sie es sind, klicken Sie auf Dreipunktmenü und auswählen Hilfe> Über Google Chrome… Wenn Sie im Rückstand sind, wird es automatisch aktualisiert.
Und du brauchst ein Mikrofon. Wenn Sie noch keine haben, stellen Sie sicher, dass Sie eine erhalten dynamisches Mikrofon anstelle eines Kondensators Kondensator vs. Dynamisch: Welches Mikrofon brauchen Sie eigentlich?Denken Sie darüber nach, ein Upgrade von einem eingebauten Mikrofon auf einen professionelleren Sound durchzuführen? Folgendes müssen Sie zwischen der Auswahl eines Kondensators oder eines dynamischen Mikrofons wissen. Weiterlesen . Die Dynamik nimmt weniger Hintergrundgeräusche auf, sodass Ihre Wörter klarer und die Spracherkennungs-Engine etwas genauer sind. Wenn Sie nicht wissen, wo Sie anfangen sollen, empfehle ich eine der Mikrofone in unserem Podcast-Gerätehandbuch Die beste Podcast-Ausrüstung für Anfänger und EnthusiastenMöchten Sie Ihren eigenen Podcast erstellen? Wir haben einige wichtige Podcasting-Geräte für alle Budgets und Erfahrungsstufen zusammengefasst. Weiterlesen .
Diktieren Ihres ersten Satzes in Google Text & Tabellen
Auf dem Desktop

Wenn ein neues Google Text & Tabellen-Dokument in Chrome geöffnet ist, gehen Sie zu Extras> Spracheingabe… (oder verwenden Sie die Strg + Umschalt + S. Verknüpfung), um das Popup-Feld Voice Typing zu öffnen.
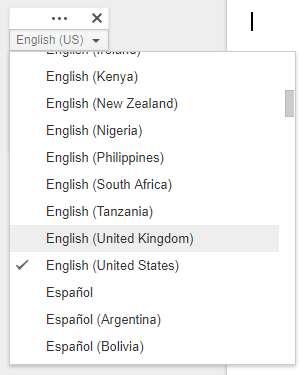
Wählen Sie im Feld aus über 40 Sprachen und Akzenten aus. Das ist wichtig! Aussprachen sind wichtig für die Genauigkeit der Spracherkennungs-Engine.
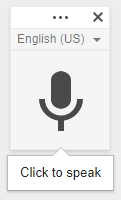
Drücke den Mikrofonsymbol Diktat beginnen. Beim ersten Mal werden Sie von Chrome gefragt, ob Sie Google Text & Tabellen die Berechtigung zur Verwendung Ihres Mikrofons erteilen möchten. Klicken ermöglichen.
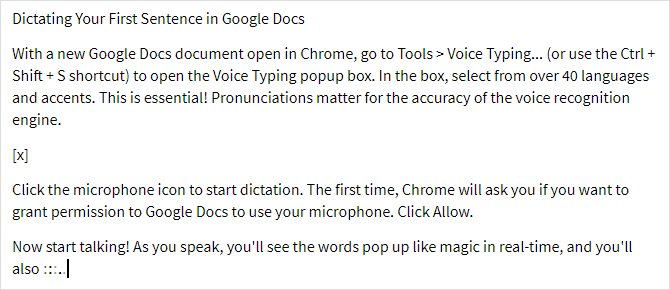
Jetzt fang an zu reden! Während Sie sprechen, werden die Wörter in Echtzeit wie Magie auftauchen, und Sie werden auch so etwas sehen ( ), wenn Google Text & Tabellen Ihre Sprache in Wörter umwandelt. Sie können Interpunktion mit diesen Wörtern einfügen (jedoch nur in Englisch, Französisch, Deutsch, Italienisch, Russisch und Spanisch):
), wenn Google Text & Tabellen Ihre Sprache in Wörter umwandelt. Sie können Interpunktion mit diesen Wörtern einfügen (jedoch nur in Englisch, Französisch, Deutsch, Italienisch, Russisch und Spanisch):
- "Zeitraum"
- "Komma"
- "Ausrufezeichen"
- "Fragezeichen"
- "Neue Zeile"
- "neuer Absatz"
Es ist in Ordnung, zu pausieren, wann immer Sie möchten und wie lange Sie möchten. Solange das Mikrofonsymbol aktiviert ist, hört Google Text & Tabellen weiter zu. Zu Deaktivieren Sie die SpracheingabeKlicken Sie erneut auf das Symbol. Wenn Sie zu einer anderen Registerkarte oder einer anderen Anwendung wechseln, wird Voice Voiceing automatisch deaktiviert.
Auf dem Handy
Laden Sie die Google Text & Tabellen-App herunter und starten Sie sie (Android, iOS). Erstellen Sie ein neues Dokument oder öffnen Sie ein vorhandenes, je nachdem, was Sie möchten, und tippen Sie dann auf die Stelle, an der Sie mit der Eingabe beginnen möchten. Wenn die Bildschirmtastatur angezeigt wird, tippen Sie auf Mikrofonsymbol Sprachdiktat starten.
Während Sie sprechen, werden die Wörter in Echtzeit im Dokument angezeigt. Im Gegensatz zu Chrome wird die mobile Version von Google Text & Tabellen nicht ewig warten. Wenn Sie zu lange pausieren, wird die Spracherkennungs-Engine ausgeschaltet. Vermutlich dient dies dazu, die Batterielebensdauer zu verlängern, falls Sie es vergessen. Tippen Sie erneut auf das Symbol, um es manuell auszuschalten.
Sie können die oben genannten Satzzeichen auch auf Mobilgeräten verwenden. Schauen Sie sich unseren Leitfaden für an Verwenden von Google Text & Tabellen auf Mobilgeräten So starten Sie die Verwendung von Google Text & Tabellen auf MobilgerätenGoogle Text & Tabellen ist ein unverzichtbares Tool, wenn Sie unterwegs sind. Hier ist eine Einführung in die Verwendung von Google Text & Tabellen auf Mobilgeräten. Weiterlesen Weitere Tipps.
Steuern von Google Text & Tabellen mit Ihrer Stimme
Zusätzlich zum grundlegenden Diktat bietet Voice Typing viel zusätzliche Kontrolle über Ihr Dokument, sodass Sie sogar Text und Absätze nur mit Ihrer Stimme formatieren können. Der Nachteil? Diese Sprachbefehle sind nur verfügbar, wenn Ihre Google-Kontosprache und die Sprache für die Spracheingabe beide Englisch sind.
Hier finden Sie alles, was Sie allein per Sprache steuern können.
Dokumentennavigation
Das "Gehe zu" Befehl wird das sein, was Sie am meisten verwenden. Sie können es mit den folgenden Filtern koppeln: "Anfang von" / "Ende von" oder "weiter zurück". Die verfügbaren Ziele für die Navigation hängen davon ab, welche Paarung Sie verwenden.
Mit "Anfang von" oder "Ende von" können Sie folgende Befehle sprechen:
- "Zum Anfang / Ende des Dokuments gehen"
- "Gehe zum Anfang / Ende des Absatzes"
- "Gehe zum Anfang / Ende der Spalte"
- "Gehe zum Anfang / Ende der Zeile"
- "Gehe zum Anfang / Ende der Reihe"
- "Gehe zum Anfang / Ende der Tabelle"
Und mit "Weiter" oder "Zurück" können Sie diese Befehle sprechen:
- "Gehe zum nächsten / vorherigen Charakter"
- "Gehe zum nächsten / vorherigen Wort"
- "Zur nächsten / vorherigen Zeile gehen"
- "Zur nächsten / vorherigen Überschrift gehen"
- "Zum nächsten / vorherigen Absatz gehen"
- "Zur nächsten / vorherigen Seite gehen"
- "Gehe zum nächsten / vorherigen Link"
- "Zur nächsten / vorherigen Liste gehen"
- "Zum nächsten / vorherigen Listenelement gehen"
- "Gehe zum nächsten / vorherigen Bild"
Für Tabellen haben Sie:
- "Zur nächsten / vorherigen Tabelle gehen"
- "Zur nächsten / vorherigen Zeile gehen"
- "Zur nächsten / vorherigen Spalte gehen"
Und dann haben Sie verschiedene Sehenswürdigkeiten:
- "Gehe zum nächsten / vorherigen Rechtschreibfehler"
- "Zur nächsten / vorherigen Formatierungsänderung wechseln"
- "Zur nächsten / vorherigen Fußnote gehen"
Du kannst auch "Gehe vorwärts / rückwärts [Nummer] Zeichen / Wörter" ebenso gut wie "Gehen Sie nach oben / unten [Anzahl] Zeilen / Absätze". Wenn Sie nur ein Dokument lesen, können Sie mausfrei sprechen "Hochscrollen" und "Runterscrollen".
Zu jedem Zeitpunkt kann man sagen "Fortsetzen" zum Ende des Dokuments springen oder "Fortsetzen mit [Wort]" zu einem Wort springen.
Textauswahl
Um Dokumente ohne Maus bearbeiten zu können, müssen Sie Text auswählen können. Google Text & Tabellen ist diesbezüglich ziemlich schlau und Sie können alle Arten von Text an einer beliebigen Stelle im Dokument auswählen, aber die Lernkurve ist etwas steil. Die Produktivität wird zunächst langsam sein, aber nach ungefähr einer Woche Übung sind Sie schneller als eine Maus.
- "Wählen Sie Alle"
- "Wählen Sie [Wort]"
- "Wort auswählen"
- "Nächstes / letztes Wort auswählen"
- "Nächste / letzte [Nummer] Wörter auswählen"
- "Zeile auswählen"
- "Nächste / letzte Zeile auswählen"
- "Nächste / letzte [Nummer] Zeilen auswählen"
- "Absatz auswählen"
- "Nächsten / letzten Absatz auswählen"
- "Nächste / letzte [Nummer] Absätze auswählen"
- "Nächstes / letztes Zeichen auswählen"
- "Nächste / letzte [Nummer] Zeichen auswählen"
- "Abwählen"
Textbearbeitung
Was ist, wenn Sie beim Diktieren versauen? Vielleicht wird dort ein versehentliches "ähm" hineingeworfen, oder Sie beschließen, Ihren letzten Absatz neu zu schreiben? Das ist genauso einfach. Die meisten dieser Bearbeitungsbefehle sollten mit einem Auswahlbefehl von oben gekoppelt werden.
- "Schnitt"
- "Kopieren"
- "Einfügen"
- "Löschen"
- "Letztes Wort löschen"
Google Text & Tabellen unterstützt alle Arten von Anmerkungen und zusätzlichen Funktionen, die an den Peripherien eines Dokuments hängen. Sie können diese mit dem Befehl „Einfügen“ hinzufügen:
- "Kommentar einfügen"
- "Lesezeichen einfügen"
- "Gleichung einfügen"
- "Fußzeile einfügen"
- "Fußnote einfügen"
- "Header einfügen"
- "Seitenumbruch einfügen"
Weniger häufig müssen Sie sich möglicherweise mit Inhaltsverzeichnissen befassen:
- "Inhaltsverzeichnis einfügen"
- "Inhaltsverzeichnis löschen"
- "Inhaltsverzeichnis aktualisieren"
Textformatierung
Ja, Sie müssen sich nicht mehr auf die Formatierungssymbolleiste verlassen, um Ihre Dokumente aufzufrischen. Selbst beim Diktieren können Sie langweilige Papiere in bürofertige Dokumente verwandeln. Nicht alle Formatierungsoptionen sind verfügbar, die meisten jedoch. Selbst wenn Sie danach einige Nachbesserungen vornehmen müssen, können Sie zumindest das meiste davon freihändig tun.
Denken Sie daran, diese mit den obigen Auswahlbefehlen zu kombinieren:
- "Normalen Text anwenden"
- "Titel anwenden"
- "Untertitel anwenden"
- "Überschrift [1-6] anwenden"
- "Fett gedruckt"
- "Kursivschrift"
- "Unterstreichen"
- "Durchgestrichen"
- "Index"
- "Hochgestellt"
- "Profitieren"
- "Alle Kappen"
Wenn Sie etwas davon rückgängig machen möchten:
- "Fett entfernen"
- "Kursiv entfernen"
- "Unterstreichen entfernen"
- "Durchgestrichen entfernen"
- "Formatierung entfernen"
Sie können auch die Ausrichtung ändern:
- "Linksbündig"
- "Im Zentrum anordnen"
- "Rechts ausrichten"
- "Ausgerichtet ausrichten"
Sie können Listen erstellen:
- "Liste mit Aufzählungszeichen erstellen"
- "Kugel einfügen"
- "Nummerierte Liste erstellen"
- "Nummer einfügen"
Sie können einzelne Absätze ändern:
- "Zeilenabstand einfach"
- "Zeilenabstand doppelt"
- "Zeilenabstand [1-100]"
- "Einzug erhöhen"
- "Einzug verringern"
Und Sie können sogar mit Farben herumspielen:
- "Markieren"
- "Hervorhebungsfarbe]"
- "Textfarbe [Farbe]"
- "Hintergrundfarbe [Farbe]"
- "Markierung entfernen"
- "Hintergrundfarbe entfernen"
Deaktivieren Sie die Spracheingabe
Sprechen Sie einfach "Hör auf zuzuhören" um es auszuschalten.
Leider sind Sprachbefehle in der mobilen App noch NICHT verfügbar.
Wie verwenden Sie die Sprachtypisierung von Google Doc?
Normalerweise wird das Sprachdiktat zum Aufzeichnen von Notizen und Gedanken unterwegs verwendet. Die Sprachtypisierung ist jedoch so umfangreich, dass Sie damit ganze Dokumente schreiben können. Dies ist ideal für alle, die darunter leiden büroinduzierte Verletzung durch wiederholte Belastung 5 Gründe, warum die Arbeit mit Computern schlecht für Sie ist und wie Sie gesund bleiben könnenDas Arbeiten am Computer mag nach dem entspanntesten Job der Welt klingen, aber es ist ganz im Gegenteil. Es ist sehr hart für Ihren Körper, was an diese moderne Art der Arbeit nicht gewöhnt ist ... Weiterlesen oder eine Art spielbedingter Handschmerz 5 Gefährliche Spielverletzungen und wie man sie vermeidetStellen Sie sich vor, Sie können eine Dose Soda nicht mehr greifen, ohne dass Ihr Handgelenk das Gefühl hat, explodieren zu wollen. Das, mein Freund, kann dir diese unschuldig aussehende Spielekonsole antun. Ich bin nicht... Weiterlesen .
Wenn Sie es sind, lernen Sie sofort Voice Typing! Und du kann Verwenden Sie es unterwegs, zumindest in begrenzter Form, mit der mobilen Google Docs-App. Ich gehe davon aus, dass diese zusätzlichen Funktionen in den nächsten Jahren in der mobilen Version verfügbar sein werden. Vielleicht möchten Sie sie jetzt in Vorbereitung lernen. (Ebenfalls, Optimieren Sie Ihre Workstation 7 Hacks, um Ihren Schreibtisch für maximale Produktivität effizienter zu gestaltenFühlen Sie sich wund oder müde? Schmerzen deine Augen oder bringt dich dein Nacken um? Ein optimierter Schreibtisch kann Ihre Beschwerden heilen und Ihre Produktivität steigern. Weiterlesen Schmerzen lindern!)
Wie finden Sie es, Dokumente nur per Spracheingabe zu schreiben und zu bearbeiten? Ist es mehr ein Ärger als nötig? Oder ist es die Zukunft? Lass es uns in den Kommentaren wissen!
Bevor Sie gehen, überprüfen Sie diese Google Text & Tabellen-Add-Ons für Profis Die 10 besten Google Docs-Add-Ons für professionellere DokumenteVerwenden Sie diese zehn nützlichen Add-Ons, um schnell professionelle Google-Dokumente zu erstellen. Weiterlesen :
Joel Lee hat einen B.S. in Informatik und über sechs Jahre Berufserfahrung im Schreiben. Er ist Chefredakteur von MakeUseOf.