Werbung
Urlaub machen? Einen Marathon laufen? Diese Traumhausablagerung bauen? Behalten Sie Ihr finanzielles Ziel im Auge 10 erstaunlich nützliche Tabellenvorlagen zur Organisation Ihres LebensIst Ihr Leben ein Durcheinander von Terminüberschreitungen, vergessenen Einkäufen und gebrochenen Verpflichtungen? Klingt so, als müssten Sie sich organisieren. Weiterlesen mit einem Excel-Thermometer-Diagramm. Es ist eine einfache und effektive Möglichkeit, eine einzelne Variable zu verfolgen, und eine, die Sie können Teile es mit deinem Team Visualisieren Sie Ihre Daten und gestalten Sie Ihre Tabellen mit einem Excel-Dashboard benutzerfreundlichManchmal reicht ein einfaches Tabellenkalkulationsformat nicht aus, um Ihre Daten zugänglich zu machen. Über ein Dashboard können Sie Ihre wichtigsten Daten in einem leicht verdaulichen Format präsentieren. Weiterlesen , Partner, Freunde oder einfach für sich behalten. Lassen Sie sich von Ihrem eigenen Fortschritt dazu inspirieren, mehr zu tun!
Wir werden Excel 2013 erstellen, aber Sie sollten in der Lage sein, frühere Versionen ohne Probleme zu verfolgen. In diesem Tutorial wird erklärt, wie Sie ein grundlegendes Thermometer-Diagramm mit einem Gesamtprozentsatz und einer Gesamtsumme des festgelegten Ziels erstellen. Wir werden uns dann ansehen, wie es geht
Verwenden Sie die Funktionen SUM und SUMIFS 4 Excel-Suchfunktionen zum effizienten Durchsuchen von TabellenkalkulationenDas Durchsuchen einer großen Excel-Tabelle ist nicht immer einfach. Verwenden Sie Suchformeln, um Zeit zu sparen und Tabellenkalkulationen effizient zu durchsuchen. Weiterlesen um unsere Fortschritte während eines bestimmten Zeitraums zu verfolgen.Tabellenkalkulation einrichten
Bevor wir unser Thermometer bauen, müssen wir unser Ziel festlegen. In diesem Fall sammle ich Geld aus dem virtuellen MakeUseOf-Büro für unsere lang erwartete Teambuilding-Reise nach Andorra - aber Sie können Ihre eigenen finanziellen Ziele und Marker verwenden.
Öffnen Sie Excel 2013 und öffnen Sie ein neues Arbeitsblatt. Für diesen Teil des Tutorials werden nur zwei Spalten verwendet: eine für Monate und eine für den eingezahlten Betrag. Meins sieht so aus:
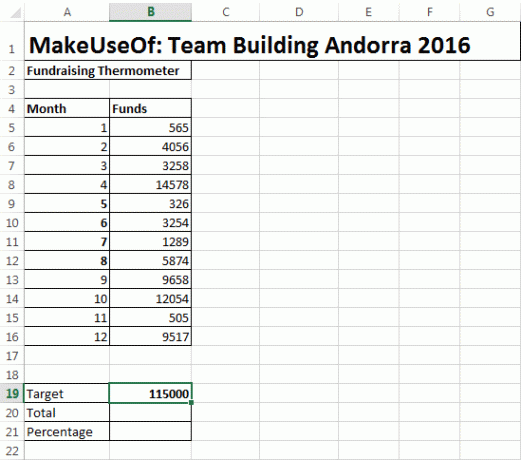
Sie werden das bemerken Ziel, insgesamt, und Prozentsatz Zellen unter unserem Tisch. Hier erstellen wir die Formeln für unser Thermometer.
In Zelle B20 müssen Sie schreiben = Summe (B5: B16)Verwenden Sie das Äquivalent für Ihre Tischposition. Diese Formel gibt die Summe für die Zahlen in Spalte B an. Sobald Sie Ihre aktuelle Summe festgelegt haben, können wir Ihren Fortschritt als Prozentsatz anhand einer anderen sehr einfachen Formel berechnen.
In Zelle B21 werde ich tippen = B20 / B19 und drücken Sie die Eingabetaste. Sie erhalten einen Dezimalbetrag. Wir können dies leicht in unser gewünschtes Format ändern - Prozentsatz -, indem wir mit der rechten Maustaste auf die betreffende Zelle klicken und auswählen Zellen formatieren. Dies sollte sofort das Kontextfeld Zellen formatieren auf der Registerkarte Zahlen öffnen. Ändern Sie die Kategorie in Prozentsatz, und drücke OK. Ihr Arbeitsblatt sollte jetzt ungefähr so aussehen:
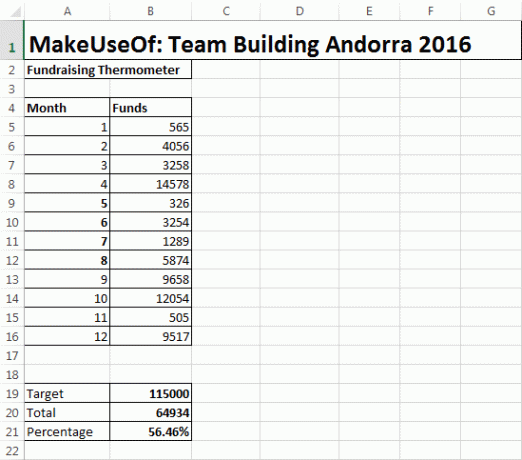
Thermometer-Setup
Jetzt haben wir uns um die Tabelle, die Summe und den Prozentsatz gekümmert und Stellen Sie unsere Formeln auf Mini Excel Tutorial: Verwenden der erweiterten Zähl- und Hinzufügenfunktionen in ExcelDas Zählen und Hinzufügen von Formeln kann im Vergleich zu fortgeschritteneren Excel-Formeln banal erscheinen. Sie können Ihnen jedoch viel Zeit sparen, wenn Sie Informationen zu den Daten in Ihrer Tabelle sammeln müssen. Weiterlesen können wir uns auf das Thermometer konzentrieren.
Gehe zu Einfügen> Spalte> 2D-Spalte> Cluster-Spalte. Dies öffnet ein leeres Diagramm neben unserer Tabelle. Fügen Sie dem Diagramm Daten hinzu So verwenden Sie eine Excel-Pivot-Tabelle für die DatenanalyseDie Pivot-Tabelle ist eines der leistungsstärksten Tools im Excel 2013-Repertoire. Es wird häufig für die Analyse großer Datenmengen verwendet. Folgen Sie unserer schrittweisen Demonstration, um alles darüber zu erfahren. Weiterlesen mit Wählen Sie Daten. Wählen Sie die Zelle aus, die den Prozentsatz Ihrer Gesamtsumme enthält. Für mich ist das Zelle B21. Drücken Sie OK, um das Diagramm zu füllen, und Sie gelangen zu diesem Bildschirm:
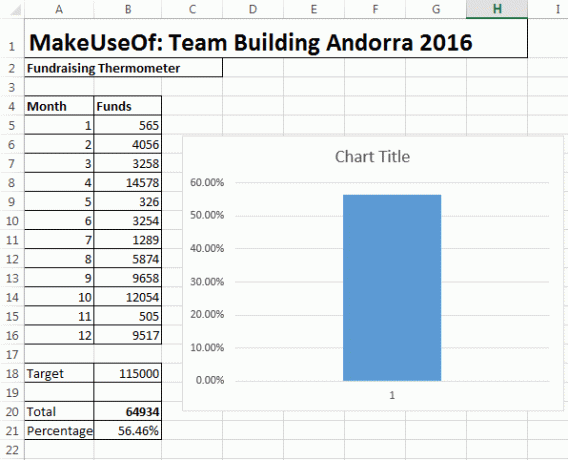
Jetzt können wir das Diagramm zurückziehen. Klicken Sie mit der rechten Maustaste auf den Diagrammtitel und löschen Sie ihn. Machen Sie dasselbe für den Spaltentitel und die horizontalen Linien. Doppelklicken Sie auf die y-Achse (Prozentsätze), um das Dialogfeld zu öffnen. Von hier aus können Sie die minimalen und maximalen Grenzen des Diagramms auf 0,0 bzw. 1,0 ändern. Scrollen Sie während Ihres Aufenthalts nach unten und wählen Sie Zahlen. Ändern Sie die Dezimalstellen auf 0.
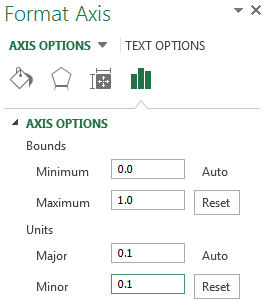
Klicken Sie mit der rechten Maustaste auf die Spalte und wählen Sie Datenreihen formatieren. Verstelle die Spaltbreite bis 0. Dadurch wird sichergestellt, dass Ihre Spalte den Diagrammbereich ausfüllt, anstatt zu versuchen, sich in der Ecke zu verstecken. Sie können das Diagramm jetzt auf eine thermometerähnlichere Größe reduzieren. Schließlich gehen Sie zurück zum Einfügen Registerkarte auswählen Formenund finde ein schönes Oval. Zeichnen Sie ein Oval, fügen Sie es am unteren Rand des Thermometer-Diagramms hinzu und ändern Sie dann die Größe des Diagrammbereichs. Es sollte gut um die Glocke des Thermometers passen, wie folgt:
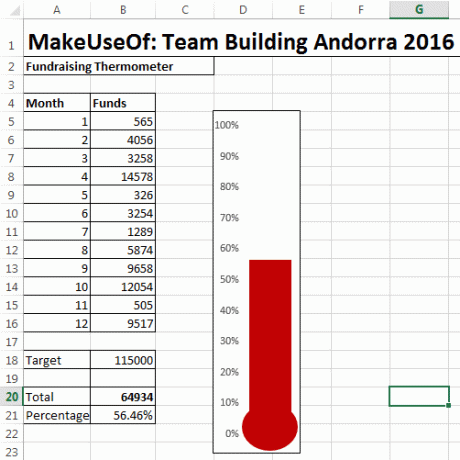
Wir haben es geschafft! Sie können Ihr Thermometer auf Rot ändern, indem Sie mit der rechten Maustaste klicken und das ändern Füllfarbe.
Erweitern Sie Ihr Thermometer
Wenn Sie über einen längeren Zeitraum einen großen Geldbetrag verfolgen, kann es hilfreich sein, einen Blick darauf zu werfen, an welchen Tagen Sie am meisten Geld gesammelt haben. Dies kann besonders für Wohltätigkeitsaktionen nützlich sein - Sie können analysieren, was Ihr Team bei diesen Gelegenheiten anders gemacht hat, und es in Ihre nächste Spendenaktion einbinden!
Zuerst werden wir Ändern Sie unsere Datentabelle Mini Excel Tutorial: Verwenden Sie die Boolesche Logik, um komplexe Daten zu verarbeitenLogische Operatoren IF, NOT, AND und OR können Ihnen dabei helfen, vom Excel-Neuling zum Power-User zu gelangen. Wir erklären die Grundlagen jeder Funktion und zeigen, wie Sie sie für maximale Ergebnisse verwenden können. Weiterlesen . Wir benötigen eine detailliertere Tabelle mit Daten. Wir werden auch Namen hinzufügen, da das Verfolgen unserer Spender Spaß macht. Ich werde die Umwandlung von einer kleinen Tabelle in eine große Tabelle nicht detailliert beschreiben, aber Sie sollten eine Tabelle erhalten, die der folgenden ähnelt. Ich werde Ihnen gleich zeigen, wie Sie dieses übersichtliche Tabellenformat erhalten.
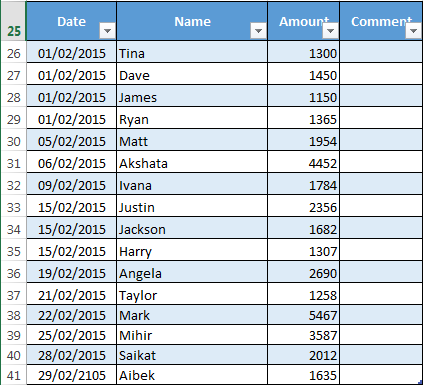
Denken Sie daran: Sie benötigen separate Spalten für das Datum und den Betrag des Eingangs. Auf diese Weise können wir jede Variable überwachen. Wir müssen auch einen dynamischen benannten Bereich festlegen. Benannte Bereiche sind praktisch, um eine Reihe von Zellen mit Strom zu versorgen, ohne dies ständig tun zu müssen Aktualisieren Sie unsere Formeln Benötigen Sie Hilfe bei Excel-Formeln? 7 Zu konsultierende RessourcenExcel ist der Goldstandard für Tabellenkalkulationen. Wenn Sie Excel verwenden müssen und sich dennoch damit vertraut machen müssen, werden Sie mit diesen Ressourcen schnell in die Grundlagen und mehr eingeführt. Weiterlesen . Wir können unsere Formel automatisch auffordern, eventuelle Ergänzungen unserer Tabelle zu berücksichtigen.
Dynamischer benannter Bereich
Um es uns später leichter zu machen, habe ich unseren Basistisch in einen offiziellen verwandelt. Wählen Sie dazu den gesamten Bereich Ihrer Tabelle aus. Wähle aus Einfügen Registerkarte, und Sie sollten sofort sehen Tabelle. Wählen Sie OK. Sie haben eine durchsuchbare Tabelle mit Überschriften erstellt. Die Header werden später nützlich sein!

Erinnern Sie sich an unsere Ziel, Gesamt, und Prozentsatz Zellen von früher? Wir können jetzt unsere Tabelle mit unserer Gesamtsumme verknüpfen. In deinem gesamt Zelle, Eingabe = SUMME (Tabelle 1 [Betrag]). Diese Formel fordert die Zelle auf, die Spalte Betrag zu summieren. Das Prozentsatz Informationen können weiterhin durch Teilen der gefunden werden gesamt bis zum Zielund ist immer noch mit unserem Thermometer verbunden.
Wählen Sie den Inhalt Ihres Menge Säule. Für mich ist das C.26:C.38. Wähle aus Formeln Registerkarte und suchen Namensmanager. Klicken Neu. Beachten Sie das Bezieht sich auf Box. Wenn du das hättest Menge Spalte ausgewählt, = Tabelle 1 [Betrag], sollte erscheinen. Wir müssen diese Formel ergänzen:
OFFSET (Blatt1! $ C $ 1,0,0, COUNTA (Blatt1! $ C: $ C), 1)
Jedes Mal, wenn Sie dem einen Wert hinzufügen Menge Spalte erhöht sich Ihre Summe automatisch.
Ihre Formel sollte dieser sehr ähnlich sein:
= Tabelle 1 [Betrag], OFFSET (Blatt 1! $ C $ 1,0,0, COUNTA (Blatt 1! $ C: $ C), 1)
Möglicherweise müssen Sie den Spaltenbuchstaben anpassen. hier ist es C..
Hinzufügen von Daten mit SUMIFS
SUMIFS ist eine leistungsstarke Formel, mit der wir Informationen aus zwei oder mehr Quellen korrelieren können. Wir werden SUMIFS verwenden, um herauszufinden, wie viele Spenden wir innerhalb eines Zeitraums von 14 Tagen zwischen zwei festgelegten Daten eingegangen sind. So sieht das Endprodukt aus:
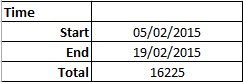
Geben Sie Ihre gewünschten ein Anfangsdatum. Für mich ist das Zelle B10. Geben Sie in Zelle B11 Folgendes ein = B10 + 14. Excel fügt das Datum automatisch für Sie ein und aktualisiert es basierend auf Zelle B10 weiter. Passen Sie den Zeitraum durch Ändern an +14 zu welcher Nummer auch immer Sie brauchen.
Zelle B12 enthält unsere SUMIFS-Formel. Geben Sie in die Zelle Folgendes ein:
= SUMIFS ($ C $ 26: $ C $ 95, $ A $ 26: $ A $ 95, ”> =” & $ B $ 10, $ A $ 26: $ A $ 95, ”<=” & $ B $ 11)
Whoah - das sind viele Zahlen, was machen sie? Ich werde Ihnen zeigen!
- $ C $ 26: $ C $ 95: Der Bereich der Zellen, die wir einschließen möchten. Ich habe darum gebeten, Zelle C95 aufzunehmen, falls sich unsere Spenden so weit erstrecken.
- $ A $ 26: $ A $ 95, ”> =” & $ B $ 10: Weist SUMIFS an, Spalte A auf Daten zu überprüfen während oder nach
- $ A $ 26: $ A $ 95, ”<=” & $ B $ 11: Weist SUMIFS an, Spalte A auf Daten zu überprüfen am oder vor
Zelle B12 sollte nun den Wert der Spenden ausdrücken, die zwischen Ihren angegebenen Daten eingegangen sind.
Zusammenfassen
Wir haben heute einige schöne Dinge erreicht. Sie haben grundlegende Formeln verwendet, den Diagrammbereich und die Achse bearbeitet, Tabellen erstellt, sich mit dynamischen benannten Bereichen vertraut gemacht und die unglaubliche Leistung von SUMIFS kennengelernt.
Obwohl, wie mein Freund oft sagt, SUMIFS nur das SUMPRODUCT eines armen Mannes ist; Aber das ist eine andere Excel-Geschichte für einen anderen Tag.
Verfolgen Sie Ihre wohltätige Sache? Hoffentlich hat das geholfen? Welche Excel-Formel oder -Funktion soll MakeUseOf für Sie erklären? Lass es uns unten wissen!
Bildnachweis: Thermometer über Shutterstock
Gavin ist Senior Writer bei MUO. Er ist außerdem Redakteur und SEO-Manager für MakeUseOfs kryptofokussierte Schwestersite Blocks Decoded. Er hat einen BA (Hons) für zeitgenössisches Schreiben mit Praktiken der digitalen Kunst, die aus den Hügeln von Devon geplündert wurden, sowie über ein Jahrzehnt Berufserfahrung im Schreiben. Er genießt reichlich Tee.


