Werbung
Kümmern Sie sich um Ihre Ordner und sie kümmern sich um Sie - verwenden Sie diese Tipps, um einen Vorsprung zu erlangen!
Jeder, der einen Computer verwendet, muss wahrscheinlich täglich Ordner verwenden. Sie sollen das behalten Viele Dateien speichern wir auf unseren Systemen 5 einfache Möglichkeiten, um Geld bei neuen Festplatten zu sparenWir haben bereits alle Dinge behandelt, die Sie berücksichtigen müssen, um die richtige Festplatte zu kaufen. Jetzt geht es darum, so viel Geld wie möglich zu sparen. Weiterlesen organisiert, aber sie können diese Aufgabe nur erfüllen, wenn sie ordnungsgemäß verwendet werden.
Dies setzt den Benutzer unter Druck. Es ist jedoch viel einfacher, Ihre Ordner in Ordnung zu halten, wenn Sie einige Tipps und Tricks kennen, um den Vorgang zu vereinfachen. In Verbindung mit einigen nützlichen Software-Dienstprogrammen und -Tools haben Sie bald die vollständige Kontrolle über Ihre Ordnerhierarchie und alle darin enthaltenen Dateien.
1. Ändern Sie den Speicherort der Benutzerordner
Der einfachste Weg, einen Ordner von einem Ort an einen anderen zu verschieben, ist ein einfaches Ziehen und Ablegen. Jedoch, ein Ausrutscher der Hand 7 Katastrophale Mausklickfehler, die Sie nicht machen möchtenIn die falschen Hände geraten, könnte sich die Maus in ein zerstörerisches Werkzeug verwandeln. Wir zeigen Ihnen, welche Mausroutinen für Sie selbstverständlich sind und wie sie weniger erfahrene Benutzer abschrecken. Weiterlesen könnte Ihre wichtigen Dateien an einem unbeabsichtigten Ort verstecken.
Ordner im Zusammenhang mit Ihrem Windows-Benutzerkonto 5 Tipps zum Verwalten von Windows-Benutzerkonten wie ein ProfiWindows-Benutzerkonten haben sich von isolierten lokalen Konten zu Online-Konten mit verschiedenen Datenschutzproblemen entwickelt. Wir helfen Ihnen dabei, Ihre Konten zu sortieren und die Einstellungen zu finden, die für Sie funktionieren. Weiterlesen stellen wie (meine) Bilder oder (meine) Videos ein noch größeres Problem dar. Diese Ordner können nicht manuell verschoben werden. Wenn Sie sie entfernen, erstellt Windows sie einfach neu. Sie müssen ein neues Ziel festlegen und das System diese Ordner verschieben lassen.
Klicken Sie dazu mit der rechten Maustaste auf den Ordner, den Sie verschieben möchten, und klicken Sie auf Eigenschaften, dann gehe zum Standort Tab. Wählen Sie das neue Zuhause für Ihre Dateien mithilfe von Bewegung… Klicken Sie auf die Schaltfläche, um einen Dateipfad auszuwählen, und klicken Sie dann auf OK um sicherzustellen, dass Ihre Änderungen gespeichert wurden.
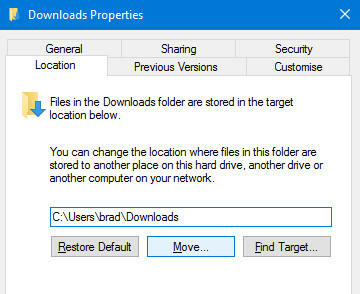
Diese einfache und unkomplizierte Methode zum Verschieben eines Ordners von einem Speicherort an einen anderen ist nur für Standardordner in Ihrem Benutzerordner verfügbar. Das flippige Bewegen in Systemordnern kann zu ernsthaften Störungen auf Ihrem Computer führen. Überlegen Sie, was Sie tun, bevor Sie die Dinge zu stark neu anordnen, und behalten Sie immer im Auge, was Sie wo abgelegt haben.
2. Kennen Sie Ihre Verknüpfungen
EIN Gutes Verständnis für Verknüpfungen Windows-Tastaturkürzel 101: Das ultimative HandbuchTastaturkürzel können Ihnen Stunden Zeit sparen. Beherrschen Sie die universellen Windows-Tastaturkürzel, Tastaturtricks für bestimmte Programme und einige andere Tipps, um Ihre Arbeit zu beschleunigen. Weiterlesen macht jede Aufgabe etwas schneller. Dies gilt insbesondere dann, wenn Sie mit Ordnern arbeiten. Übernehmen Sie diese Kombinationen in den Speicher, und Sie werden feststellen, dass sie Ihre Bemühungen regelmäßig um einige Sekunden verkürzen.
Wenn Sie sich in einem Explorer-Fenster befinden und auf die Adressleiste zugreifen möchten, drücken Sie ALT + D. - Dies funktioniert normalerweise auch in Ihrem Browser. Wenn Sie einen bestimmten Ordner (oder eine andere Datei) umbenennen möchten, klicken Sie einmal darauf und drücken Sie F2.
Gibt es Ordner, die Sie ständig verwenden? Sie können eine Tastenkombination nur zum Öffnen einrichten. Suchen Sie zuerst den Ordner, klicken Sie mit der rechten Maustaste darauf und wählen Sie Verknüpfung erstellen. Suchen Sie als Nächstes diese Verknüpfung auf Ihrem Desktop.
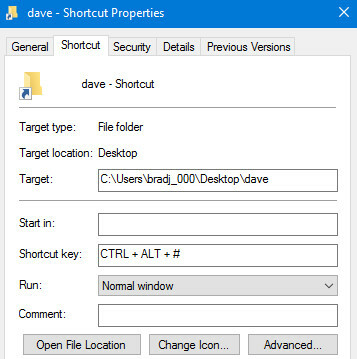
Klicken Sie mit der rechten Maustaste auf die Verknüpfung und wählen Sie Eigenschaftenund gehe zum Abkürzung Registerkarte im resultierenden Fenster. Klicken Sie auf das Feld mit dem Titel Tastenkürzelund Sie können eine beliebige Tastenkombination auswählen, um den Ordner sofort nach einer Sekunde zu öffnen.
3. Halten Sie Ihre Ordner geheim
Für alle viele Funktionen in Windows 10 angeboten 7 Beste und schlechteste Windows 10-FunktionenWar Windows XP auch Ihr Lieblingsbetriebssystem? Mit Windows 8 wechselte ich zu OS X. Windows 10 war meine Heimkehr und während einige Funktionen überzeugen, brauchen andere noch Arbeit. Finden Sie heraus, wo ... Weiterlesen Das Flaggschiff-Betriebssystem von Microsoft bietet immer noch keine einfache Möglichkeit, einen Ordner mit einem Kennwort effektiv zu schützen. Zum Glück bieten viele Tools von Drittanbietern diese Funktionalität, wie die exzellenten (und kostenlosen) SecretFolder.
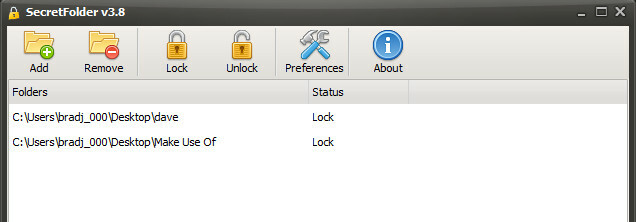
SecretFolder beschränkt den Zugriff auf die angegebenen Ordner. Diese werden im Windows-Datei-Explorer nicht angezeigt, sobald Sie sie Ihrer Liste hinzugefügt haben. Da das Tool kennwortgeschützt ist, können nur Sie es öffnen und Einträge aus dieser Liste entfernen, um sie erneut zugänglich zu machen. Wenn sich auf Ihrem Computer Ordner befinden, die Sie lieber vor neugierigen Blicken schützen möchten, ist SecretFolder eine ideale Lösung.
4. Leere Ordner einschränken
Es gibt keinen Grund, in einem leeren Ordner zu verweilen. Obwohl es möglicherweise nicht viel Speicherplatz beansprucht, ist es für Sie schwieriger, nützliche Ordner auf einen Blick zu durchsuchen. Leerer Ordnersucher ist ein kleines, tragbares Dienstprogramm, mit dem das Entfernen dieser leeren Ordner zum Kinderspiel wird.
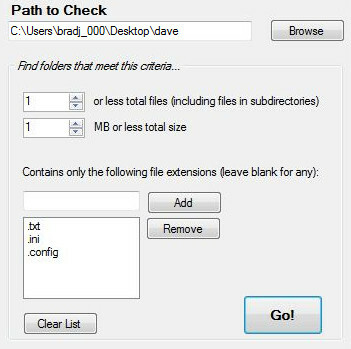
Laden Sie das Tool herunter und führen Sie es aus. Suchen Sie nach a Pfad zu überprüfenLegen Sie Ihre Kriterien für die Datei und die Ordner fest, die gefunden werden sollen, und klicken Sie auf Gehen!. Das Bereinigen Ihrer Ordnersammlung ist ein großer Schritt, um Ihre Dateihierarchie sauber und ordentlich zu halten.
5. Machen Sie Ihren Download-Ordner reaktionsschneller
Immer geöffnet Ihr Download-Ordner Holen Sie sich einen kostenlosen Download-Manager, um Ihre Downloads zu beschleunigenIhr Browser verwaltet große Downloads nicht gut. Wenn Sie langsame Download-Geschwindigkeiten und Abstürze satt haben, versuchen Sie es mit einem Download-Manager. Wir empfehlen 9 kostenlose Tools zum Verwalten Ihrer Downloads. Weiterlesen um festzustellen, dass es im Schneckentempo geladen wird? Es ist ein Problem, das viele Windows-Benutzer plagt. Der beste Weg, es zu beheben, besteht darin, die heruntergeladenen Dateien sauber zu halten mit Unterordnern angeordnet - es gibt jedoch eine schnelle Lösung, die den Job erledigt, wenn Sie nach etwas mehr suchen sofortig.
Klicken Sie mit der rechten Maustaste auf Downloads Ordner und wählen Sie Eigenschaften. Navigieren Sie zur Registerkarte Anpassen und verwenden Sie das Dropdown-Menü mit dem Titel Optimieren Sie diesen Ordner für auswählen Allgemeine Artikel.

Standardmäßig ist diese Option auf Bild eingestellt. Dies kann zu Verzögerungen führen, wenn Ihr Download-Ordner tatsächlich mit verschiedenen Dateitypen gefüllt ist. Windows ändert diese Option manchmal automatisch wieder. Wenn sich die Geschwindigkeit wieder verlangsamt, müssen Sie den Vorgang möglicherweise wiederholen.
6. Greifen Sie auf erweiterte Ordnerbefehle zu
Wenn Sie mit der rechten Maustaste auf einen Ordner klicken, können Sie auf eine Reihe von Befehlen zugreifen, um Dateien zu öffnen, freizugeben oder zu speichern oder auf die Eigenschaften des Ordners zuzugreifen. Wussten Sie, dass Holding Verschiebung Während Sie mit der rechten Maustaste klicken, werden einige erweiterte Befehle angezeigt.
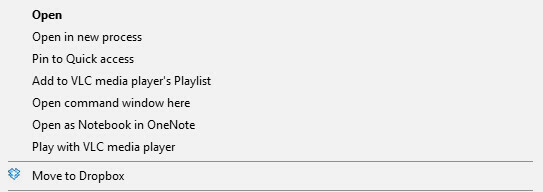
In neuem Prozess öffnen und Befehlsfenster öffnen sind nicht standardmäßige Kommentare - es besteht auch die Möglichkeit dazu Als Pfad kopieren weiter unten in der Liste. Diese Funktionen richten sich an erfahrene Benutzer und sind nicht etwas, auf das Sie regelmäßig zugreifen müssen, aber jetzt wissen Sie es.
7. Öffnen Sie einen kürzlich geschlossenen Ordner erneut
Es ist frustrierend, wenn Sie ein Fenster schließen, ohne es zu wollen - aber zumindest wenn es in Ihrem Webbrowser passiert, können Sie eine Tastenkombination wie STRG + UMSCHALT + T verwenden, um einen geschlossenen Tab zurückzubringen. Es gibt keine solche Verknüpfung für den Datei-Explorer, aber Sie können mit einer kostenlosen Software namens "Zugriff auf sehr ähnliche Funktionen" erhalten Rückgängig machen.
UndoClose ist a tragbares Programm Die besten tragbaren Apps, für die keine Installation erforderlich istTragbare Apps müssen nicht installiert werden. Sie können sie sogar von einem Flash-Laufwerk aus ausführen. Hier sind die besten tragbaren Apps. Weiterlesen , das direkt von Ihrem Desktop oder einem USB-Stick ausgeführt wird. Es erfordert jedoch Microsoft .NET Framework 2.0Stellen Sie daher sicher, dass Sie das installiert haben, bevor Sie versuchen, es zu verwenden.
Laden Sie UndoClose herunter und extrahieren Sie die ZIP-Datei. Öffnen Sie UndoClose.exe und Sie sollten feststellen, dass in Ihrer Taskleiste ein Symbol angezeigt wird.
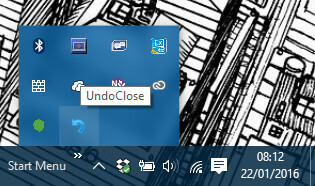
Klicken Sie auf diese Schaltfläche, und Sie können eine Tastenkombination einrichten, um das zuletzt geschlossene Ordnerfenster schnell wieder zu öffnen. Dies können Sie auch für die zuletzt geschlossene App tun. Sie erhalten außerdem Zugriff auf eine Liste kürzlich geschlossener Ordner, falls es mehrere gibt, auf die Sie erneut zugreifen müssen.
8. Aktivieren Sie den Windows God-Modus
Möchten Sie einfachen Zugriff auf einige der nützlichsten Ressourcen zur Fehlerbehebung für Windows an einem einfachen Ort? Sie sollten ein paar Sekunden dauern Erstellen Sie einen Ordner "God Mode" So aktivieren Sie den Gott-Modus in Windows 7, 8.1 und 10Windows verfügt über eine versteckte Verknüpfung, mit der alle Systemeinstellungen gleichzeitig angezeigt werden. Hier erfahren Sie, wie Sie ganz einfach in den Gott-Modus gelangen. Weiterlesen .
Benannt nach dem allgemeiner Videospiel-Cheat-Code 7 nützlichsten Videospiel-Cheats aller ZeitenZu einer Zeit wurden Einzelspieler-Spiele mit versteckten Cheat-Codes ausgeliefert, mit denen eine Reihe von raffinierten Kräften und Verknüpfungen freigeschaltet werden konnten. Erinnerst du dich an diese Tage? Weiterlesen Dieser ansonsten unscheinbare Ordner beschleunigt die Fehlerbehebung, die Sie möglicherweise auf Ihrem PC durchführen müssen. Um es zu erstellen, machen Sie einen neuen Ordner irgendwo sinnvoll und benennen Sie ihn GodMode. {ED7BA470-8E54-465E-825C-99712043E01C} - Sie können "GodMode" für jeden Namen eingeben, den Sie für angemessen halten.

Sie erhalten einen Ordner mit Links zu a Vielzahl von Funktionen der Systemsteuerung Windows-Potenzial freischalten: Systemsteuerung entmystifiziertWenn Sie der Meister Ihrer Windows-Erfahrung sein möchten, befindet sich die Systemsteuerung dort, wo sie sich befindet. Wir entwirren die Komplexität dieses Elektrowerkzeugs. Weiterlesen und mehr, alles an einem einfachen Ort zusammengebaut. Wenn Sie die Art von Person sind, die häufig um Hilfe bei der Reparatur der Systeme anderer Personen gebeten wird, möchten Sie auf jeden Fall einen Ordner "Gott-Modus" erstellen können, um den Vorgang zu beschleunigen.
Haben Sie einen Tipp zum Arbeiten mit Ordnern in Windows? Haben Sie Probleme mit einem bestimmten Problem und suchen Hilfe? Nehmen Sie an der Unterhaltung im Kommentarbereich teil!
Derzeit in den USA ansässiger englischer Schriftsteller. Finde mich auf Twitter über @radjonze.