Werbung
Sicherheitsexperten raten davon ab, Funktionen zum automatischen Ausfüllen und automatischen Ausfüllen in Browsern und Kennwortmanagern zu verwenden, hauptsächlich weil die Funktionen zum automatischen Ausfüllen von Hackern ausgenutzt werden können.
FreeCodeCamp bietet a gute und einfache Erklärung Was insbesondere in Chrome passieren kann: „Ein Hacker kann Formulareingabefelder auf einer Webseite ausblenden. welches Chrome dann mit Ihren persönlichen Daten ausfüllt, wenn Sie sich für die automatische Vervollständigung entscheiden Merkmal."
Wie schalten Sie das automatische Ausfüllen aus?
So deaktivieren Sie das automatische Ausfüllen in LastPass
- Klicken Sie auf das LastPass-Browsersymbol.
- Klicken Einstellungen.
- In dem sich öffnenden Browserfenster unter Allgemeines Stelle sicher das Anmeldeinformationen automatisch ausfüllen ist deaktiviert.
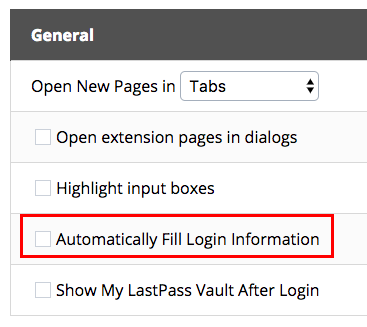
So deaktivieren Sie das automatische Ausfüllen in Chrome
Wenn Sie den nativen Chrome-Kennwortmanager verwenden, können Sie das automatische Ausfüllen von Kennwörtern nicht deaktivieren. Stattdessen sollten Sie alle gespeicherten Kennwörter löschen und zu einem Kennwortmanager wie LastPass oder 1Pass wechseln. So löschen Sie gespeicherte Kennwörter:
- Gehe zu die Einstellungen und suchen nach automatisch ausfüllen.
- Unter Passwörter und Formulare Klicken Passwörter verwalten klicken Einstellungen automatisch ausfüllen und schalten Sie die Funktion aus. Dadurch wird die automatische Vervollständigung für Adressen und andere gespeicherte Informationen deaktiviert, die Einstellungen für das automatische Ausfüllen von Kennwörtern werden jedoch nicht deaktiviert. Dafür benötigen Sie den nächsten Schritt.
- Klicken Sie auf die Schaltfläche Zurück und klicken Sie auf Passwörter verwalten. Schalten Sie die gesamte Funktion aus und aus Automatischer Anmeldevorgang. Dadurch wird verhindert, dass Chrome in Zukunft versucht, Ihre Kennwörter zu speichern.
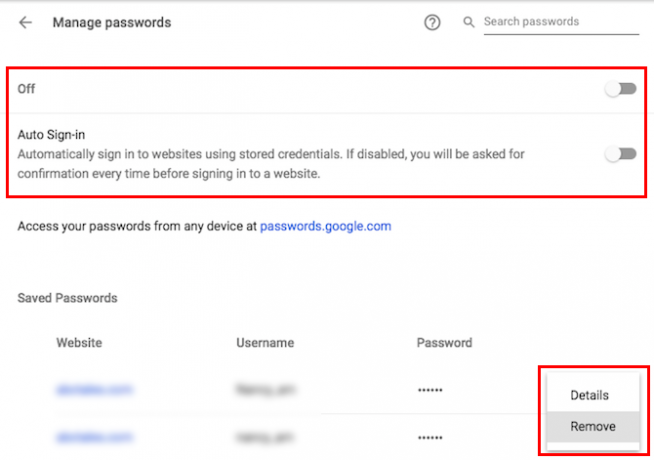
- Scrollen Sie nach unten zur Liste der gespeicherten Passwörter. Sie müssen jedes gespeicherte Passwort einzeln entfernen. Klicken Sie dazu auf die Schaltfläche Menü (drei Punkte) und dann auf Entfernen.
So deaktivieren Sie das automatische Ausfüllen in Firefox
- Gehe zu Einstellungen > Privatsphäre und Sicherheit.
- Unter dem Browser-Datenschutz Abschnitt deaktivieren Merken Sie sich Logins und Passwörter für Websites.
- Klicken Sie auf, um die gespeicherten Kennwörter zu löschen Gespeicherte Anmeldungen und klicken Sie auf Alles entfernen.
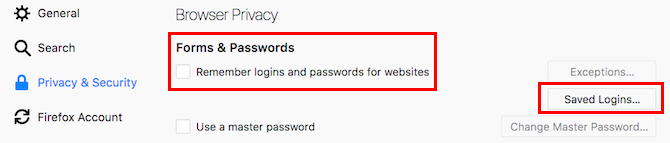
Nancy ist Schriftstellerin und Herausgeberin und lebt in Washington DC. Zuvor war sie Redakteurin für den Nahen Osten bei The Next Web und arbeitet derzeit in einem in DC ansässigen Think Tank für Kommunikation und Social Media Outreach.