Werbung
Du möchtest eine Website erstellen 10 Möglichkeiten, eine kleine und einfache Website ohne Overkill zu erstellenWordPress kann ein Overkill sein. Wie diese anderen hervorragenden Dienste beweisen, ist WordPress nicht das A und O bei der Erstellung von Websites. Wenn Sie einfachere Lösungen wünschen, können Sie aus einer Vielzahl auswählen. Weiterlesen , wissen aber nicht, wo ich anfangen soll?
Es scheint, dass der typische Webentwicklungs-Trainingsplatz auch der teuerste ist: Kaufen Sie eine Domain, einen Host-Server, ein WordPress-Konto, ein Thema usw. Aber was ist, wenn Sie kein Kleinunternehmer sind oder versuchen, eine Marke aufzubauen? Was ist, wenn Sie nur versuchen, Webentwicklung ohne Unordnung zu lernen?
Lesen Sie weiter, um zu lernen, wie es geht Hosten Sie Ihre eigene Website So verwenden Sie einen selbst gehosteten WordPress-Blog für das Projektmanagement Weiterlesen , die Sie entweder von Grund auf neu oder mit vorgefertigten Vorlagen auf Ihrem Computer und kostenlos erstellen können. Dazu gehört auch das Hosten Ihres eigenen WordPress-Kontos!
XAMPP: Eine Einführung
Bitnamis XAMPP ist "eine Apache-Distribution, die PHP und Perl enthält." Für unsere Zwecke müssen wir nur verstehen, dass XAMPP ein kostenloses, einfaches Programm ist, mit dem Benutzer Websites auf ihren PCs hosten können.
Das Einrichten eines lokalen Servers mit XAMPP ist zwar etwas technisch, der Vorgang ist jedoch recht einfach und unkompliziert. Sobald alles eingerichtet ist, werden Sie feststellen, dass das Verwalten und Bearbeiten von Websites ein Kinderspiel ist.
Dann geht es um eine schnelle und vollständige Kontrolle. Mit XAMPP zum Erstellen und Bearbeiten von Websites können Sie so viel oder so wenig von einer Website ändern, wie Sie möchten. Das heißt, mit großer Kraft geht große Verantwortung einher. Sie sind auch anfälliger für den Verlust Ihrer Websites, insbesondere wenn Sie dies nicht tun Backups erstellen Das ultimative Windows 10-Handbuch zur DatensicherungWir haben alle Sicherungs-, Wiederherstellungs-, Wiederherstellungs- und Reparaturoptionen zusammengefasst, die wir unter Windows 10 finden konnten. Nutzen Sie unsere einfachen Tipps und verzweifeln Sie nie wieder über verlorene Daten! Weiterlesen .
Wenn Sie jedoch ein echtes Starterkurs-Projekt in Web Dev möchten, ist XAMPP genau das Richtige für Sie. Dies schließt alle Projekte ein, die sich auf HTML, CSS, Javascript und darüber hinaus beziehen!
XAMPP installieren
Gehe zum XAMPP Website und laden Sie das Paket herunter. Befolgen Sie die Standardeinstellungen. Sobald Sie XAMPP heruntergeladen haben, sollte sich Ihr XAMPP-Kontrollfeld automatisch öffnen. Wenn nicht, können Sie das XAMPP-Programm wie jedes andere Programm suchen (über die Startmenüsuche).
In Ihrem XAMPP-Kontrollfenster sollten Sie ein einfaches Layout sehen, von dem XAMPP-Prozesse ausgeführt werden. Für unsere Zwecke konzentrieren wir uns auf die ersten beiden Optionen: Apache und MySQL.
Apache - Die Apache-Option ist der Hauptschwerpunkt von XAMPP und erstellt einen Apache-Server auf Ihrem PC. Auf diese Weise können Sie Websites auf Ihrem PC über Webbrowser ausführen und bearbeiten, ähnlich wie bei einer Website. Außer natürlich, dass diese Website auf Ihrem PC ausgeführt wird, im Gegensatz zu einem Server, der mit dem Internet verbunden ist.
MySQL - SQL ermöglicht die Kommunikation zwischen Datenbanken und Websites, sodass Benutzer E-Mails, Kennwörter und andere Dateneingaben testen und speichern können. Wir werden dies für Ihr lokales WordPress-Konto verwenden.
Drücken Sie die Start Schaltfläche in Ihrem XAMPP-Bedienfeld unter Aktionen für Apache und MySQL. Warten Sie, bis sowohl Apache als auch MySQL in Ihrem Modulbereich grün hervorgehoben sind. Nach der Aktivierung können Sie XAMPP verwenden.
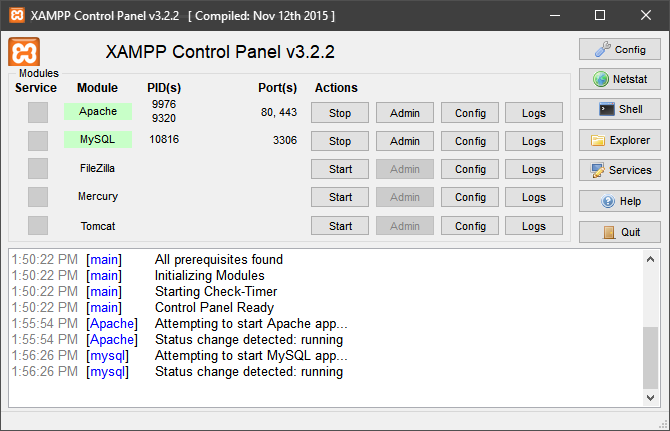
Localhost und phpMyAdmin
Um sicherzustellen, dass alles funktioniert, öffnen Sie einen Webbrowser und geben Sie ein http://localhost/ in Ihre Adressleiste und drücken Sie Eingeben. Sie sollten zu weitergeleitet werden http://localhost/dashboard/Dies ist die Standard-XAMPP-Seite.

Klicken Sie anschließend auf phpMyAdmin Schaltfläche im oberen Navigationsmenü. Sie werden zu Ihrer Standard-phpMyAdmin-Seite weitergeleitet.
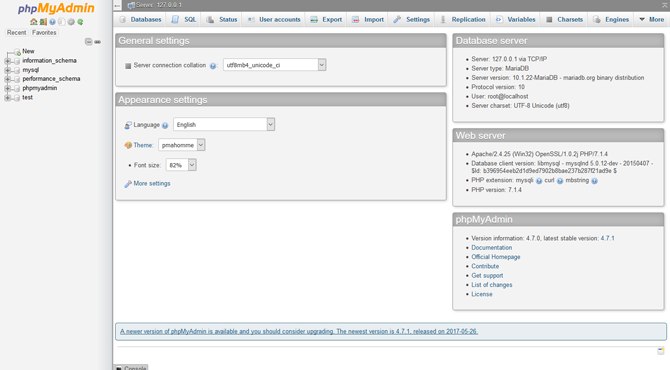
Lassen Sie diese vorerst in Ruhe, aber wenn beide funktionieren, können Sie mit der Erstellung von Websites beginnen!
Erstellen von Websites mit XAMPP
Jetzt kommt der lustige Teil. Wechseln Sie zum XAMPP-Ordner in Ihrem Root-Laufwerkverzeichnis (C: \ xampp standardmäßig). Dann gehen Sie zu htdocs. Dies ist das Hauptwebsite-Repository, das Sie zum Anzeigen von Websites verwenden.
Bevor wir eine Website erstellen und bearbeiten können, benötigen Sie einen Texteditor. Während Sie einen Standard-Texteditor wie Notepad verwenden können, ist es normalerweise am besten, einen herunterzuladen Drittanbieter-Editor speziell für Code und Markup 11 Erhabene Texttipps für Produktivität und einen schnelleren WorkflowSublime Text ist ein vielseitiger Texteditor und ein Goldstandard für viele Programmierer. Unsere Tipps konzentrieren sich auf effizientes Codieren, aber allgemeine Benutzer werden die Tastaturkürzel zu schätzen wissen. Weiterlesen . Erhabener Text ist eines der besten auf dem Markt. Besuchen Sie die Website und laden Sie die Software herunter, um loszulegen.
Jetzt können Sie mit dem Herunterladen und Installieren von Websites in XAMPP beginnen. Ich werde das benutzen Ausflug Vorlage, aber Sie können jede gewünschte Vorlage verwenden. Laden Sie die Zip-Datei der Website herunter und bewahren Sie sie an einem Ort auf, an den Sie sich erinnern werden. Erstellen Sie als Nächstes einen Ordner im htdocs-Ordner von XAMPP für Ihre Website. Ich habe meine benannt Ausflug - Versuchen Sie, Ihren Namen einfach zu halten. Entpacken Sie dann den Inhalt Ihrer Zip-Datei und extrahieren Sie ihn in diesen htdocs-Ordner.
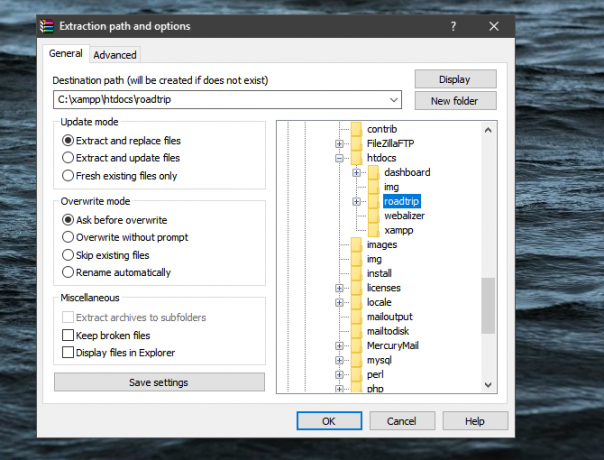
Wenn Sie die Dateien extrahiert haben, rufen Sie Ihr Website-Repository in htdocs auf, um sicherzustellen, dass sie korrekt extrahiert wurden.
Schließlich gehen Sie zu Ihrer Webseite in Ihrem Webbrowser Die besten Webbrowser für WindowsWas ist Ihr Standard-Webbrowser? Obwohl wir die Qual der Wahl haben, bleiben die meisten von uns bei den bewährten Hauptakteuren. Was sind bessere Alternativen für Ressourcennutzung, Geschwindigkeit und Sicherheit? Weiterlesen . Ihre Webseitewird sozusagen über den zuvor genannten localhost zusammen mit dem Namen des Ordners erreichbar sein, in dem sich Ihre Auslagerungsdateien befinden. Dies liegt daran, dass Websites im Wesentlichen Dateien sind, die in Ordnern enthalten sind, alle unter einem einzigen Domänen- oder Stammnamen. Du lernst schon!
Unser zuvor erstellter Ordner wurde als Roadtrip bezeichnet, daher lautet die vollständige Site-Adresse http://localhost/roadtrip.
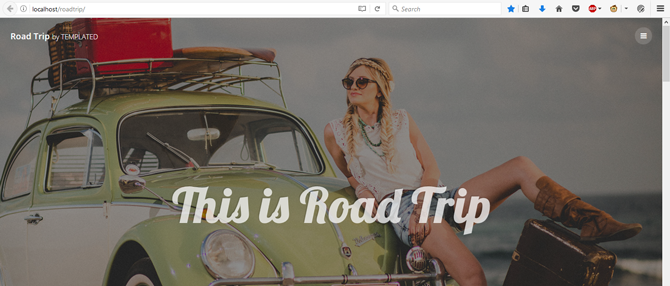
Du bist fertig! Jetzt können Sie die Website lokal bearbeiten.
Websites bearbeiten
Öffne Sublime Text. Gehe zu Datei und auswählen Ordner öffnen. Suchen Sie Ihren Webordner im XAMPP-Ordner und wählen Sie ihn aus. Sie können jetzt mehrere Seiten derselben Website in Ihrem Sublime Text-Editor bearbeiten.
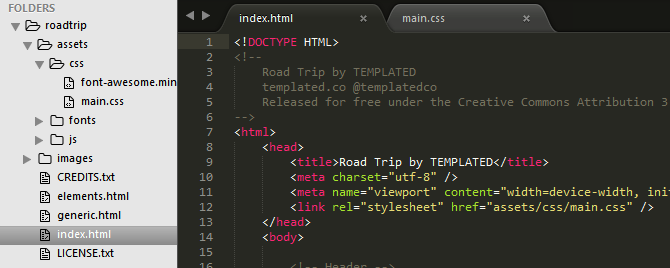
Sublime Text bietet auch eine großartige Oberfläche, über die Sie alle Dateien und Ordner Ihrer Website anzeigen können. Um Änderungen auf Ihrer Website zu erstellen, bearbeiten Sie den Code Ihrer Website und speichern Sie ihn (mit dem Tastaturbefehl) Strg + S.) und aktualisieren Sie Ihre Website im Browser.
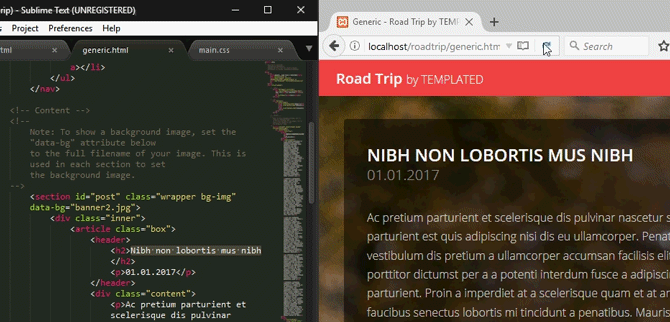
Der Vorgang ist einfach und direkt: Bearbeiten Sie die Webseite und prüfen Sie, ob Ihr Code funktioniert. Während Sie Ihre Webentwicklung vorantreiben, werden Sie versuchen, kompliziertere Funktionen in Ihre Webseite zu integrieren. Unabhängig von der Fähigkeitsstufe bleibt das Grundformat zum Bearbeiten von Seiten jedoch gleich.
Verwenden Sie WordPress mit XAMPP
Wenn Sie keinen Rohcode bearbeiten möchten oder lieber ein vertrauteres Content Management System (CMS) verwenden möchten, bietet WordPress seine fantastische Webdesign-Ressource auch in einer benutzerfreundlichen ZIP-Datei! Um WordPress auf XAMPP zu installieren, gehen Sie zu WordPress-Website und laden Sie die offizielle Anwendung herunter.
Verwenden Sie zum Erstellen einer Website dasselbe Format wie zuvor, wobei sich Ihr extrahierter WordPress-Ordner im Verzeichnis htdoc im Ordner befindet WordPress. Behalten Sie den Ordnernamen der Übersichtlichkeit halber bei.
Verwenden von phpMyAdmin
Da für WordPress das Erstellen von Anmeldeinformationen erforderlich ist, müssen Sie in Ihrem PHP-Verzeichnis einen Eintrag für die Webseite erstellen. Gehe zu Ihre phpMyAdmin Seite Richten Sie Ihr Blog mit WordPress ein: Der ultimative LeitfadenSie möchten einen eigenen Blog starten, wissen aber nicht wie? Schauen Sie sich WordPress an, die derzeit leistungsstärkste Blogging-Plattform. Weiterlesen — http://localhost/phpmyadmin/ Standardmäßig - um loszulegen.
Klicken Sie auf dieser Seite auf Datenbanken. Unter dem Datenbank erstellen Parameter eingeben WordPress und dann schlagen Erstellen. In einem Popup wird angezeigt, dass die Datenbank erstellt wurde. Schließen Sie anschließend dieses Browserfenster und geben Sie Ihren WordPress-Ordner in das XAMPP-Verzeichnis htdocs ein. Dieser Ordner sollte den Inhalt Ihrer entpackten WordPress-Dateien enthalten.
Login konfigurieren
Wir müssen die eigentliche WordPress-Website konfigurieren, damit Sie sich anmelden und die Website verwenden können. Dies erfolgt über die Haupt-PHP-Konfigurationsdatei von WordPress. Suchen Sie in Ihrem WordPress-Ordner die beschriftete Datei wp-config-sample.phpKlicken Sie mit der rechten Maustaste auf die Datei und wählen Sie Bearbeiten (oder Öffnen mit für einen separaten Texteditor). Notepad sollte gut funktionieren.
Hier ist der Code, auf den wir uns konzentrieren werden:
// ** MySQL-Einstellungen - Sie können diese Informationen von Ihrem Webhost erhalten ** // / ** Der Name der Datenbank für WordPress * / define ('DB_NAME', 'Datenbankname_hier'); / ** Benutzername der MySQL-Datenbank * / define ('DB_USER', 'Benutzername_hier'); / ** MySQL-Datenbankkennwort * / define ('DB_PASSWORD', 'password_here'); Sie müssen drei Änderungen am obigen Code vornehmen innerhalb das Anführungszeichen.
Datenbankname_hier - Ändern Sie diesen Parameter in WordPress. Die Website verwendet dann die zuvor erstellte Datenbank in phpMyAdmin, die als solche gekennzeichnet ist.
Benutzername_hier - Ändern Sie dies in Wurzel. Der Root-Benutzername verfügt standardmäßig über die richtigen Administratorrechte, sodass er über phpMyAdmin zugelassen wird. Andere Benutzernamen funktionieren nur, wenn die entsprechenden Berechtigungen erteilt wurden.
password_here - Ändern Sie dies in ein leicht identifizierbares Passwort. Wenn Sie lieber kein Passwort verwenden möchten, löschen Sie den Parameter.
Speichern Sie diese Datei als wp-config.php - im Gegensatz zu den vorherigen wp-config-sample.php - und verlassen. Gehen Sie dann zu der folgenden localhost-Adresse: http://localhost/wordpress.
Fahren Sie mit der Installation fort, einschließlich der Erstellung Ihres WordPress Nutzername und Passwort. Sie können die gewünschten Werte eingeben. Wenn Sie Ihre Werte eingegeben haben, klicken Sie auf Installieren Sie WordPress Schaltfläche, um den Vorgang zu beenden. Melden Sie sich anschließend mit dem auf der vorherigen Seite angegebenen Benutzernamen und Passwort bei Ihrem lokalen WordPress an.
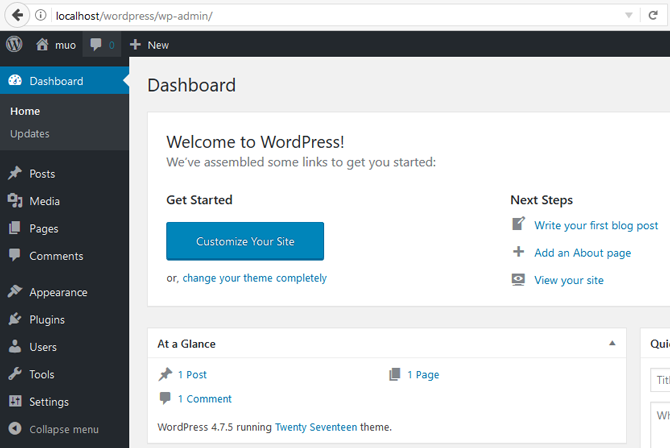
Du bist fertig! Jetzt können Sie den Inhalt Ihres Herzens für die Bearbeitung, Änderung und Erstellung von Webseiten von Grund auf neu verwenden über WordPress, offline und kostenlos Die besten WordPress Plugins Weiterlesen !
Die Webentwicklung beginnt mit einer einzelnen Seite
Vorher haben Sie gerade Ihre Reise zur Webentwicklung begonnen. Jetzt haben Sie auf Ihrem PC einen lokalen Server erstellt, über den Sie nach Belieben Webseiten erstellen, ändern und anpassen können. Das Beste ist, dass Sie die volle Kontrolle haben. Das einzige, was noch übrig bleibt, ist, mit dem Experimentieren zu beginnen.
Sie haben beschlossen, diese ganze Arbeit nicht durchzuarbeiten? Probieren Sie eines von die besten kostenlosen Website-Hosting-Dienste Die besten kostenlosen Website-Hosting-Services im Jahr 2019Hier sind die besten kostenlosen Webhosting-Dienste, die viel bieten und einen besseren Ruf haben als die meisten anderen. Weiterlesen stattdessen.
Bildnachweis: Dmitry Tishchenko / Shutterstock
Christian ist ein Neuzugang in der MakeUseOf-Community und ein begeisterter Leser von allem, von dichter Literatur bis zu Calvin- und Hobbes-Comics. Seine Leidenschaft für Technologie wird nur von seinem Wunsch und seiner Hilfsbereitschaft übertroffen. Wenn Sie Fragen zu (meistens) irgendetwas haben, schreiben Sie uns bitte eine E-Mail!

