Werbung
Wir haben in der Vergangenheit viel über das Laufen gesprochen lokale Webserver So erstellen Sie einen Linux-Webserver mit einem alten ComputerHaben Sie einen alten Computer, der Platz beansprucht? Möchten Sie damit eine Website hosten? So richten Sie einen alten PC als Linux-Webserver ein. Weiterlesen für Entwicklungszwecke oder zum Ausprobieren von Software wie WordPress ohne für das Hosting bezahlen zu müssen, aber wie können Sie es live schalten, wenn Sie startbereit sind? Nach eine aktuelle Frage In unserer Community für technischen Support wurde ich aufgefordert, ausführlich über diesen Prozess zu schreiben. Hier finden Sie eine Anleitung, wie Sie Ihre lokal entwickelte WordPress-Site auf einen Live-Server übertragen können. Die Prinzipien bleiben zwar für jedes CMS oder jede Web-Software gleich, aber Ihre Datenbankstruktur wird offensichtlich anders sein.
Bedarf
Ich gehe davon aus, dass bereits ein lokaler Server ausgeführt wird und Sie über PHPMyAdmin sowohl auf die Dateien als auch auf die Datenbank zugreifen können. Sie müssen außerdem bereits ein Hosting-Konto und einen damit verbundenen Domain-Namen eingerichtet haben. Wir werden dies heute nicht behandeln.
Heute werde ich den Fall des Wechsels zu einem gemeinsam genutzten Host ohne Befehlszeilenzugriff skizzieren, der meiner Meinung nach der häufigste Anwendungsfall sein wird. Beachten Sie, dass Sie diese Methode nicht verwenden können, wenn Ihre Datenbank sehr groß ist, da Sie keine großen Dateien hochladen können. Grundsätzlich muss Ihr Datenbankexport unter 2 MB liegen, sonst wird es sehr kompliziert. Darüber hinaus müssen Sie Teilexporte durchführen oder die Befehlszeile verwenden. Diese 2 MB enthalten jedoch nicht Ihre tatsächlichen Dateien, sondern nur den Textinhalt der Datenbank. Wenn Sie also nicht ein paar tausend Beiträge in Ihrem WordPress haben, sollte es Ihnen gut gehen.
1. Bereiten
Stellen Sie sicher, dass Sie Ihren Datenbankbenutzer, den Datenbanknamen und das Kennwort für Ihre Offline- und Online-Serverkonten im Voraus kennen. Notieren Sie sich auch die URL und die Dateipfade, die Sie später anpassen müssen. Beispielsweise können Ihre Dateien über einen absoluten Pfad wie z c: /sites/wordpress/wp-content/uploads/2011/05/test.jpg oder http://localhost/wp-content/uploads~. Notieren Sie sich alles bis zum Abschnitt wp-content, da Sie dies später anpassen müssen. Die URL, die Sie für den lokalen Zugriff auf die Website verwenden, unterscheidet sich möglicherweise auch von den Dateipfaden der von Ihnen hochgeladenen Bilder. Notieren Sie sich dies daher ebenfalls - wir werden beide später anpassen.
2. Exportieren Sie die Datenbank
Öffnen Sie Ihr lokales PHPMyAdmin-Fenster und navigieren Sie zur richtigen Datenbank, wenn Sie einige haben.
- Wähle aus Export Tab
- Klicken Wählen Sie Alle um sicherzustellen, dass alle Tabellen ausgewählt sind.
- Prüfen Fügen Sie DROP TABLE / VIEW / PROCEDURE / FUNCTION / EVENT hinzu ausgewählt ist (nicht standardmäßig)
- Prüfen Als Datei speichern
- Geben Sie die Dateinamenvorlage als einprägsam ein (ich habe "Exportieren" gewählt).
- Klicken Gehen um die Datei irgendwo zu speichern.
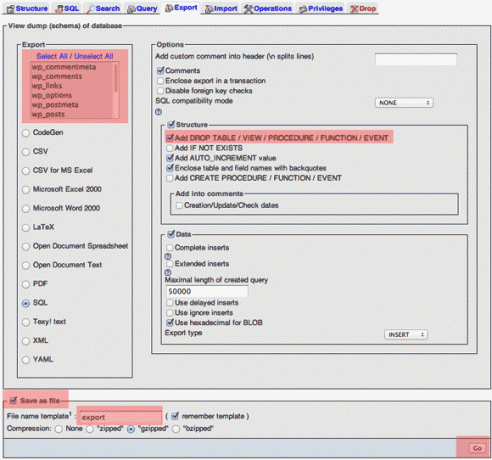
3. Pfade anpassen
Dies ist das schwierige Stück, und Sie müssen möglicherweise zurückkommen und es erneut tun, wenn Sie etwas verpassen. Erstellen Sie zuerst eine Kopie der SQL-Datei, falls Sie sie durcheinander bringen.
Öffnen Sie die soeben gespeicherte SQL-Datei in einem guten Texteditor. Wenn Sie die gesamte Datei auf diese Weise öffnen, können Sie Pfade / URLs auf einmal suchen und ersetzen, ohne Sie müssen die Einstellungen über das WordPress-Admin-Panel anpassen oder kompliziertes SQL verwenden Befehle.
Führen Sie zuerst eine einfache Suche durch, um sicherzustellen, dass Sie über die vorherige Offline-Domain verfügen, auf der Sie die Site ausgeführt haben. Überprüfen Sie einfach, ob die Suchvariable zuerst korrekt eingegeben wurde. Führen Sie unter Berücksichtigung der nachgestellten Schrägstriche eine vollständige Suche / Ersetzung für jedes Vorkommen dieses Elements in der Datei durch. Zum Beispiel, wenn Sie zuvor alles als festgelegt haben localhost, dann ersetzen Sie alle Instanzen von localhost mit yourdomain.com. Wenn Sie Windows verwendet haben, stellen Sie möglicherweise fest, dass Ihre Bildpfade die verwenden c: / ~ Notation, ersetzen Sie diese also auch durch Ihre Domain-Adresse. Eine gute Faustregel ist es, zu überprüfen, bevor Sie tatsächlich ersetzen - FINDEN Sie einfach die Pfade, bevor Sie mit dem Anpassen beginnen.

4. Daten hochladen
Öffnen Sie eine FTP-Verbindung zu Ihrem Live-Server und laden Sie den Inhalt Ihres Offline-WordPress-Ordners in den httpdocs oder public_html Ordner dort. Angenommen, Sie installieren im Stammverzeichnis Ihres Live-Servers, sollten Sie das sehen können wp_contents Ordner innerhalb der public_html Webserver root jetzt.
Hinweis: Beim GoDaddy-Hosting ist es möglicherweise einfacher, WordPress über das Control Panel zu installieren, als alle Ihre Offlinedateien hochzuladen. GoDaddy erschwert häufig die Einstellungen für die Datenbankverbindung. In diesem Fall müssen Sie nur den Inhalt des Verzeichnisses wp-content hochladen und dann die Datenbank erneut importieren.
5. Importieren Sie die Datenbank erneut
Komprimieren Sie zunächst die zuvor erstellte SQL-Datei und stellen Sie sicher, dass sie weniger als 2 MB groß ist. Öffnen Sie dann PHPMyAdmin auf Ihrem Live-Server. Sie sollten eine Überschrift für sehen importieren. Klicken Sie dort, wählen Sie Ihre geänderte und komprimierte SQL-Datei aus und laden Sie sie hoch.
6. Bearbeiten Sie wp-config.php
(Nicht erforderlich, wenn Sie das Installationsprogramm für Fantastico / Application Control Panel verwendet haben).
Im Stammverzeichnis Ihres Verzeichnisses befindet sich die WordPress-Konfigurationsdatei. Öffnen Sie es und bearbeiten Sie die entsprechenden Zeilen für „Datenbankname “,„ Datenbankbenutzer “, und "Datenbankkennwort“.

Das ist es! Alles erledigt. An diesem Punkt sollte alles funktionieren, aber Sie können jetzt feststellen, dass die Pfade, die Sie während der SQL-Bearbeitungsphase eingegeben haben, tatsächlich falsch waren - Keine Panik, es ist einfach, das ursprüngliche Backup erneut zu bearbeiten und erneut hochzuladen, bis Sie es richtig verstanden haben. Bald haben Sie das gemeistert Prozess.
Irgendwelche Probleme? Natürlich werde ich mein Bestes geben, um in den Kommentaren zu helfen, aber ich kann Sie nur in die richtige Richtung weisen, anstatt spezifische Antworten zu geben. Vielleicht möchten Sie auch in unserem fantastischen und lebendigen Teil der Community des technischen Supports nachfragen, wo dieser Artikel ursprünglich in Gang gesetzt wurde.
James hat einen BSc in künstlicher Intelligenz und ist CompTIA A + und Network + zertifiziert. Er ist der Hauptentwickler von MakeUseOf und verbringt seine Freizeit mit VR-Paintball und Brettspielen. Er baut seit seiner Kindheit PCs.


