Werbung
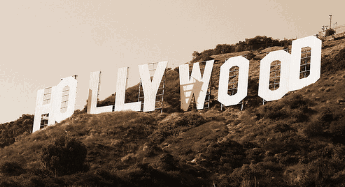 Im Teil eins Erstellen Sie mit Windows Movie Maker schnell und professionell aussehende Videos (Teil 1) Weiterlesen In dieser Serie habe ich Ihnen gezeigt, wie Sie Ihr Camcorder-Material mithilfe von der Kamera auf Ihren Desktop übertragen können Windows Movie Maker. Heute werde ich Ihnen zeigen, was Sie als Nächstes tun können - Bearbeiten Ihres Filmmaterials und Hinzufügen einiger Spezialeffekte wie Musik und Credits. Exportieren Sie dann Ihren fertigen Film.
Im Teil eins Erstellen Sie mit Windows Movie Maker schnell und professionell aussehende Videos (Teil 1) Weiterlesen In dieser Serie habe ich Ihnen gezeigt, wie Sie Ihr Camcorder-Material mithilfe von der Kamera auf Ihren Desktop übertragen können Windows Movie Maker. Heute werde ich Ihnen zeigen, was Sie als Nächstes tun können - Bearbeiten Ihres Filmmaterials und Hinzufügen einiger Spezialeffekte wie Musik und Credits. Exportieren Sie dann Ihren fertigen Film.
Mit Movie Maker können Sie noch viel mehr tun, daher werde ich mich nur auf diejenigen konzentrieren, mit denen Sie ein Video in guter Qualität erstellen können. Ich lasse dich selbst mit den anderen Sachen experimentieren. Wenn Sie einige Live-Beispiele von dem sehen möchten, was ich Ihnen zeigen werde, können Sie es sich ansehen mein Video-Blog das hat die meisten dieser Funktionen in ihnen.
Beim letzten Mal haben wir den Artikel mit dem Filmmaterial beendet, das vom oberen Bildschirmrand auf das Storyboard unten gezogen wurde.

Wenn Sie auf "Zeitleiste anzeigen" klicken, wird eine andere Ansicht der Clips angezeigt. Dies ist die Ansicht, die Sie sich ansehen müssen, wenn Sie an den richtigen Stellen zusätzliche Elemente wie Musik, Credits und zusätzliches Filmmaterial hinzufügen möchten:

Oben auf dem Screenshot sehen Sie zwei kleine Lupen (eine mit einem Plus und eine mit einem Minus). Das Pluszeichen zoomt heran und gibt Ihnen die Zeitleiste in einem detaillierteren Zeitrahmen. Im Moment können Sie sehen, wie die Zeit in 5-Sekunden-Intervalle aufgeteilt wird. Durch Vergrößern können Sie die Zeitleiste in Intervalle von einer Sekunde aufteilen. Auch dies ist gut, um zusätzliche Funktionen unter einzufügen genau der richtige Moment des Films. Die Minuslupe zoomt zurück in größere Zeitabschnitte.
Nehmen Sie zum Bearbeiten jeweils einen Clip auf. Klicken Sie auf die Ansicht "Storyboard anzeigen" und dann auf den Clip. Es wird sofort im Media Player oben angezeigt:

Wenn Sie auf „Wiedergabe“ klicken und das Filmmaterial beginnt zu rollen, wird eine kleine Schaltfläche aktiviert (angezeigt durch den roten Pfeil im obigen Screenshot). Diese Schaltfläche ist Ihre Bearbeitungsschaltfläche.
Wenn Sie den Punkt erreicht haben, an dem Sie ein Filmmaterial entfernen möchten, drücken Sie die Bearbeitungstaste. Das Filmmaterial wird dann in zwei Teile geteilt und ein neuer Clip erstellt. Lassen Sie den Clip so lange rollen, bis Sie das Ende des Teils erreicht haben, das Sie entfernen möchten. Klicken Sie immer wieder auf die Schaltfläche, um sie zu teilen. Dies führt zu einem Clip in der Mitte, der das Stück ist, das Sie nicht möchten. Klicken Sie nun mit der rechten Maustaste und wählen Sie "Löschen", um es aus Ihrem Storyboard zu entfernen. Wiederholen Sie dies mit anderen Teilen des Filmmaterials, bis Sie alle peinlichen Szenen und betrunkenen Scherze aus Ihrem Film-Meisterwerk entfernt haben. ;-)
Es ist etwas schwierig, dies zu erklären. Dies ist eines der Dinge, die sich zeigen werden, wenn Sie damit beginnen. Es wäre eine hervorragende Idee, Ihr Filmmaterial zu sichern Vor Starten der Bearbeitung. Auf diese Weise können Sie von vorne beginnen, wenn Sie einen Fehler machen.
Das nächste könnte sein, die Bild- oder Tonqualität zu verbessern. Möglicherweise haben Sie eine Szene bei schlechten Lichtverhältnissen aufgenommen, oder der Ton ist möglicherweise etwas schwach. Movie Maker bietet einige Optionen zur Verbesserung solcher Dinge.
Klicken Sie auf den Clip, den Sie ändern möchten, und klicken Sie dann mit der rechten Maustaste. Ein kleines Menü wird angezeigt. Wählen Sie "Videoeffekte".
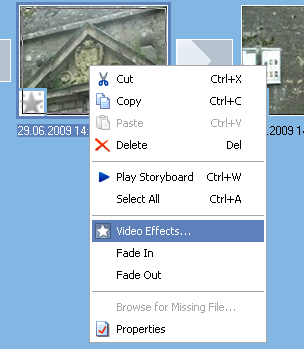
Anschließend werden Optionen zum Ändern des Clips angezeigt. Einige von ihnen sind sehr Photoshop-wie wie „Kreide und Holzkohle“, aber die wichtigsten, auf die Sie sich konzentrieren sollten, sind die Helligkeitsoptionen, das Ein- und Ausblenden sowie das Verlangsamen und Beschleunigen.
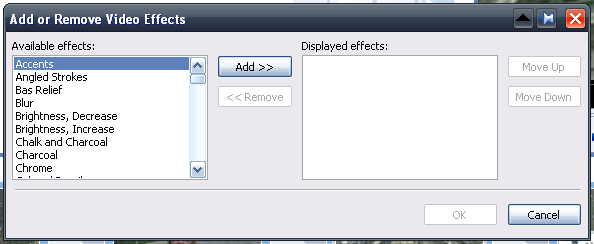
Treffen Sie einfach Ihre Optionen und speichern Sie. Spielen Sie nun den Clip erneut ab und Sie sollten Ihre Änderungen sehen.
Wenn Sie die Lautstärke ändern möchten, klicken Sie auf den Clip, den Sie ändern möchten, und drücken Sie dann die Audio-Taste ganz links. Erhöhen oder verringern Sie nach Wunsch. Denken Sie daran, alle Ihre Änderungen zu speichern.
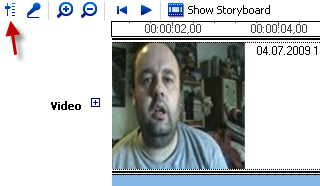
Nun die Credits. Sie können Credits an einer beliebigen Stelle im Video eingeben, aber normalerweise werden sie am Anfang und am Ende angezeigt. Machen wir also zuerst die Startguthaben. Gehen Sie zur Storyboard-Ansicht und klicken Sie auf den ersten Clip. Wählen Sie in den oberen Menüs Tools–> Titel und Credits. Sie werden dies dann sehen.

Wählen Sie die erste aus und Sie erhalten dann Felder, in die Sie Ihre Credits eingeben können:

Die Optionen sind selbsterklärend und während Sie die einzelnen Optionen ausführen, werden die Änderungen sofort auf dem Media Player angezeigt, sodass Sie sehen können, ob sie so aussehen, wie Sie es möchten. Sie haben eine Vielzahl von Animationen zur Auswahl und können den Schriftstil und die Hintergrundfarben ändern. Wenn es fertig ist, werden die Credits automatisch in Ihr Storyboard eingefügt. Wenn es sich an der falschen Stelle befindet, klicken Sie einfach auf den Clip und ziehen Sie ihn mit der Maus an die gewünschte Stelle.
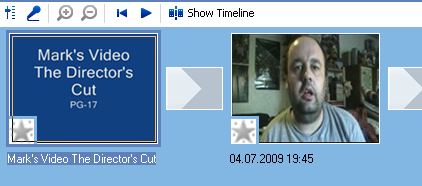
Um den Abspann zu machen, gehen Sie einfach zu Tools–> Titel und Credits erneut und wählen Sie die Option End Credits. Dann wie zuvor wiederholen. Die einzige Einschränkung des Abspanns besteht darin, dass Sie nicht zu viel Text einfügen können. Es können also keine langen Dankeschöns eingefügt werden!
Es gibt drei weitere Hauptoptionen, um Material in Ihren Film zu importieren. Musik (mehr dazu gleich), Fotos und anderes Filmmaterial. Durch das Einfügen von Fotos können Sie vielleicht etwas Musik hinzufügen und eine musikalische Montage erstellen! Wenn Sie einen Clip aus einer anderen Filmdatei einfügen möchten, importieren Sie ihn einfach von Ihrem Computer und ziehen Sie ihn an die entsprechende Position in Ihrem Storyboard.
Die letzte Option, die ich hier angehen werde, ist die Musik. Sie müssen zuerst Ihre MP3- oder WMA-Datei in so etwas wie bearbeiten Kühnheit Nehmen Sie Audiodateien mit Audacity auf Weiterlesen . Sie können viele urheberrechtsfreie gemeinfreie Musik erhalten drüben im Internetarchiv Anschließend müssen Sie die Datei auf die richtige Länge reduzieren. Mit Movie Maker können Sie ein- und ausblenden oder das Einblenden über Audacity vornehmen. Es liegt an dir.
Um die Musik einzufügen, gehen Sie zur "Timeline-Ansicht" und Sie sehen einen Bereich unter den Bildern für Musik (Audio / Musik). Importieren Sie anschließend die Musikdatei in Movie Maker und warten Sie, bis die Datei oben auf dem Bildschirm angezeigt wird.
An dieser Stelle ist es eine gute Idee, mit der positiven Lupe zu zoomen, bis Sie Intervalle von einer Sekunde haben. Ziehen Sie nun die Musikdatei nach unten in den Bereich „Audio / Musik“, bis Sie sie genau an der richtigen Start- und Endposition haben.

Wenn sich die Musik am richtigen Ort befindet, speichern Sie sie und spielen Sie sie im Media Player ab, um sicherzustellen, dass alles korrekt ist.
Schließlich ist es Zeit, die Videodatei zu exportieren. Gehe zu Datei -> Filmdatei speichern im oberen Menü und Sie müssen einige Auswahlen hinsichtlich des Dateinamens und der Stelle treffen, an der Sie ihn auf Ihrem Computer ablegen möchten. Wenn Sie fertig sind und auf "Start" geklickt haben, wird die gespeicherte Filmdatei im WMV-Format auf Ihren Computer übertragen. Es ist normalerweise ziemlich schnell (5 Minuten oder weniger für mich).
Und das ist es wirklich. Wie gesagt, es gibt andere Optionen und Funktionen (wie Untertitel und Erzählungen), aber ich lasse Sie sie selbst entdecken. Ich wollte nur die Grundlagen behandeln, um ein anständiges Video zu erstellen, aber ich bin sicher, dass Sie alle anderen Dinge finden werden, die Sie tun können. Oder Sie können überprüfen Microsoft-Webseite wie man Sachen in Movie Maker macht.
Wie finden Sie Movie Maker? Ist es Ihrer Meinung nach eines der besten oder macht es ein anderes Programm besser? Haben Sie Probleme beim Ausarbeiten einer der Funktionen? Wenn ja, lassen Sie es uns in den Kommentaren wissen.
**AKTUALISIEREN** Ich wurde darauf aufmerksam gemacht, dass der Portable Movie Maker, der ursprünglich in diesem und dem letzten Artikel vorgestellt wurde, eine Datei enthält, die von AVG als Virus gekennzeichnet wird. In meiner Programmversion handelt es sich nicht um einen Virus (daher habe ich vor der Veröffentlichung von nichts davon erfahren Teil eins), aber eine anschließende Überprüfung eines neuen Downloads der App zeigt tatsächlich, dass die Datei von AVG markiert wird.
Um auf der sicheren Seite zu sein, wurden alle Links und Erwähnungen der tragbaren App aus diesem Artikel entfernt. Wenn Sie es bereits heruntergeladen haben, empfehlen wir Ihnen, es aus Sicherheitsgründen zu löschen und stattdessen die vollständig installierte PC-Version von Movie Maker zu verwenden. Oder scannen Sie Ihre Kopie zumindest mit einem Virenprüfer.
Normalerweise wir gründlich Überprüfen Sie alles vor der Veröffentlichung. Da ich die tragbare App jedoch vor einigen Wochen heruntergeladen habe und AVG sie zunächst als sicher eingestuft hat, ist diese an mir vorbei gekommen. Ich entschuldige mich.
Mark O'Neill ist ein freiberuflicher Journalist und Bibliophiler, der seit 1989 Veröffentlichungen veröffentlicht. 6 Jahre lang war er Managing Editor von MakeUseOf. Jetzt schreibt er, trinkt zu viel Tee, ringt mit seinem Hund am Arm und schreibt noch mehr. Sie finden ihn auf Twitter und Facebook.