Werbung
Windows ist voll von nützlichen Tools 5 Legendäre Windows-Tools durch neue Funktionen ersetztWindows enthält viele Tools, die Sie jeden Tag verwenden, aber einige haben länger gedauert als andere. Hier sind Teile von Windows, die nicht mehr existieren. Weiterlesen , aber es kann schwierig sein, sich daran zu erinnern, wie man auf alle zugreift. Oder vielleicht suchen Sie nur nach einer schnelleren Möglichkeit, sie zu starten. In jedem Fall sind Sie bei uns genau richtig.
Von der Eingabeaufforderung bis zum Datei-Explorer bietet diese Liste einige der schnellsten Möglichkeiten, auf die wichtigsten Windows-Tools zuzugreifen, von denen einige möglicherweise täglich verwendet werden.
Es ist jedoch keineswegs vollständig. Besuchen Sie anschließend den Kommentarbereich, um uns Ihre eigenen Zugangstipps mitzuteilen.
Das System durchsuchen
Bevor wir beginnen, ist es erwähnenswert, dass Windows eine sehr hat leistungsstarke Systemsuche Top 7 Windows-Suchtricks, die von Pro-Benutzern verwendet werden Weiterlesen
. In Windows 10 wird es standardmäßig in Ihrer Taskleiste angezeigt, und Cortana hilft Ihnen gerne weiter, kann aber auch über das Startmenü darauf zugreifen.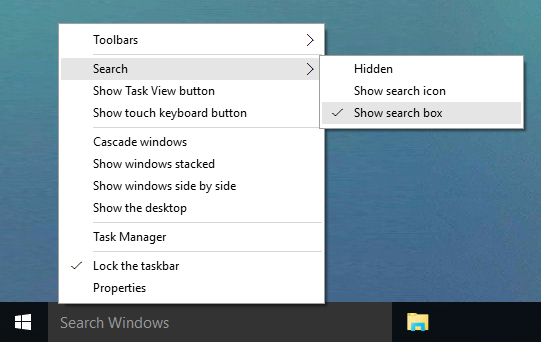
Wenn Sie jemals nach einem Programm, Dienstprogramm, einer Datei oder etwas anderem suchen, das sich auf Ihrem PC befindet, können Sie dies jederzeit tun Verlassen Sie sich auf die Systemsuche Was sind die schnellsten Tools für die Windows-Desktopsuche?Die Suche ist eines der digitalen Tools, die wir für selbstverständlich halten und auf die wir uns stark verlassen. Glücklicherweise verfügt Windows über eine praktische Suchfunktion. Könnten Tools von Drittanbietern besser und schneller sein? Wir haben den Test gemacht. Weiterlesen um es zu entdecken. Es ist sehr praktisch, wenn Sie sich nicht an eine Verknüpfung erinnern können. Geben Sie einfach das ein, was Sie benötigen, und es wird gefunden.
Schalttafel
Das Control Panel ist die zentrale Konfigurations-Hub Ihres Systems Windows-Potenzial freischalten: Systemsteuerung entmystifiziertWenn Sie der Meister Ihrer Windows-Erfahrung sein möchten, befindet sich die Systemsteuerung dort, wo sie sich befindet. Wir entwirren die Komplexität dieses Elektrowerkzeugs. Weiterlesen und es gibt verschiedene Möglichkeiten, dorthin zu gelangen. Das erste ist zu drücken Win + X. und dann auswählen Schalttafel. Der zweite ist zu drücken Win + R., Art Steuerung und dann drücken Rückkehr.
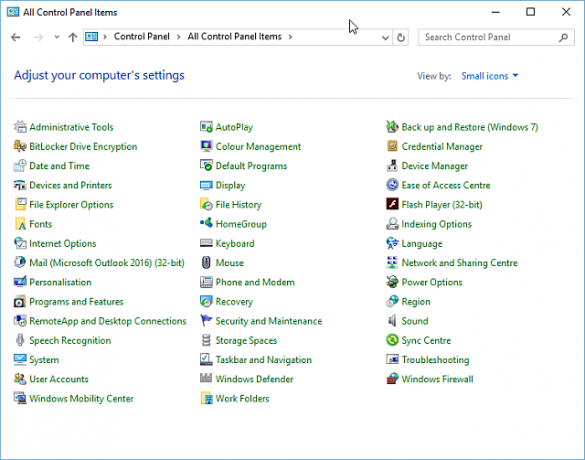
Eine andere Methode ist im Datei-Explorer verfügbar. Klicken Sie in der Adressleiste oben auf erster Pfeil und dann auswählen Schalttafel aus dem Dropdown-Menü.
die Einstellungen
Unter Windows 8 wurde der Zugriff auf Microsoft-Systemeinstellungen ausschließlich über die Systemsteuerung aufgeteilt und eingeführt die Einstellungen Das Windows 10-Einstellungshandbuch: Alles und jedes tunKennen Sie sich mit der App Einstellungen in Windows 10 aus? Hier finden Sie alles, was Sie wissen müssen. Weiterlesen . Von hier aus können Sie Geräte anzeigen, Personalisieren Sie Ihr Hintergrundbild So legen Sie Live-Hintergründe und animierte Desktop-Hintergründe in Windows 10 festMöchten Sie Ihren Windows 10-Desktop mit animierten Hintergründen beleben? Folgendes müssen Sie tun. Weiterlesen , ändern Sie Ihre Spracheinstellungen und vieles mehr.
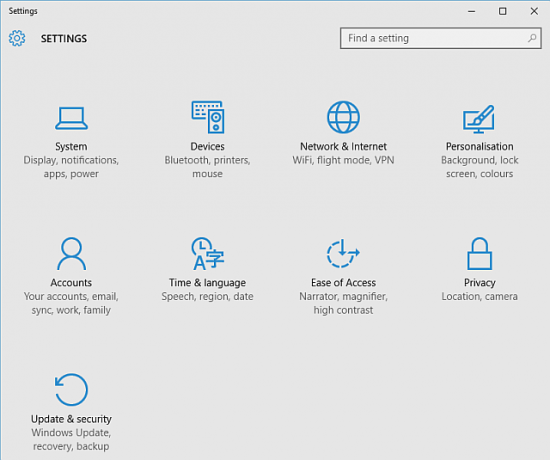
Der beste Weg, um Einstellungen zu öffnen, ist zu drücken Win Key + I.. Es gibt jedoch eine Möglichkeit, direkt zur gewünschten Einstellungsseite zu gelangen Befehle ausführen Alles, was Sie über den Ausführungsdialog und die nützlichsten Befehle wissen müssenVerwenden Sie den einfachsten Weg, um unter Windows Zeit zu sparen? Es ist der Dialog Ausführen. Wir zeigen Ihnen, wie Sie schnell benutzerdefinierte Befehle erstellen, um ein Programm oder eine Datei in zwei einfachen Schritten zu öffnen. Weiterlesen . Öffnen Sie Ausführen mit Win + R. und verwenden Winaeros Tisch um die Befehle für die verschiedenen Abschnitte zu lernen. Geben Sie sie beim Ausführen ein und drücken Sie dann Rückkehr starten.
Führen Sie den Befehl aus
Das Führen Sie den Befehl aus 7 Allgemeine Aufgaben Die Windows-Eingabeaufforderung macht es schnell und einfachLassen Sie sich von der Eingabeaufforderung nicht einschüchtern. Es ist einfacher und nützlicher als Sie erwarten. Sie werden überrascht sein, was Sie mit nur wenigen Tastenanschlägen erreichen können. Weiterlesen Ermöglicht Benutzern das Öffnen von Programmen, Ordnern oder Websites durch Eingabe des direkten Pfads oder der Verknüpfung. Der schnellste Weg, es zu öffnen, ist zu drücken Win + R. auf Ihrer Tastatur, die unter allen modernen Windows-Versionen funktioniert, aber dies ist nicht die einzige Methode. Sie können auch drücken Win + X. Klicken Sie auf, um auf das Hauptbenutzermenü zuzugreifen Lauf.
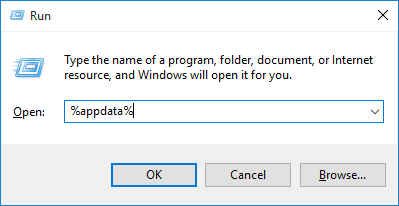
Vor Windows 7 konnten Sie "Aus einer Startmenü-Verknüpfung ausführen" öffnen, dies wurde jedoch standardmäßig entfernt. Um es wieder hinzuzufügen, Rechtsklick Wählen Sie die Schaltfläche Start Eigenschaften und klicken Sie dann auf Anpassen… Taste. Scrollen Sie in der Liste nach unten und aktivieren Sie das Kontrollkästchen für Führen Sie den Befehl aus und klicken Sie auf OK.
Unter Windows 10 finden Sie Ausführen unter Windows-System Ordner im Startmenü. Von hier, Rechtsklick Klicken Sie auf die Verknüpfung und dann auf Auf Startseite.
Taskmanager
Der Task-Manager zeigt alle Prozesse an Der Windows 8 Task-Manager: Ein Juwel, das im Blickfeld verborgen istWährend viele Teile von Windows 8 umstritten sind (vielleicht ist Modern die Zukunft; Vielleicht ist es nicht so.) Ein Element von Windows 8, das einer umfassenden Überarbeitung unterzogen und es eindeutig beeindruckender gemacht hat, ist das ... Weiterlesen und Dienste, die derzeit auf Ihrem System ausgeführt werden, sowie eine Leistungsminderung. Sie können den Task-Manager auf viele verschiedene Arten öffnen. Am bekanntesten ist wohl die Presse Strg + Alt + Entf und dann auswählen Taskmanager (Vor Vista wurden Sie direkt zum Dienstprogramm geführt, daher die Beliebtheit der Verknüpfung.) Sie können aber auch drücken Strg + Umschalt + Esc um direkt zum Task-Manager zu gelangen.
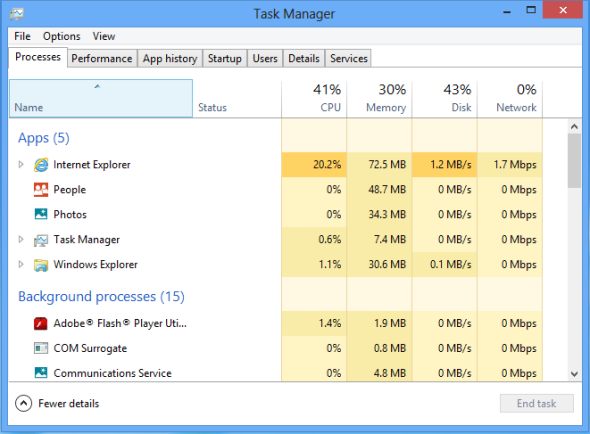
Darüber hinaus können Sie Rechtsklick die Taskleiste und wählen Sie Taskmanager. Und Sie können das gleiche tun, indem Sie drücken Strg + X.. Schließlich können Sie drücken Win + R., Art taskmgr und dann drücken Rückkehr. Welche Methode ist für Sie am einfachsten?
Dateimanager
Der Datei-Explorer, zuvor Windows Explorer genannt, macht das, was er verspricht. Sie können Ihre darin enthaltenen Ordner und Dateien durchsuchen mächtiger als du denkst 10 wenig bekannte Funktionen des Windows-Datei-ExplorersLassen Sie sich von Windows File Explorer nicht mit seinem schlichten Aussehen täuschen. Es kann viel mehr Aktionen und Optimierungen ausführen, als es zulässt! Lassen Sie sich ein paar davon zeigen. Weiterlesen . Sie verwenden beispielsweise den Datei-Explorer, wenn Sie Ihre Dokumente oder Bilder durchsuchen. Als solches können Sie direkt einsteigen, indem Sie eines davon aus Ihrem Startmenü auswählen.
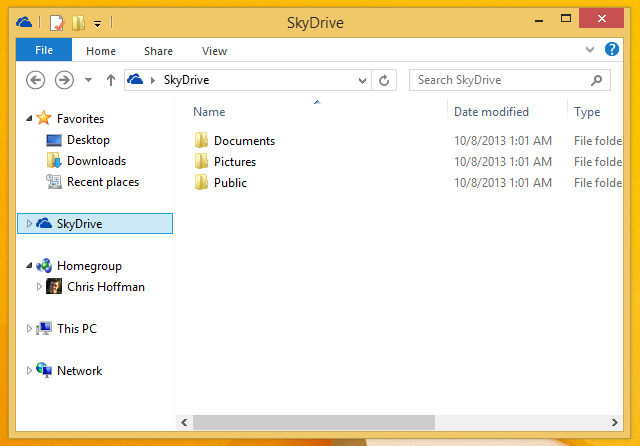
Die schnellste Methode ist wahrscheinlich Drücken Win Key + E., mit dem Sie direkt in den Datei-Explorer gelangen. Alternativ drücken Sie Win Key + X. und dann auswählen Dateimanager. Versuchen Sie es schließlich Win + R., Eingabe Forscher und dann drücken Rückkehr.
Eingabeaufforderung
Eingabeaufforderung ist eine lange Zeit Verwaltungsfenster Windows-Administratorkonto: Alles, was Sie wissen müssenAb Windows Vista ist das integrierte Windows-Administratorkonto standardmäßig deaktiviert. Sie können es aktivieren, aber auf eigenes Risiko! Wir zeigen Ihnen wie. Weiterlesen Dienstprogramm, mit dem Benutzer können Führen Sie Aktionen durch Eingabe von Befehlen aus Ein Leitfaden für Anfänger zur Windows-BefehlszeileÜber die Befehlszeile können Sie direkt mit Ihrem Computer kommunizieren und ihn anweisen, verschiedene Aufgaben auszuführen. Weiterlesen , ohne die Verwendung der grafischen Oberfläche. Unter Windows 7 befindet es sich unter dem Zubehör Ordner im Startmenü. Unter Windows 10 befindet es sich innerhalb der Windows-System Mappe.
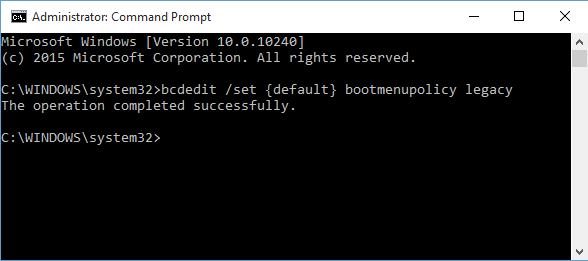
Sie können auch drücken Win + R. Um Run zu öffnen, geben Sie ein cmd und dann drücken Rückkehr für einen schnelleren Start. Benutzer unter Windows 8.1 und höher können auch über das Hauptbenutzermenü darauf zugreifen. Drücken Sie Win + X. Um dieses Menü zu öffnen, wählen Sie Eingabeaufforderung von der Liste.
Power Shell
PowerShell ist ein Automatisierungs- und Konfigurationsdienstprogramm. Eine in Windows integrierte Skriptsprache, die die Systemverwaltung unterstützt. Es ähnelt der Eingabeaufforderung, gibt es jedoch Unterschiede zwischen den beiden Eingabeaufforderung vs. Windows PowerShell: Was ist der Unterschied?Windows-Benutzer können ohne die Eingabeaufforderung oder PowerShell auskommen. Aber mit Windows 10 und neuen Funktionen um die Ecke ist es vielleicht an der Zeit, dass wir es lernen. Weiterlesen . Eine Möglichkeit zum Öffnen ist das Drücken Win + R., Art Power Shell und dann drücken Rückkehr.
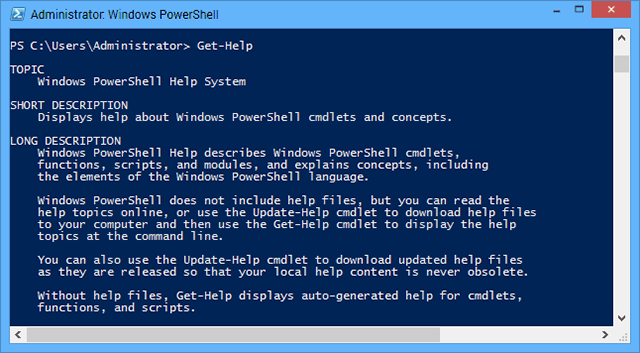
Alternative, Rechtsklick die Taskleiste und wählen Sie Eigenschaften. Gehe zum Navigation Tab und dann überprüfen Ersetzen Sie die Eingabeaufforderung durch Windows PowerShell im Menü, wenn ich mit der rechten Maustaste auf die untere linke Ecke klicke oder die Windows-Taste + X drücke. Dann drücken OK. Wie Sie vielleicht erraten haben, können Sie jetzt drücken Win Key + X. und auswählen Power Shell.
Registrierung
Die Registrierung ist eine Datenbank Was ist die Windows-Registrierung und wie bearbeite ich sie?Wenn Sie die Windows-Registrierung bearbeiten müssen, können Sie schnell einige Änderungen vornehmen. Lassen Sie uns lernen, wie man mit der Registrierung arbeitet. Weiterlesen Das enthält im Grunde alle Informationen über Ihr System. Tauchen Sie nicht ein und beginnen Sie mit der Bearbeitung, wenn Sie nicht sicher sind, was Sie tun. Ein falscher Zug kann Ihren Computer kaputt machen. Um auf die Registrierung zuzugreifen, drücken Sie Win + R., Eingabe regedit und dann schlagen Rückkehr.
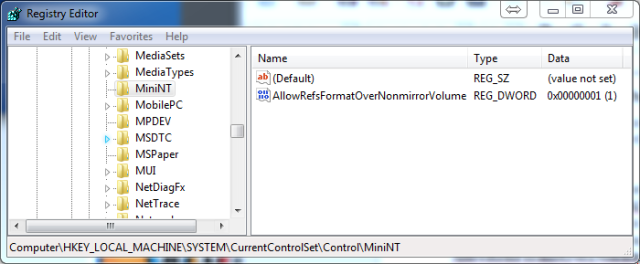
Wenn Sie eine Verknüpfung zur Registrierung haben möchten, ist dies ganz einfach. Führen Sie eine Systemsuche durch regedit, dann Rechtsklick das Ergebnis und Sie können verschiedene Aktionen wie ausführen Auf Startseite oder Hefte es an die Taskleiste. Alternativ können Sie Senden an> Desktop Wenn Sie eine Desktop-Verknüpfung wünschen.
Mobilitätszentrum
Das Mobility Center ist eine Funktion für Laptop-Benutzer Ein Windows-Tool für den sofortigen Zugriff auf alle Ihre HardwaresteuerungenAngesichts der Nützlichkeit dieses Tools ist es schockierend berühmt. Ich spreche über das Windows Mobility Center. Sag was? Verstehst du, was ich meine! Weiterlesen Dadurch können sie von einem zentralen Ort aus auf eine Vielzahl von Optionen zugreifen, z. B. Displayhelligkeit und Akkuladestand. Um auf das Mobility Center zuzugreifen, gehen Sie zu Schalttafel, klicken Hardware und SoundKlicken Sie dann auf Windows Mobility Center.
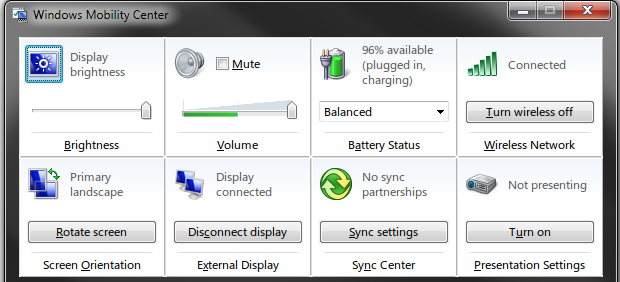
Sie können auch durch Drücken darauf zugreifen Win + X. und wählen Sie es dann aus dem angezeigten Menü aus. Dies ist die schnellste Methode und erspart Ihnen jedes Mal das Stöbern in der Systemsteuerung.
Einfaches Access Center
Das Ease of Access Center soll dazu beitragen, die Nutzung der Systeme von Personen zu vereinfachen Werkzeuge wie eine Lupe oder eine Bildschirmtastatur Erfahren Sie, wie Sie ohne Maus, Tastatur oder Bildschirm durch Windows navigierenSie haben gerade stundenlang an einem wichtigen Dokument gearbeitet, als Ihre Tastatur an Ihnen stirbt. Möchten Sie wissen, wie Sie Ihre Arbeit speichern, Programme beenden und Ihren Computer herunterfahren können? Wir zeigen es Ihnen. Weiterlesen . Sie können es starten, indem Sie in der Systemsteuerung auswählen Leichtigkeit des Zugangs.
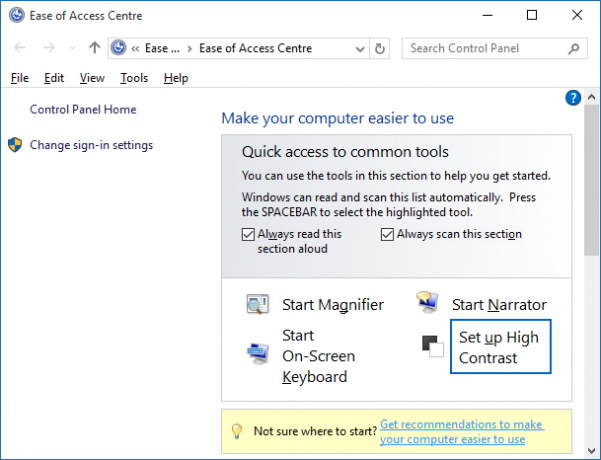
Es gibt jedoch einen schnelleren Weg. Drücken Sie einfach Win Key + U. Sie können direkt in die Mitte gehen und Ihre Optionen anpassen, z. B. den Erzähler starten oder einen hohen Kontrast aktivieren.
Zuweisen von Tastenkombinationen
Du kannst auch Weisen Sie Ihre eigenen Tastenkombinationen zu Windows-Tastaturkürzel 101: Das ultimative HandbuchTastaturkürzel können Ihnen Stunden Zeit sparen. Beherrschen Sie die universellen Windows-Tastaturkürzel, Tastaturtricks für bestimmte Programme und einige andere Tipps, um Ihre Arbeit zu beschleunigen. Weiterlesen zu bestimmten Programmen. Finden Sie es im Startmenü, Rechtsklick es, und wählen Sie dann Eigenschaften. Wechseln Sie zu Abkürzung Klicken Sie auf die Registerkarte und dann auf Tastenkürzel Dialogbox. Drücken Sie nun eine Taste, der Sie das Programm zuweisen möchten, und Ihre Verknüpfung wird erstellt. Dann drücken OK.
Nachdem Sie all diese verschiedenen Möglichkeiten für den Zugriff auf Windows-Tools kennen, können Sie die für Sie am besten geeigneten Methoden auswählen und am meisten Zeit sparen. Obwohl es im Moment nicht viel zu sein scheint, summieren sich diese Sekunden, die durch schnelle Verknüpfungen gespeichert wurden,!
Mit welchen Methoden starten Sie die Windows-Dienstprogramme? Haben Sie eigene Verknüpfungen zum Teilen?
Joe wurde mit einer Tastatur in der Hand geboren und begann sofort, über Technologie zu schreiben. Heute ist er hauptberuflich als freier Schriftsteller tätig. Fragen Sie mich nach Loom.
