Werbung
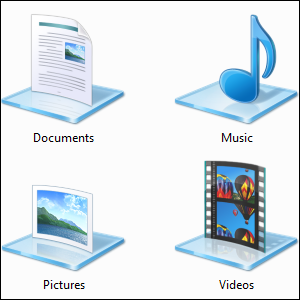 Bibliotheken, gefunden in Windows 7 Das Windows 7: Ultimate GuideWenn Sie Angst haben, ein Upgrade von Vista oder XP durchzuführen, weil Sie der Meinung sind, dass es völlig anders ist als Sie es gewohnt sind, sollten Sie dieses neue Handbuch lesen. Weiterlesen . sind mehr als eine Liste vorgeschlagener Ordner zum Speichern von Dokumenten, Musik, Bildern und Videos. Das Anpassen Ihrer Bibliotheken dient nicht nur dem Optimieren, sondern auch dem Optimieren. Mit Bibliotheken können Sie die Organisation Ihrer Dateien optimieren und Ihre Produktivität steigern. Wenn Sie Bibliotheken bisher ignoriert und sich für entschieden haben Organisieren Sie Ihre Dateien Ordnung aus dem Chaos schaffen: 9 großartige Ideen für die Verwaltung Ihrer ComputerdateienEs ist frustrierend, wenn Sie diese Datei nicht finden können. Wenn Sie alle auf Ihrem Computer vorstellbaren Ordner durchsucht haben und sie irgendwie verloren gegangen sind... oder schlimmer noch, gelöscht wurden. Jetzt gibt es ausgezeichnete Suchwerkzeuge für Windows, die ... Weiterlesen
Bibliotheken, gefunden in Windows 7 Das Windows 7: Ultimate GuideWenn Sie Angst haben, ein Upgrade von Vista oder XP durchzuführen, weil Sie der Meinung sind, dass es völlig anders ist als Sie es gewohnt sind, sollten Sie dieses neue Handbuch lesen. Weiterlesen . sind mehr als eine Liste vorgeschlagener Ordner zum Speichern von Dokumenten, Musik, Bildern und Videos. Das Anpassen Ihrer Bibliotheken dient nicht nur dem Optimieren, sondern auch dem Optimieren. Mit Bibliotheken können Sie die Organisation Ihrer Dateien optimieren und Ihre Produktivität steigern. Wenn Sie Bibliotheken bisher ignoriert und sich für entschieden haben Organisieren Sie Ihre Dateien Ordnung aus dem Chaos schaffen: 9 großartige Ideen für die Verwaltung Ihrer ComputerdateienEs ist frustrierend, wenn Sie diese Datei nicht finden können. Wenn Sie alle auf Ihrem Computer vorstellbaren Ordner durchsucht haben und sie irgendwie verloren gegangen sind... oder schlimmer noch, gelöscht wurden. Jetzt gibt es ausgezeichnete Suchwerkzeuge für Windows, die ... Weiterlesen
Bibliotheken sind Sammlungen von Ordnern. Die Ordner können sich an mehreren Stellen befinden - sogar auf mehreren Festplatten und verschiedenen Cloud-Speicherdiensten -, aber die Dateien werden in einer einzigen Liste angezeigt.
Hinzufügen von Ordnern zu Bibliotheken
Bibliotheken können mehrere Ordner enthalten. Standardmäßig enthält jede Bibliothek einen benutzerspezifischen Ordner sowie einen „öffentlichen“ Ordner, der für alle anderen Benutzer auf dem Computer freigegeben ist und Beispielmusik- und Videodateien enthält. Sie können der Bibliothek jedoch zusätzliche Ordner hinzufügen, indem Sie oben im Bibliotheksfenster auf den Link Speicherorte klicken.
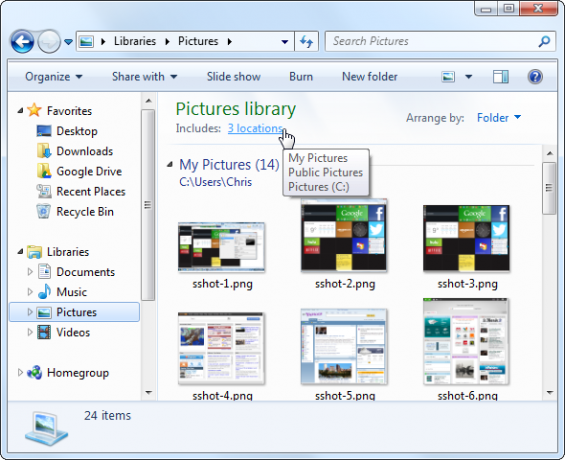
Drücke den Hinzufügen Schaltfläche, um der Bibliothek zusätzliche Ordner hinzuzufügen. In der Bibliothek werden Inhalte aus allen von Ihnen hinzugefügten Ordnern angezeigt. Wenn Ihr Computer beispielsweise mehrere Festplatten mit jeweils einem Ordner voller Videodateien enthält, können Sie diese alle zu Ihrer Videobibliothek hinzufügen und alle Ihre Videos an einem Ort anzeigen. Wenn Sie Dokumente oder Bilder in einer Dropbox speichern, Google Drive Ein Blick auf Google Drive, den lang erwarteten Cloud-Speicherdienst von GoogleNach mehr als 6 Jahren Gerüchten und einer vor langer Zeit erfolgten Stornierung, weil "Dateien sind so 1990", ist Google Drive endlich da. Mit 5 GB freiem Speicherplatz, einem Dropbox-ähnlichen Desktop-Synchronisierungsclient und ... Weiterlesen , oder anderer Cloud-Speicherordner Dropbox vs. Google Drive vs. OneDrive: Welcher Cloud-Speicher eignet sich am besten für Sie?Haben Sie Ihre Meinung zu Cloud-Speicher geändert? Zu den beliebten Optionen von Dropbox, Google Drive und OneDrive gesellen sich weitere. Wir helfen Ihnen bei der Beantwortung des Cloud-Speicherdienstes, den Sie verwenden sollten. Weiterlesen können Sie diesen Ordner hinzufügen und alle Dateien eines ähnlichen Typs an einem Ort anzeigen.
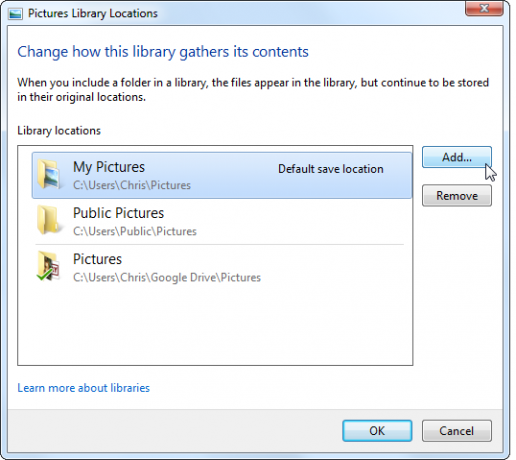
Ordner aus Bibliotheken entfernen
Sie können Ordner auch einfach aus einer Bibliothek entfernen. Wenn Sie beispielsweise die Musik- und Videodateien in Ihren persönlichen Bibliotheken nicht anzeigen möchten, können Sie die Ordner "Öffentliche Musik" oder "Öffentliche Videos" aus Ihren Bibliotheken entfernen.
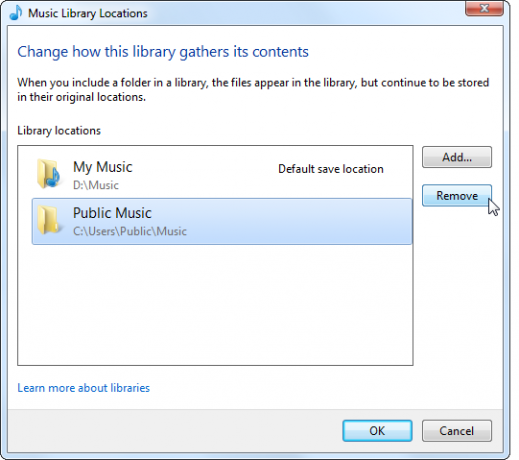
Ordnen Sie die Bibliotheksordner neu an
In diesem Fenster können Sie Ihre Bibliotheksordner auch neu anordnen, indem Sie mit der rechten Maustaste darauf klicken und Nach oben oder Nach unten wählen. Ordner werden in der Bibliothek in der Reihenfolge angezeigt, in der sie aufgelistet sind. Platzieren Sie Ihre wichtigsten Ordner also oben und die am wenigsten wichtigen unten.

Ändern Sie die Standardspeicherorte
Standardmäßig speichern Bibliotheken Dateien im herkömmlichen Format Meine Dokumente, meine Bilder, meine Musik, und Meine Videos Ordner. Wenn Sie Dateien lieber an einem anderen Speicherort speichern möchten, z Dropbox Top 10 Anwendungen für Dropbox, an die Sie vielleicht nicht gedacht habenFür viele fortgeschrittene Computerbenutzer ist Dropbox der erste Cloud-basierte Dienst zum Speichern und Freigeben von Dokumenten. Es hat den Ordner "Dokumente" auf meinem Mac ersetzt und ist die primäre Methode zum Synchronisieren von Dateien zwischen meinen Geräten ... Weiterlesen Ordner oder ein Ordner in einem anderen Cloud-Speicherdienst - Sie können diesen Ordner Ihrer Bibliothek hinzufügen, mit der rechten Maustaste darauf klicken und auswählen Als Standardspeicherort festlegen. Wenn Sie eine Datei in der Bibliothek speichern, wird sie in dem von Ihnen angegebenen Ordner abgelegt. Dies macht es einfach, Dateien in einem Cloud-Speicherdienst zu speichern, ohne Ordner durchsuchen zu müssen.
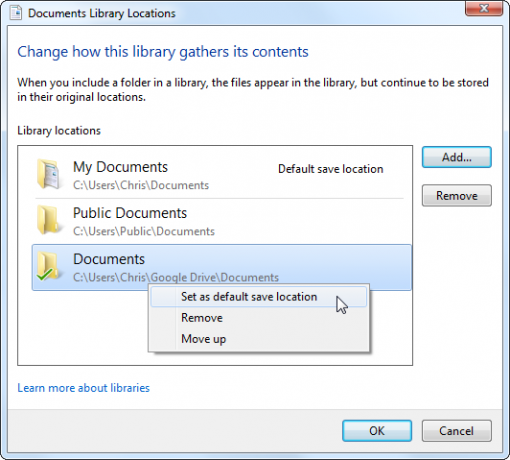
Bibliotheken teilen
Bibliotheken lassen sich gut in Windows integrieren Heimnetzgruppe Microsoft Windows 7: Die 7 wichtigsten neuen Funktionen Weiterlesen Funktion, mit der Sie problemlos Dateien in einem lokalen Netzwerk freigeben können. Wenn sich beispielsweise alle Ihre Videodateien in Ihrer Videobibliothek befinden, können Sie das Menü Teilen mit verwenden und Ihre gesamte Videobibliothek problemlos für alle anderen Computer in Ihrer Heimnetzgruppe freigeben. Dies ist besonders praktisch, wenn Sie Dateien an mehreren Orten auf verschiedenen Festplatten gespeichert haben, da Sie damit die Einstellungen für die Ordnerfreigabe an einem Ort verwalten können.
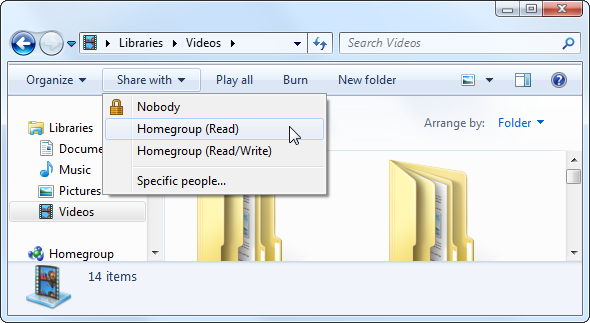
Neue Bibliotheken erstellen
Sie bleiben nicht nur bei den Standardbibliotheken. Sie können eine neue Bibliothek erstellen, indem Sie mit der rechten Maustaste auf klicken Bibliotheken Überschrift in der Seitenleiste und zeigt auf Neuund auswählen Bibliothek.
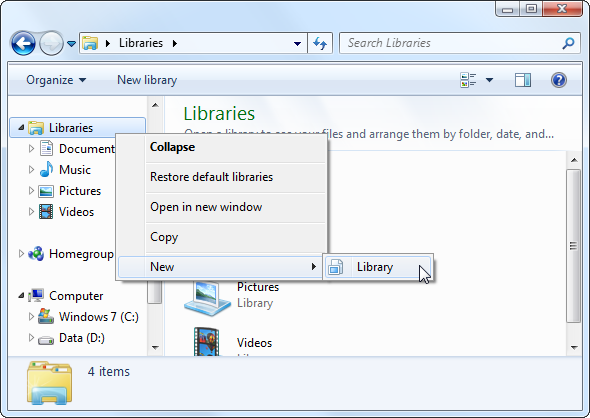
Mithilfe einer Bibliothek können Sie Dateien, die an mehreren Orten gespeichert sind, konzeptionell gruppieren und so verwandte Dateien auf einen Blick anzeigen, ohne alles in einen einzigen Ordner zu packen.
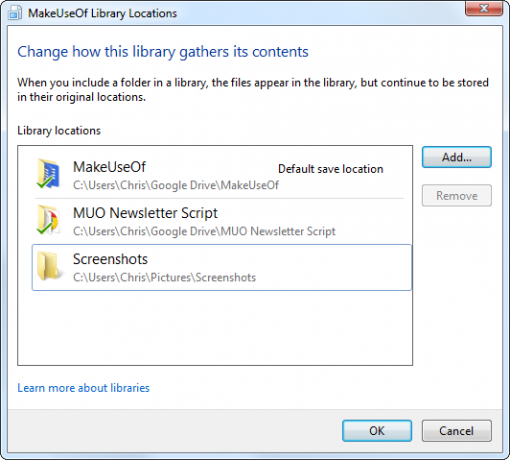
Bibliotheken machen die Suchfunktionen von Windows Explorer außerdem nützlicher. Wenn Sie beispielsweise viele Dateien in einer Bibliothek haben, können Sie die Bibliothek öffnen und eine Suche in das Suchfeld in der oberen rechten Ecke des Fensters eingeben. Windows durchsucht die Dateien in der Bibliothek, sodass Sie schnell mehrere verwandte Ordner durchsuchen können.
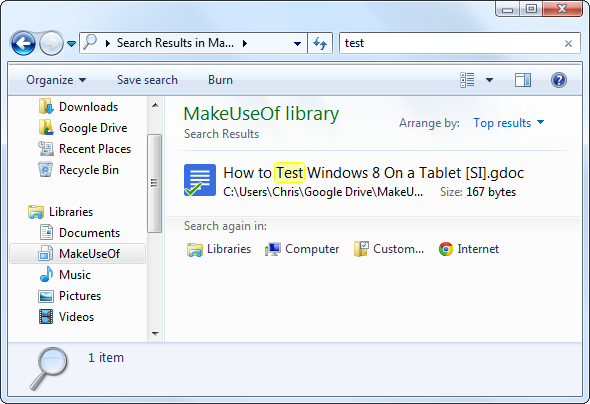
Bibliotheken deaktivieren
Wenn Ihnen eine bestimmte Bibliothek nicht gefällt, können Sie mit der rechten Maustaste darauf klicken und Löschen auswählen, um sie zu entfernen. Die Kategorie Bibliotheken bleibt jedoch immer in Ihrer Seitenleiste vorhanden - es sei denn, Sie deaktivieren sie manuell.
Wir empfehlen dies nicht - die Bibliotheksfunktion ist nützlich und leistungsstark. Wenn Sie es nicht verwenden möchten, nimmt es im Windows Explorer nur wenig Speicherplatz ein. Während Sie Ihre am häufigsten verwendeten Ordner stattdessen im Abschnitt "Favoriten" der Seitenleiste anheften können, bietet die Bibliotheksfunktion eine schöne Trennung und einen offensichtlichen Ort zum Speichern und Suchen nach Dateien.
Wir wissen jedoch, dass es einige Windows-Geeks der alten Schule gibt, die mit traditionellen Ordnern zufrieden sind und keine Bibliotheken möchten. Um Bibliotheken zu deaktivieren, müssen Sie mehrere optimieren Registrierung Verwenden von Registry Cleaner: Macht es wirklich einen Unterschied?Anzeigen für Registrierungsbereiniger sind im gesamten Web verfügbar. Es gibt eine ganze Branche, die unerfahrene Computerbenutzer davon überzeugen möchte, dass ihre Registrierung repariert werden muss und dass für zehn einfache Zahlungen von 29,95 US-Dollar ... Weiterlesen die Einstellungen. Der einfachste Weg, dies zu tun, ist das Herunterladen diese .REG-Datei Dadurch werden Bibliotheken in Windows 7 automatisch deaktiviert. Doppelklicken Sie auf die .REG-Datei, melden Sie sich ab und wieder an (oder starten Sie Ihren Computer neu). Die Bibliotheken werden gelöscht. Wenn Sie Ihre Meinung ändern, können Sie das enthaltene Wiederherstellungsskript ausführen, um Ihre Bibliotheken wiederherzustellen.
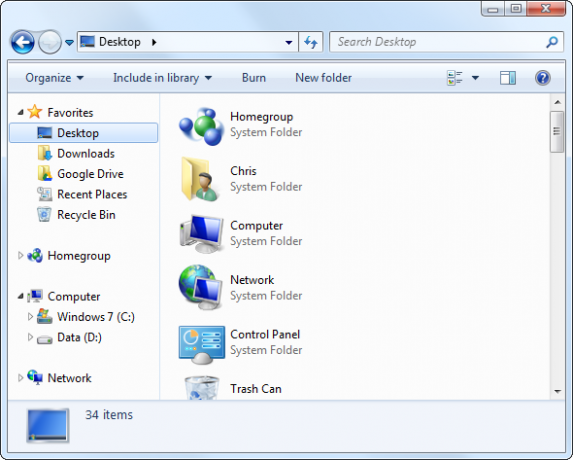
Fühlen Sie sich frei, mit Bibliotheken zu experimentieren. Wenn Sie zu viele Änderungen an Ihren Bibliotheken vorgenommen haben, können Sie jederzeit mit der rechten Maustaste auf die Kopfzeile der Bibliotheken in der Windows Explorer-Seitenleiste klicken und Standardbibliotheken wiederherstellen auswählen. (Wenn Sie sie stattdessen deaktiviert haben, können Sie das Wiederherstellungsskript ausführen.)
Wie nutzen Sie Bibliotheken in Windows? Hinterlasse einen Kommentar, um uns mitzuteilen, was für dich funktioniert und teile deine Lieblingstipps!
Chris Hoffman ist ein Tech-Blogger und Allround-Techniksüchtiger, der in Eugene, Oregon, lebt.

