Werbung
 Die Evolution hat uns zwei Hände gegeben, aber hoffentlich geht sie weiter und gibt uns ein paar mehr. Nur zwei Hände passen kaum zum digitalen Zeitalter.
Die Evolution hat uns zwei Hände gegeben, aber hoffentlich geht sie weiter und gibt uns ein paar mehr. Nur zwei Hände passen kaum zum digitalen Zeitalter.
Wenn wir die Sekunden, die beim Hin- und Herflitzen zwischen Tastatur und Maus verloren gegangen sind, zusammenzählen könnten, würde dies sicher eine schöne runde Zahl ergeben. Deshalb sind Tastaturkürzel wichtig, um sie zu lernen und zu beherrschen. Es ist keine schwierige Fähigkeit, wir müssen nur Geduld und Übung einbringen.
Das Office-Menüband hat immer noch seine Neinsager, aber ich bin der Meinung, dass es uns bei Tastaturkürzeln den einfachsten Weg gibt, sie zu lernen. Drücken Sie die Alt Taste und Sie haben sie auf dem Menüband angezeigt. Es geht nur darum, den Buchstaben zu folgen. Diese Tastaturkürzel machen den Microsoft Office-Betrieb reibungslos, aber es ist nur die erste Ebene. Es gibt ein paar Dutzend mehr unter der Oberfläche.
Bei Tastaturkürzeln geht es nicht nur um Produktivität und Geschwindigkeit, sondern sie tragen auch dazu bei, berufliche Beschwerden wie z
Microsoft Office Online hat übrigens eine kurze, aber großartige Trainingskurs auf Word-Tastenkombinationen.
3 Schritte zum Konfigurieren Ihrer eigenen Word-Tastenkombinationen
Das Anpassen von Tastaturkürzeln besteht darin, dass es einige Tastenkombinationen gibt, an die Sie sich instinktiv erinnern. Es gibt auch einige Befehle oder Befehlskombinationen, für die es keine Standard-Tastenkombinationen gibt. Sie können beispielsweise benutzerdefinierte Tastenkombinationen für Makros, bestimmte Schriftarten, Stile und spezielle Symbole einrichten, die Sie häufig verwenden.
So bringen wir sie alle auf Knopfdruck.
- Befolgen Sie zum Starten diese Reihenfolge der Klicks: Office-Schaltfläche - Word-Optionen - Anpassen.
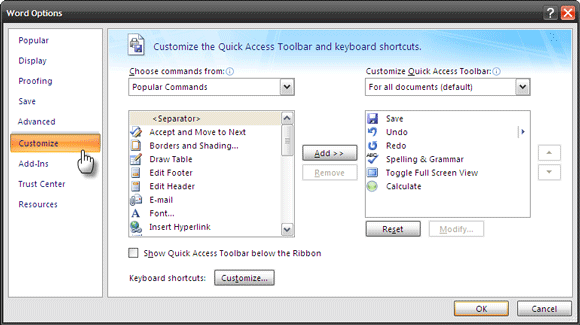
- Klicken Sie ganz unten auf Anpassen Schaltfläche für Tastaturkürzel zum Aufrufen der Tastatur anpassen Dialogbox.
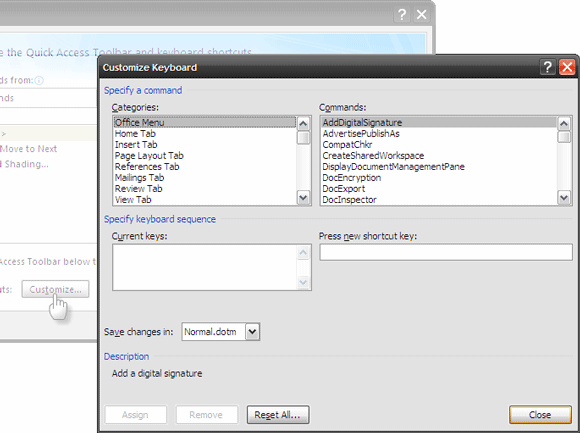
- In dem Tastatur anpassen Im Dialogfeld werden Befehle für bestimmte Kategorien aufgelistet. Überprüf den Beschreibung für was jeder Schlüssel tut. Für jeden Befehl ist die entsprechende Verknüpfung in der Liste aufgeführt Aktuelle Schlüssel Feld. Sie können ganz einfach einen anderen Tastensatz zuweisen, indem Sie STRG (mit oder ohne UMSCHALT / ALT) und einen Buchstaben drücken. MS Word informiert Sie darüber, ob Ihre Verknüpfungskombination einem anderen Befehl zugewiesen ist oder nicht. Wählen Sie die Vorlage aus, der der Schlüssel zugewiesen werden soll - Normal (für alle Dokumente oder das aktuell geöffnete Dokument). Klicke auf Zuordnen und Ihre neue Tastenkombination ist eingestellt.
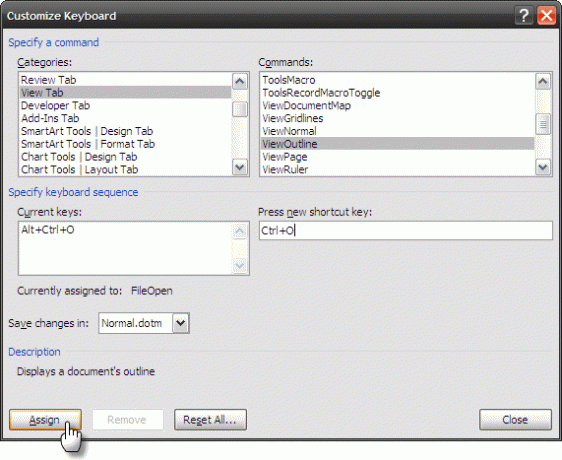
Einrichten einer brandneuen Tastenkombination
Es gibt auch einige Befehle, für die standardmäßig keine Word-Tastenkombinationen zugewiesen sind. Nehmen Sie das zum Beispiel - Senden eines geöffneten Word-Dokuments per E-Mail.
Mal sehen, wie man eine Tastenkombination für dieses ""
In dem Tastatur anpassen Dialogfeld auschecken Alle Befehle aufgeführt unter Kategorien. Scrollen Sie in den Auflistungen rechts nach unten zu einem Befehl namens FileSendMail.
Wählen Sie das aus und drücken Sie die neuen Tastenkombinationen, die Sie für diese Aufgabe haben möchten Drücken Sie die neue Tastenkombination Feld. Speichern Sie die Änderungen in allen Dokumenten (der normalen Vorlage) oder nur in der geöffneten. Klicke auf Zuordnen um den Prozess abzuschließen.
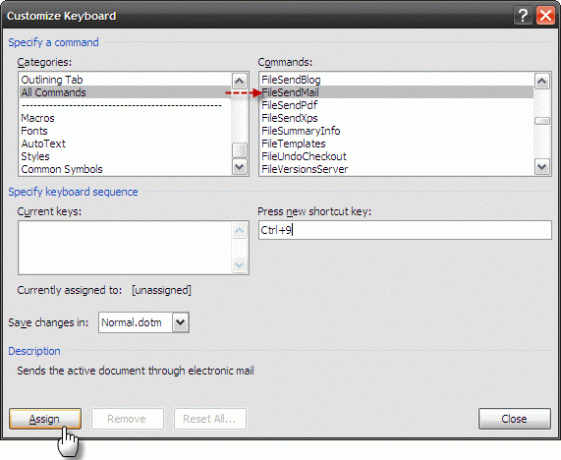
Es können auch benutzerdefinierte Word-Tastenkombinationen für eingerichtet werden Makros, Stile, Schriftarten, Autotext, und Gemeinsame Symbole.
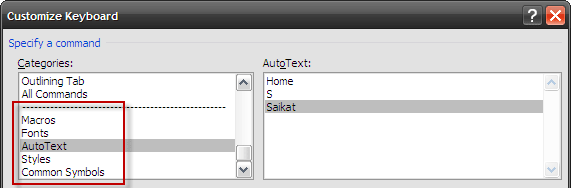
Entdecken Sie die Befehle, die für sie unter Kategorien gegeben wurden. Es gibt wahrscheinlich einige, die Sie sehr häufig verwenden. Beispielsweise kann eine wiederholte Aktivität wie das Einfügen Ihres Namens oder Ihrer Adresse als Autotext von einer Tastenkombination profitieren.
Sich an alle erinnern
Sie haben gerade ein Dutzend neue Tastenkombinationen eingerichtet und befinden sich an der Schwelle zur Steigerung der Produktivität. Es wird einige Zeit dauern, bis Sie mit ihnen seidig glatt sind. Mit einem einzigen Schritt können wir die Liste ausdrucken und in der Nähe halten. Hier erfahren Sie, wie Sie einen Spickzettel für unsere personalisierten Tastenkombinationen erstellen.
Klicken Sie im Dialogfeld Drucken auf STRG + P. Sie können auch vom Menü gehen, aber wir sprechen über Verknüpfungen, nicht wahr?
Aus der Dropdown-Liste für Was ausdrucken, wählen Tastenbelegung. Klicke auf OK um Ihre Tastaturkürzelliste auszudrucken.
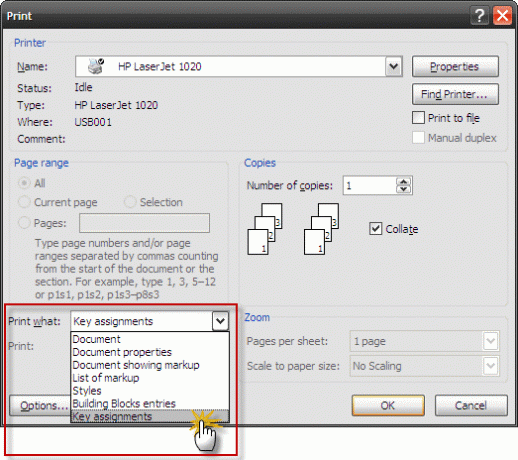
Hinweis: Es werden nur die Schlüsselzuweisungen gedruckt, die von ihren Standardeinstellungen neu zugewiesen wurden.
Für eine Person, die MS Word häufig verwendet, kommt die Verwendung von Verknüpfungen aus der Praxis oder dem Zweck. Für beide haben wir einige fertige Spickzettel 10 wichtige Spickzettel zum Herunterladen Weiterlesen zum Download.
Wenn Sie alles mögen, was handwerklich ist Microsoft WordLesen Sie auch unseren kostenlosen Leitfaden zum Erstellen professioneller Berichte und Dokumente.
Das Leben ist nicht für Verknüpfungen gedacht, aber die Produktivität von Microsoft Office ist es mit Sicherheit. Sind Sie mit Verknüpfungen auf dem Laufenden oder lieben Sie Ihre Maus mehr?
Bildnachweis: Sielarts informà tica
Saikat Basu ist der stellvertretende Redakteur für Internet, Windows und Produktivität. Nachdem er den Schmutz eines MBA und eine zehnjährige Marketingkarriere beseitigt hat, hilft er nun leidenschaftlich anderen, ihre Fähigkeiten zum Geschichtenerzählen zu verbessern. Er hält Ausschau nach dem fehlenden Oxford-Komma und hasst schlechte Screenshots. Aber Ideen für Fotografie, Photoshop und Produktivität beruhigen seine Seele.

