Werbung
 Seitdem Ich habe auf das iPad Mini aktualisiert Der erste Blick auf das iPad Mini und was es zu bieten hatNun, das iPad Mini ist angekommen, und Dave hatte bereits im Mai Recht, warum Apple ein kleineres iPad 3 und ein größeres iPod touch-Gerät herausbringen sollte. Wie Dave skizzierte, spricht der Mini die ... Weiterlesen Ich habe schnell festgestellt, dass ich mein ursprüngliches iPad 1 mit 16 GB niemals so verwenden werde, wie ich es in den letzten zwei Jahren verwendet habe. Aber anstatt es zu verkaufen, habe ich beschlossen, es zu einem speziellen Familienmedienalbum zu machen, das zum ersten Mal sein kann geladen mit all meinen Lieblingsfamilienfotos, -videos und sogar ein paar Lieblingslied-Wiedergabelisten für Hintergrundmusik Zwecke.
Seitdem Ich habe auf das iPad Mini aktualisiert Der erste Blick auf das iPad Mini und was es zu bieten hatNun, das iPad Mini ist angekommen, und Dave hatte bereits im Mai Recht, warum Apple ein kleineres iPad 3 und ein größeres iPod touch-Gerät herausbringen sollte. Wie Dave skizzierte, spricht der Mini die ... Weiterlesen Ich habe schnell festgestellt, dass ich mein ursprüngliches iPad 1 mit 16 GB niemals so verwenden werde, wie ich es in den letzten zwei Jahren verwendet habe. Aber anstatt es zu verkaufen, habe ich beschlossen, es zu einem speziellen Familienmedienalbum zu machen, das zum ersten Mal sein kann geladen mit all meinen Lieblingsfamilienfotos, -videos und sogar ein paar Lieblingslied-Wiedergabelisten für Hintergrundmusik Zwecke.
Während das iPad 1 mir (vielleicht!) 150 bis 200 US-Dollar einbringen könnte, dachte ich, ich würde durch die Archivierung und Anzeige wertvoller Familienfotos mehr Kilometer damit verdienen. Ein solches Gerät könnte auch als dediziertes Geschäftsportfolio verwendet werden, das den Kunden regelmäßig präsentiert werden kann.
In diesem Artikel werde ich erklären, wie Sie Ihr iPad von unnötigen Inhalten befreien und es als dediziertes Mediengerät neu erstellen. Auch das iPad 1, das von iOS 6 leider nicht unterstützt wird, funktioniert mit Apple TV. Dies bedeutet, dass das Gerät jederzeit in der Nähe des Fernsehgeräts aufgestellt und für Präsentationszwecke verwendet werden kann.
Backup auf Computer
Als erstes möchten Sie möglicherweise den aktuellen Inhalt Ihres alten iPad sichern. Wenn Sie die drahtlose Synchronisierung bereits seit einiger Zeit verwenden, sollten Sie eine Kabelverbindung zwischen dem iPad und iTunes herstellen, mit der rechten Maustaste auf das alte iPad im Quellbereich klicken und dann „Backup“.
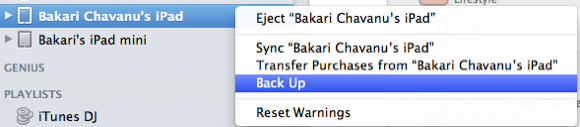
Mit dieser Sicherung können Sie den Inhalt Ihres alten iPad wiederherstellen, falls Sie ihn jemals benötigen. Sie können auch Inhalte von Ihrem aktualisierten iPad wiederherstellen.
Löschen Sie nach einer erfolgreichen Sicherung alle Apps, die Sie nicht regelmäßig verwenden. Sie können dies über iTunes oder direkt auf Ihrem iPad tun. Öffnung Einstellungen> Allgemein> Speicher Die individuelle Auswahl von Apps ist wahrscheinlich der einfachste Weg, Apps zu löschen, wenn Sie viele davon angehäuft haben.
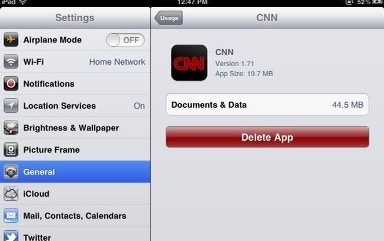
Für mein Medienfamilienalbum habe ich mich hauptsächlich dafür entschieden, Fotografie- und Video-bezogene Apps, einige Magazin- und Spiele-Apps sowie die Dropbox-App für den Zugriff auf meine Cloud-basierten Dokumente beizubehalten. Ich habe auch die Netflix- und Amazon Instant Video-Apps für das Ansehen von Filmen beibehalten. Mein Ziel war es natürlich, so viel Platz wie möglich für Fotos und Videos freizugeben.

Weitere Medien hinzufügen
Klicken Sie nun in iTunes auf den Abschnitt "Foto" und wählen Sie die iPhoto-Alben, -Ereignisse und -Gesichter aus, mit denen Sie Ihr Gerät füllen möchten. Ich schlage vor, auch einige intelligente Ordner auszuwählen, die drahtlos auf Ihrem Gerät aktualisiert werden, wenn Sie Fotos zu Ihrer iPhoto-Bibliothek auf Ihrem Mac hinzufügen (oder löschen).
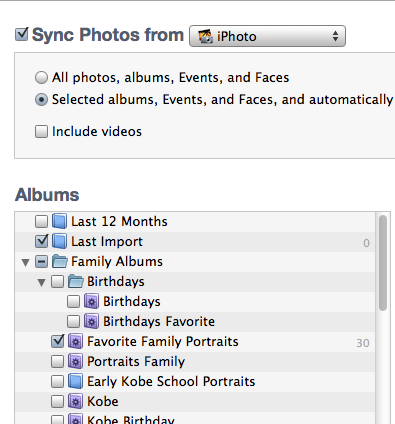
Treffen Sie eine ähnliche Auswahl für Familienfilme und Fernsehsendungen, die Sie archivieren möchten. Die Auswahl, die Sie treffen, richtet sich nach Ihren Bedürfnissen und Zwecken.
Sonstige Änderungen
Da Sie Ihr altes iPad möglicherweise nicht für tägliche Zwecke verwenden, können Sie auch Apps und Dienste deaktivieren, die Sie nicht verwenden werden. Zum Beispiel in Einstellungen> iCloudIch habe Mail, Kalender, Notizen und Erinnerungen deaktiviert.
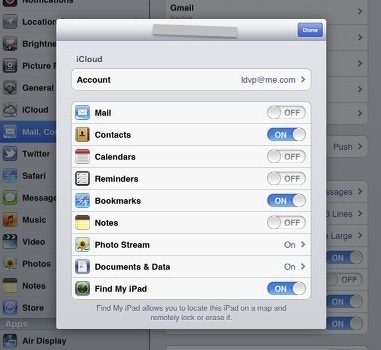
Da ich mein altes iPad als Medienalbum verwenden werde, habe ich alle Apps von der Startseite entfernt, sodass ein einzelnes Familienfoto für Präsentationszwecke sichtbar ist.
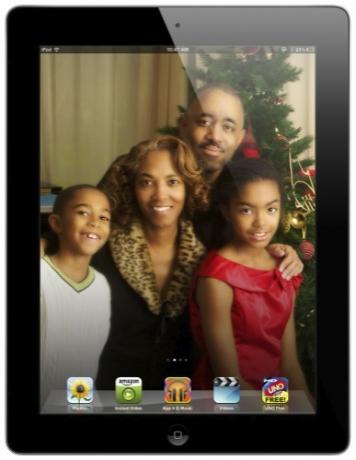
Ich habe einige Apps in das Dock gestellt, darunter Fotos, Videos und Sofortvideos, die von Zeit zu Zeit verwendet werden können. Ziel ist es, das iPad so übersichtlich wie möglich zu gestalten und es wie ein herkömmliches Papierfotoalbum zu verwenden, bei dem der Inhalt einfach geöffnet und angezeigt werden kann.
Einrichten des Bilderrahmens
Nachdem Ihr altes iPad aufgeräumt wurde, kann es jetzt auch als bonafide Bilderrahmen verwendet werden, um Familie und Freunden zu präsentieren. Sie können den Bilderrahmen (eine animierte Diashow) ausführen, wenn sich das iPad im Sperrmodus befindet. Sie tippen auf das Bilderrahmensymbol unten rechts auf dem iPad. Die für diese Funktion ausgewählten Fotos werden fortlaufend angezeigt, bis Sie das iPad entsperren.
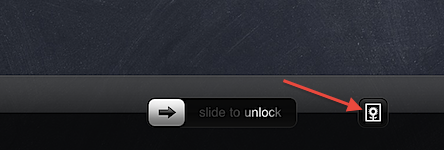
Um den Bilderrahmen einzurichten, gehen Sie zu Einstellungen> Bilderrahmen und wählen Sie Fotos aus, die in der Diashow angezeigt werden sollen. Hier erstellen Sie auch Einstellungen für die Art des Fotoübergangs und die Anzahl der Sekunden, die jedes Foto oder jede Fotoserie (Origami-Stil) angezeigt wird.
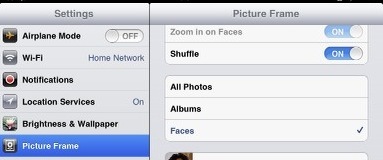
Sie können ähnliche Diashow-Einstellungen für einzelne Alben in der Fotos-App des iPad vornehmen.
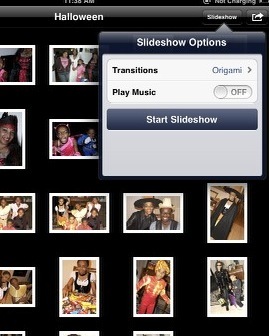
Apple unterstützt das ursprüngliche iPad nicht mehr, mit Ausnahme einzelner App-Updates, aber das Gerät scheint für den Medienkonsum solide genug zu sein. Mit anderen Worten, es gibt keinen Grund, das iPad bald zu recyceln, sondern es als einen anderen Ort zum Archivieren und Anzeigen Ihrer wertvollen Erinnerungen zu verwenden.
Weitere Artikel zu iPad-Fotos finden Sie hier:
- 6 Dinge, die Sie über die Foto-App in iOS 5 wissen müssen Wussten Sie, dass die Basic Photo App des iPhones dies kann?Fotos sind nicht nur ein Zuhause für alle Fotos und Videos Ihres Geräts, sondern auch voller Überraschungen. Weiterlesen
- Erstellen Sie schnell Medienpräsentationen mit Haiku Deck und Air Show [iOS 5] Erstellen Sie schnell Medienpräsentationen mit Haiku Deck und Air Show [iOS 5]Mit den beiden neuen Apps im iTunes App Store, Haiku Deck und Air Show, sollen Benutzer in viel kürzerer Zeit und ohne viel Aufwand mit Diapräsentationen zum Laufen gebracht werden. Und... Weiterlesen
Lassen Sie uns wissen, was Sie mit Ihrem alten iPad gemacht haben, wenn Sie auf ein anderes aktualisiert haben. Erwarten Sie, dass diese Art von Geräten in den kommenden Jahren einwandfrei funktioniert?
Bakari ist freiberuflicher Schriftsteller und Fotograf. Er ist ein langjähriger Mac-Benutzer, Jazz-Musik-Fan und Familienvater.


