Werbung
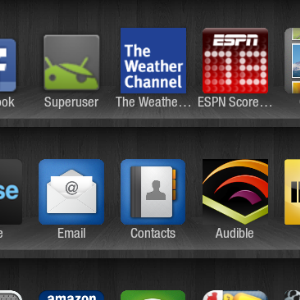 Wie jedes Android-basierte Tablet kann auch der Amazon Kindle Fire gerootet werden. Dies bietet dem Benutzer wiederum mehrere Vorteile, z. B. eine Erhöhung der Funktionalität über zuvor eingeschränkte Apps.
Wie jedes Android-basierte Tablet kann auch der Amazon Kindle Fire gerootet werden. Dies bietet dem Benutzer wiederum mehrere Vorteile, z. B. eine Erhöhung der Funktionalität über zuvor eingeschränkte Apps.
Leider ist das Rooten nicht so einfach wie bei anderen Android-Geräten. Während Apps wie Z4root mit Telefonen und einigen Tablets verwendet werden können, ist der Vorgang beim Rooten eines Kindle Fire etwas komplizierter.
Dank eines nützlichen Tools - Kindle Fire Utility - kann der Kindle Fire problemlos gerootet werden. Ein verwurzelter Kindle Fire kann beispielsweise den Android Market (jetzt als Google Play bekannt) und sogar Google Apps hosten. Es gibt weitere Vorteile für Benutzer, die diesen Schritt ausführen, nicht zuletzt, wenn sie Android-Apps installieren können, für die Root-Zugriff erforderlich ist.
Eine Warnung zum Rooten des Kindle Fire
Sie sollten sich der Konsequenzen des Rootens bewusst sein, bevor Sie mit dem nächsten Abschnitt fortfahren.
Einfach ausgedrückt ist Rooting das Android-Äquivalent von
Jailbreaking Ein Leitfaden für Neulinge zum Jailbreaking [iPhone / iPod Touch / iPad] Weiterlesen , ein Begriff, den Sie möglicherweise im Zusammenhang mit iPhones gehört haben. Der Prozess umfasst im Wesentlichen das Entfernen des Schutzes, der im Stammverzeichnis eines Android-Geräts vorhanden ist, damit Apps mit erweiterten Berechtigungsanforderungen ordnungsgemäß funktionieren. Da Apps, für die ein gerootetes Android erforderlich ist, bei Google Play verfügbar sind, können Sie sicher sein, dass Google diese Vorgehensweise kennt, sie haben jedoch nichts unternommen, um sie zu verbieten.Entscheidender ist jedoch die Tatsache, dass Amazon regelmäßig Updates auf den Kindle Fire erzwingt. Dies hat zur Folge, dass ein zuvor gerootetes Gerät nicht mehr gerootet wird, was weitere Maßnahmen erforderlich macht.
Das beim Rooten verwendete Tool Kindle Fire Utility wird regelmäßig aktualisiert, falls es sich um ein zukünftiges Update handelt negiert ein zuvor eingerichtetes Stammverzeichnis. Das Herunterladen der neuesten Version des Tools sollte dies ermöglichen Wurzel neu.
Denken Sie daran, dass das Verwurzeln Ihre Garantie beeinträchtigt.
Anfangen

Wir starten diesen Prozess mit dem Kindle Fire ab Version 6.3.1. Nachdem Sie die Version der Software auf Ihrem Kindle Fire überprüft haben (Einstellungen> Mehr> Gerät) und bei Bedarf aktualisieren, gehen Sie zu XDA-Entwickler und laden Sie das Kindle Fire Utility für Windows herunter.
Entpacken Sie nach dem Herunterladen den Inhalt der heruntergeladenen ZIP-Datei. Dies wird verwendet, um den Root-Prozess zu verwalten sowie Google Play und einige andere nützliche Tools herunterzuladen und zu installieren.
Bevor Sie fortfahren, stellen Sie daher sicher, dass Sie:
- Ein voll aufgeladener Kindle Fire.
- USB-Kabel.
- Ein Windows-Computer (oder zumindest eine virtuelle Installation des Betriebssystems)
Bereiten Sie als Nächstes Ihren Kindle Fire durch Öffnen auf zusätzliche Software vor Einstellungen> Mehr> Gerät und stellen Sie sicher Installation von Anwendungen zulassen ist eingestellt auf Auf. Auf diese Weise können Sie Anwendungen aus anderen Quellen als dem Amazon App Store hinzufügen.
Eine letzte Sache vor dem Start: Öffnen Sie den Windows Explorer auf Ihrem Computer und öffnen Sie ihn Organisieren> Ordner- und Suchoptionen> Anzeigen, wo Sie die finden Versteckte Dateien, Ordner und Laufwerke anzeigen Radio knopf. Wählen Sie dies aus und klicken Sie auf OK. Dadurch wird sichergestellt, dass Sie die Dateien im nächsten Abschnitt anzeigen und öffnen können.
Installieren der Kindle Fire-Treiber

Öffnen Sie zunächst den Ordner, in den der Inhalt der heruntergeladenen ZIP-Datei extrahiert wurde. Schließen Sie Ihren Kindle Fire über ein USB-Kabel an Ihren Computer an und doppelklicken Sie mit dem Gerät im USB-Speichermodus (auf dem Bildschirm wird "Sie können jetzt Dateien von Ihrem Computer auf den Kindle übertragen") install_drivers.bat.
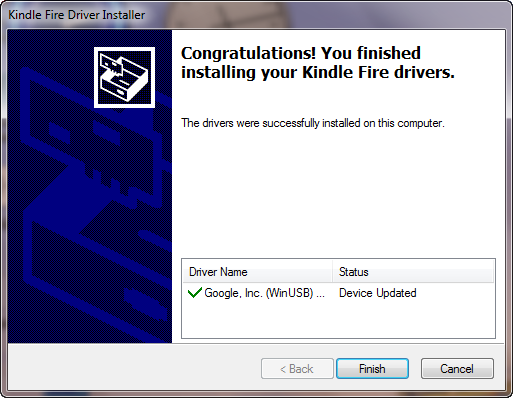
Dieser Vorgang kann einige Minuten dauern, aber wenn Sie fertig sind, sehen Sie den Bildschirm oben. Um zu bestätigen, dass die Installation korrekt war, kehren Sie zum Explorer-Fenster zurück und doppelklicken Sie run.bat. Bei einer erfolgreichen Treiberinstallation wird der ADB-Status als Online aufgeführt.
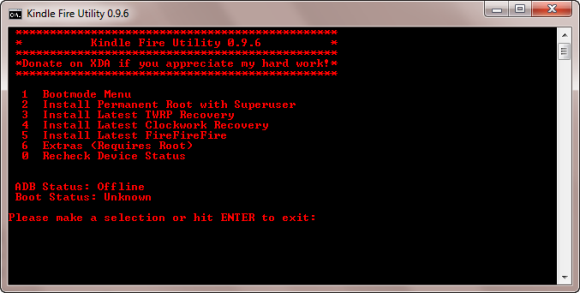
Wenn Offline aufgeführt ist (wie oben), schließen Sie das Fenster des Kindle Fire Utility und versuchen Sie Folgendes:
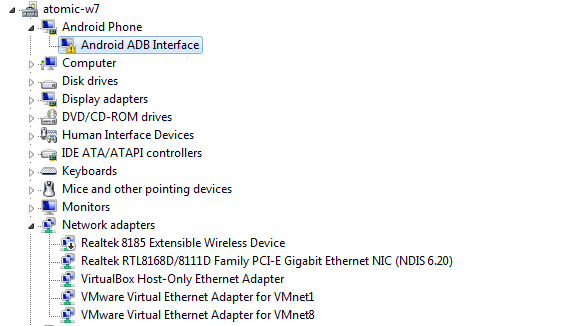
Klicken Sie unter Windows mit der rechten Maustaste auf Computer Eigenschaften> Geräte-Manager und suchen Sie nach einem Artikel mit einem gelben Dreieck und einem Ausrufezeichen. Es sollte unter Amazon oder Android aufgeführt sein.
Klicken Sie mit der rechten Maustaste auf das Element und wählen Sie Treibersoftware aktualisieren, wählen die Durchsuchen Sie meinen Computer nach Treibersoftware Option dann Lassen Sie mich aus einer Liste von Gerätetreibern auf meinem Computer auswählen und auswählen USB-Verbundgerät, die dann Android Composite ADB Interface installieren sollte.
Rooting The Kindle Fire
Sie können jetzt Ihren Kindle Fire rooten. Kehren Sie im Windows Explorer zum Ordner Kindle Fire Utility zurück und doppelklicken Sie run.bat. Sie sollten sehen, dass der ADB-Status als Online aufgeführt ist.
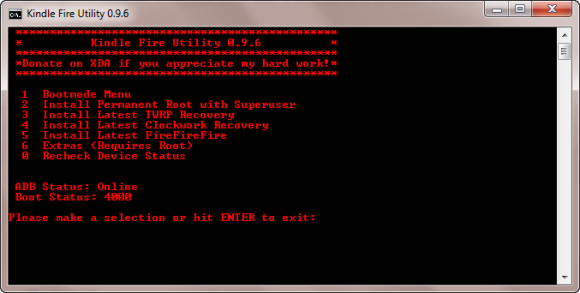
Wählen Sie Option 2, Installieren Sie Permanent Root mit Superuser, um den Root-Prozess zu starten. In den nächsten Minuten installiert das Kindle Fire-Dienstprogramm die erforderlichen Tools und konfiguriert Ihr Kindle Fire-Tablet nach Bedarf neu.
Sie müssen geduldig sein, während dieser Prozess fortgesetzt wird. Machen Sie sich keine Sorgen über den Windows-Warnton von USB-Geräten, die angeschlossen und getrennt werden, da dies Teil des Vorgangs ist.
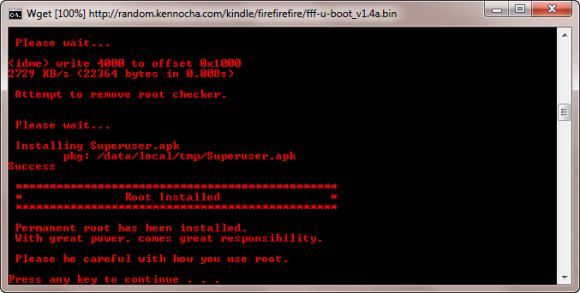
Am wichtigsten ist, trennen Sie Ihren Kindle Fire erst, wenn Sie die obige Meldung sehen! Eine frühzeitige Trennung kann bedeuten, dass Ihr Tablet gemauert wird, und Sie möchten nicht, dass dies geschieht.
Google Play hinzufügen
Sobald Ihr Gerät gerootet ist, können Sie bestimmte Apps nutzen, für die erweiterte Berechtigungen erforderlich sind, und auf Ihrem Kindle Fire auf Google Play zugreifen.
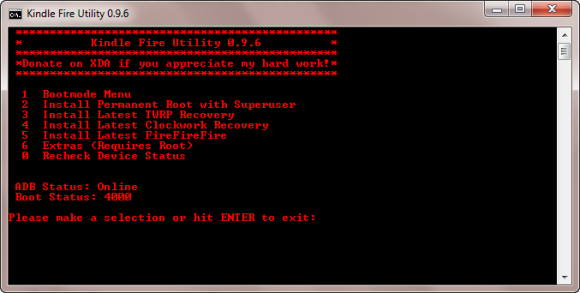
Um dies hinzuzufügen, starten Sie run.bat und wählen Sie Option 6, Extras (Benötigt | Root) dann Option 1 des folgenden Bildschirms, Installieren Sie Google Apps / Go Launcher E.X.. Auch hier dauert der Vorgang eine Weile. Sobald er abgeschlossen ist, können Sie Ihren Kindle Fire entsperren und Google+ auswählen und Ihre Google-Kontodaten eingeben.
Suchen Sie als Nächstes das Go Launcher-Symbol und tippen Sie darauf. Ihr Tablet sieht dann eher wie ein Standard-Android-Gerät aus, aber Sie haben über das Market-Symbol Zugriff auf Google Play!
Fazit
Wenn Sie diese Änderungen auf Ihren Kindle Fire anwenden, können Sie das Tablet so genießen, wie es jeder andere Android-Tablet-Benutzer kann. Apps und Spiele können zusammen mit Büchern und Musik von Google Play installiert werden. Außerdem profitieren Sie von anderen Google-Diensten wie Google Drive. Um alles zu erfahren, was Ihr Kindle-Gerät kann, lesen Sie unsere Kindle Fire Handbuch.
Beachten Sie, dass durch die Aktualisierung Ihres Kindle Fire der Root-Dateischutz erneut angewendet wird, was dazu führt, dass die bisher geleistete harte Arbeit rückgängig gemacht wird. Daher sollten Sie kein offizielles Update von Amazon ausführen, es sei denn, Sie benötigen es unbedingt und können auf den Vorteil eines gerooteten Geräts verzichten.
Und wenn Sie das Gerät jemals abwischen und von vorne beginnen müssen, lesen Sie So setzen Sie Ihren Kindle Fire auf die Werkseinstellungen zurück So setzen Sie Ihren Kindle Fire auf die Werkseinstellungen zurückHaben Sie Probleme mit Ihrem Amazon Kindle Fire-Tablet? Hier erfahren Sie, wie Sie den Kindle Fire auf die Werkseinstellungen zurücksetzen, um Probleme zu beheben. Weiterlesen .
Christian Cawley ist stellvertretender Redakteur für Sicherheit, Linux, DIY, Programmierung und Tech Explained. Er produziert auch The Really Useful Podcast und verfügt über umfangreiche Erfahrung im Desktop- und Software-Support. Christian ist ein Mitarbeiter des Linux Format Magazins. Er ist ein Bastler von Raspberry Pi, ein Lego-Liebhaber und ein Retro-Gaming-Fan.