Werbung
Viele Leute behaupten, dass Browser-Lesezeichen mit dem Aufkommen von Online-Lesezeichen, Social Bookmarking, Kurzwahlen und ähnlichen Funktionen überholt sind. Lesezeichen sind jedoch immer noch nützlich, wenn Sie lernen, wie Sie sie verwalten und organisieren.
Heute zeigen wir Ihnen, wie Sie Ihre Lesezeichen in Firefox erstellen, organisieren und verwalten, damit Sie keine überfüllte, chaotische Sammlung erhalten.
Zeigen Sie die Lesezeichenleiste an
Wenn die Lesezeichenleiste in Firefox nicht angezeigt wird, kann dies leicht behoben werden.
Klicken Sie mit der rechten Maustaste auf die Symbolleiste und wählen Sie Lesezeichen-Symbolleiste.

Fügen Sie der Symbolleiste die Menüschaltfläche Lesezeichen hinzu
Wenn Sie schnell auf Lesezeichen-Tools zugreifen möchten, fügen Sie das hinzu Lesezeichen-Menü Schaltfläche zur Symbolleiste.
Klicken Sie auf das Bibliothekssymbol und gehen Sie zu Lesezeichen> Lesezeichen-Toolsund dann auswählen Lesezeichen-Menü zur Symbolleiste hinzufügen.
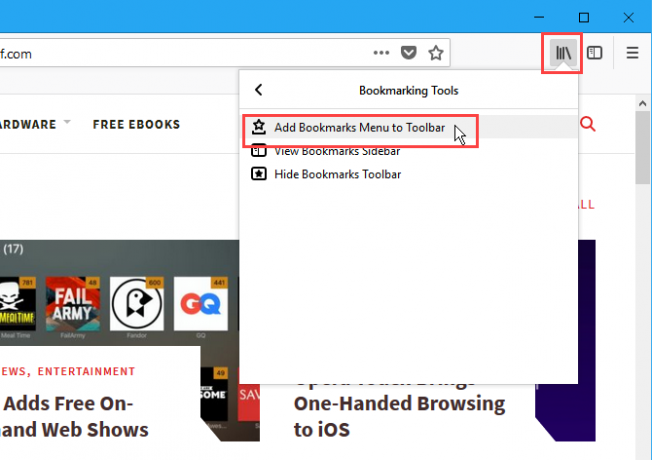
Das Lesezeichen-Menü
Die Schaltfläche Symbol (ein Stern in einem Fach) wird neben dem Bibliothekssymbol angezeigt.So entfernen Sie die Lesezeichen-Menü Klicken Sie in der Symbolleiste auf die Schaltfläche zurück Lesezeichen> Lesezeichen-Tools und auswählen Entfernen Sie das Lesezeichen-Menü aus der Symbolleiste auf der Lesezeichen-Tools Speisekarte.

Fügen Sie ein Lesezeichen für eine Webseite hinzu
Um eine Webseite mit einem Lesezeichen zu versehen, besuchen Sie die Webseite und klicken Sie dann auf den Stern in der Adressleiste.
Oder Sie können drücken Strg + D..

Wenn Sie den Stern in der Adressleiste nicht sehen, klicken Sie auf Seitenaktionen Menü (drei horizontale Punkte) auf der rechten Seite der Adressleiste.
Klicken Sie dann mit der rechten Maustaste auf Ein Lesezeichen auf diese Seite setzen Option und wählen Sie Zur Adressleiste hinzufügen.
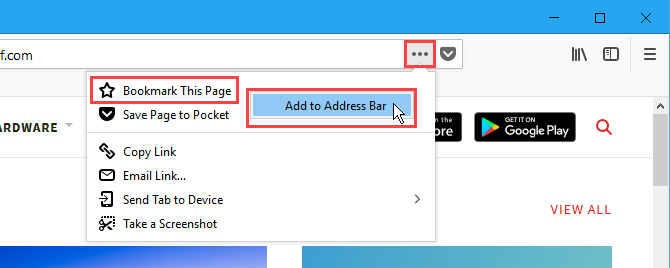
Wenn Sie auf den Stern klicken, wird er blau und der Neues Lesezeichen Das Dialogfeld wird angezeigt.
Ein Standard Name ist dem Lesezeichen zugeordnet, aber Sie können es ändern. Dieser Name wird für das Lesezeichen in Menüs verwendet.
Wähle aus Mappe wo Sie das Lesezeichen speichern möchten. Wenn es in der Lesezeichenleiste angezeigt werden soll, wählen Sie Lesezeichen-Symbolleiste.
Mithilfe von Tags können Sie Ihre Lesezeichen kategorisieren Verwenden Sie weiterhin Ordner zum Organisieren von Firefox-Lesezeichen? Versuchen Sie TagsDas Markieren Ihrer Firefox-Lesezeichen beschleunigt nicht nur die Suche, sondern bietet auch zusätzliche Vorteile. Hier sind einige gute Gründe, sie auszuprobieren und sie einzurichten. Weiterlesen um sie leichter zu finden. Geben Sie Tags für das neue Lesezeichen in das Feld ein Stichworte Feld, durch Kommas getrennt. Verwenden Sie die Abwärtspfeiltaste rechts neben Stichworte Feld, um dem Lesezeichen vorhandene Tags zuzuweisen.

Das neue Lesezeichen wird der Lesezeichenleiste hinzugefügt (sofern Sie es dort gespeichert haben).
Durch Klicken auf ein Lesezeichen wird diese Webseite auf der aktuellen Registerkarte geöffnet.

Lesezeichen für alle geöffneten Registerkarten
Alle mit Lesezeichen versehen Tabs öffnen ist nützlich, wenn Sie Firefox schließen müssen, aber die geöffneten Webseiten beibehalten möchten. Oder Sie haben eine Reihe von Webseiten, die Sie mit einem Klick öffnen möchten.
Öffnen Sie alle Webseiten, die Sie als Lesezeichen speichern möchten, auf separaten Registerkarten. Klicken Sie dann mit der rechten Maustaste auf eine beliebige Registerkarte und wählen Sie Lesezeichen für alle Registerkarten.

In dem Name Box auf der Neue Lesezeichen Geben Sie im Dialogfeld einen Namen für den Ordner ein, der die Lesezeichen für alle geöffneten Registerkarten enthält.
Wähle aus Mappe wo Sie den neuen Ordner mit Lesezeichen speichern möchten. Wenn Sie möchten, dass der Ordner in der Lesezeichenleiste verfügbar ist, wählen Sie erneut Lesezeichen-Symbolleiste.
Dann klick Lesezeichen hinzufügen.
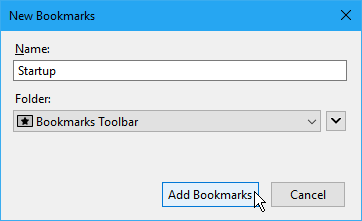
Um alle Lesezeichen gleichzeitig auf separaten Registerkarten zu öffnen, klicken Sie auf den Ordner und wählen Sie Öffnen Sie Alle in Registerkarten.
Alle Webseiten im Ordner werden auf neuen Registerkarten geöffnet, wobei alle derzeit geöffneten Registerkarten beibehalten werden.
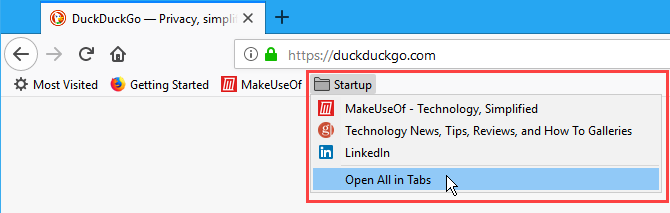
Ein Lesezeichen umbenennen und bearbeiten
Sie können ein Lesezeichen umbenennen und seine Position und Tags mithilfe des Sternsymbols in der Adressleiste ändern.
Besuchen Sie zunächst die mit Lesezeichen versehene Website. Klicken Sie dann auf das blaue Sternsymbol, um das zu öffnen Bearbeiten Sie dieses Lesezeichen Popup-Dialogfeld. Dieses Dialogfeld ist genau wie das Neues Lesezeichen Dialogbox. Sie können das ändern Name, das Mappe wo das Lesezeichen gespeichert ist, und die Stichworte dem Lesezeichen zugeordnet.
Informationen zum Ändern der URL für das Lesezeichen finden Sie im nächsten Abschnitt.
Klicken Erledigt Sobald Sie Ihre Änderungen vorgenommen haben.

Fügen Sie einem Lesezeichen ein Schlüsselwort hinzu und ändern Sie die URL eines Lesezeichens
Schlüsselwörter sind Abkürzungen für Lesezeichen, die Sie in die Adressleiste eingeben können, um schnell zur mit Lesezeichen versehenen Webseite zu gelangen.
Um einem Lesezeichen ein Schlüsselwort hinzuzufügen, klicken Sie mit der rechten Maustaste auf das Lesezeichen und wählen Sie Eigenschaften.

Auf der Eigenschaften Geben Sie im Dialogfeld das Schlüsselwort ein, das Sie für das Lesezeichen verwenden möchten Stichwort Box.
Sie können auch die URL für das Lesezeichen in der ändern Standort Box.
Klicken speichern.
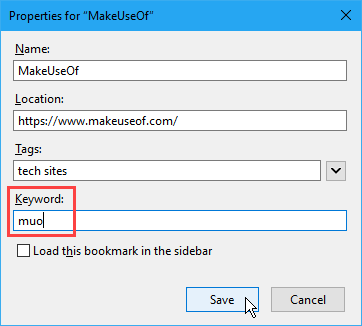
Geben Sie das Schlüsselwort in die Adressleiste ein, um eine mit Lesezeichen versehene Webseite mit einem Schlüsselwort zu besuchen. Lesezeichen, die mit der Keyword-Anzeige in einer Dropdown-Liste unterhalb der Adressleiste übereinstimmen.
Klicken Sie auf die URL für die Seite in den Ergebnissen.
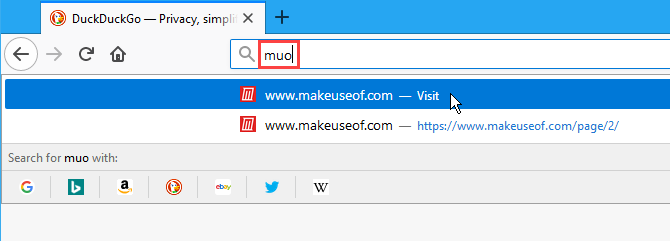
Löschen Sie ein Lesezeichen
Sie können ein Lesezeichen auf zwei Arten löschen.
Wenn Sie sich auf der Webseite für das Lesezeichen befinden, das Sie löschen möchten, klicken Sie auf den blauen Stern in der Adressleiste. Dann klick Lesezeichen entfernen.
Beim Löschen eines Lesezeichens wird kein Bestätigungsdialogfeld angezeigt.

Wenn Sie sich nicht auf der Webseite für das Lesezeichen befinden, das Sie löschen möchten, können Sie mit der rechten Maustaste auf das Lesezeichen klicken und auswählen Löschen.

Löschen Sie mehrere Lesezeichen gleichzeitig
Mit den Methoden im vorherigen Abschnitt können Sie jeweils ein Lesezeichen löschen. Sie können aber auch mehrere Lesezeichen gleichzeitig löschen.
Drücken Sie Strg + Umschalt + B. zu öffnen Bibliothek Dialogbox. Verwenden Verschiebung und Strg Klicken Sie auf die Lesezeichen, die Sie löschen möchten, genau wie beim Auswählen von Dateien im Datei-Explorer.
Klicken Sie dann mit der rechten Maustaste auf die ausgewählten Lesezeichen und klicken Sie auf Löschen.
Auch beim Löschen mehrerer Lesezeichen wird kein Bestätigungsdialogfeld angezeigt.

Organisieren Sie Ihre Lesezeichen
Lesezeichen sind nur dann nützlich, wenn Sie sie organisiert halten. Wenn Ihre Lesezeichen überladen und chaotisch sind, können Sie nicht finden, was Sie brauchen, wenn Sie es brauchen.
Sie können Ordner und Tags verwenden, um Ihre Lesezeichen zu organisieren. Wenn Sie nicht gerne mit Ordnern und Unterordnern arbeiten, um Ihre Lesezeichen zu organisieren, haben wir dies besprochen So verwenden Sie Tags für Ihre Firefox-Lesezeichen Verwenden Sie weiterhin Ordner zum Organisieren von Firefox-Lesezeichen? Versuchen Sie TagsDas Markieren Ihrer Firefox-Lesezeichen beschleunigt nicht nur die Suche, sondern bietet auch zusätzliche Vorteile. Hier sind einige gute Gründe, sie auszuprobieren und sie einzurichten. Weiterlesen .
Für diejenigen unter Ihnen, die gerne Ordner verwenden, zeigen wir Ihnen, wie Sie Ihre Firefox-Lesezeichen hier mithilfe von Ordnern organisieren.
Erstellen Sie einen neuen Ordner in der Lesezeichenleiste
Um einen neuen Ordner direkt in der Lesezeichenleiste hinzuzufügen, klicken Sie mit der rechten Maustaste auf die Leiste und wählen Sie Neuer Ordner.
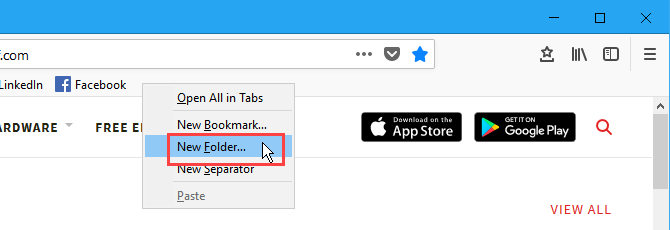
Auf der Neuer Ordner Dialogfeld, geben Sie ein Name für den Ordner und klicken Sie auf Hinzufügen.
Firefox fügt den Ordner am rechten Ende der Lesezeichenleiste hinzu, Sie können ihn jedoch an eine beliebige andere Stelle in der Leiste ziehen.
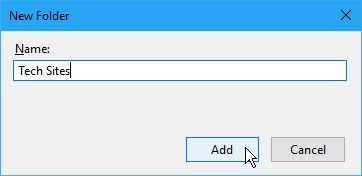
Verschieben Sie Lesezeichen in Ordner in der Lesezeichenleiste
Ziehen Sie das Lesezeichen in den Ordner, um dem neuen Ordner mithilfe der Lesezeichenleiste ein Lesezeichen hinzuzufügen.
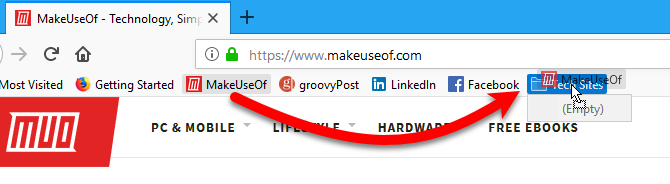
Klicken Sie auf den Ordner, um ihn zu öffnen und auf die darin enthaltenen Lesezeichen zuzugreifen.
Sie können Lesezeichen auch in Ordnern verschieben, um sie neu anzuordnen.

Verwenden Sie das Dialogfeld Bibliothek, um neue Ordner zu erstellen
Wenn Sie es vorziehen, die Bibliothek Klicken Sie im Dialogfeld zum Verwalten Ihrer Lesezeichen auf Strg + Umschalt + B..
Klicken Sie mit der rechten Maustaste in einen leeren Bereich im rechten Bereich Neuer Ordner und geben Sie einen Namen für den Ordner ein.

Verschieben Sie Lesezeichen in Ordner im Dialogfeld Bibliothek
Ziehen Sie Lesezeichen in den neuen Ordner. Sie können mehrere Lesezeichen mit dem auswählen Verschiebung und Strg Tasten und ziehen Sie sie gleichzeitig in den Ordner.

Zeigen Sie Ihre Lesezeichen in verschiedenen sortierten Ansichten an
Auf der Bibliothek Im Dialogfeld können Sie Ihre Lesezeichen und Ordner vorübergehend in verschiedenen sortierten Ansichten anzeigen.
Drücken Sie Strg + Umschalt + B.. Wählen Sie die Gruppe von Lesezeichen und Ordnern aus, unter denen Sie sortieren möchten Alle Lesezeichen. Oder wählen Sie ein Tag unter Stichworte um alle Lesezeichen mit demselben Tag zu sortieren.
Dann geh zu Ansichten> Sortieren und wählen Sie eine Sortiermethode aus dem Untermenü. zum Beispiel, Nach Name sortieren.

Sie können nur auf einer Ebene von Lesezeichen und Ordnern sortieren, unabhängig davon, ob es sich um die oberste Ebene oder um einen Ordner handelt. Sobald Sie eine andere Ebene sortieren, wird die zuvor sortierte Ebene unsortiert.
Zum Beispiel haben wir nach sortiert Lesezeichen-Symbolleiste. Aber wenn wir in einen Ordner gehen, wie Tech Sitesund dort sortieren, die Lesezeichen-Symbolleiste wird nicht mehr sortiert.
Die Sortierfunktion sortiert nur Lesezeichen und Ordner auf dem Bibliothek Dialogbox. Lesezeichen und Ordner in der Lesezeichen-Symbolleiste oder im Lesezeichen-Menü sind nicht betroffen.
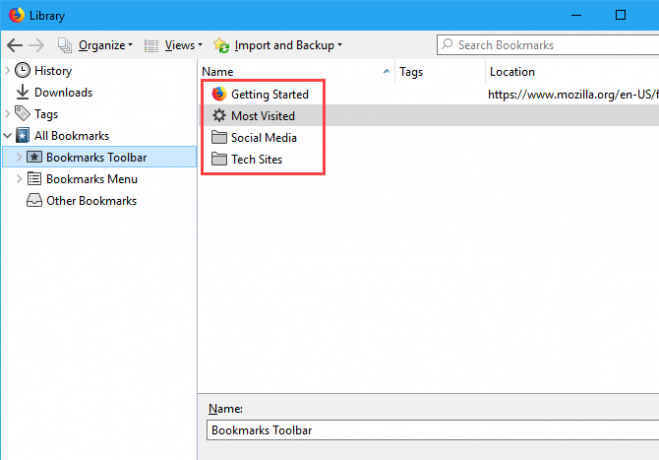
Ordnen Sie Ihre Lesezeichen im Dialogfeld "Bibliothek" manuell neu an
Sie können Ihre Lesezeichen und Ordner auf dem manuell neu anordnen Bibliothek Dialogbox.
Drücken Sie Strg + Umschalt + B.. Verwenden Sie den linken Bereich, um zum zu navigieren Lesezeichen-Symbolleiste oder der Lesezeichen-Menüund dann zu dem gewünschten Ordner, wenn Sie die Lesezeichen in einem Ordner neu anordnen möchten.
Klicken Sie auf ein Lesezeichen im rechten Bereich und ziehen Sie es an eine andere Stelle in der Liste, um es zu verschieben. Um das Lesezeichen in einen Unterordner zu verschieben, ziehen Sie das Lesezeichen über diesen Unterordner.
Wenn Sie Ihre Lesezeichen manuell sortieren, wird die sortierte Reihenfolge in der Lesezeichen-Symbolleiste, im Lesezeichen-Menü und in der Seitenleiste angezeigt.

Sichern und Wiederherstellen von Lesezeichen in Firefox
Das Bibliothek Im Dialogfeld können Sie auch Ihre Lesezeichen sichern und Lesezeichen in und aus anderen Browsern importieren und exportieren.
Das Backup Option auf der Importieren und sichern Das Menü speichert die JSON-Datei, die Firefox zum Speichern der Lesezeichen verwendet. Sie können die JSON-Datei verwenden, um Wiederherstellen Ihre Lesezeichen, wenn Sie Firefox neu installieren müssen. Durch das Wiederherstellen von Lesezeichen werden alle aktuellen Lesezeichen in Firefox ersetzt.
Das Lesezeichen aus HTML importieren und Lesezeichen nach HTML exportieren Mit den Optionen können Sie Ihre Lesezeichen im HTML-Format speichern. Sie können die exportierte HTML-Datei in jedem Browser öffnen und auf die Links klicken, um auf Ihre Lesezeichen zuzugreifen. Mithilfe der exportierten HTML-Datei können Sie Ihre Firefox-Lesezeichen in andere Browser importieren, die möglicherweise keine direkte Übertragung von Lesezeichen unterstützen.
Du kannst Lesezeichen importieren von Edge, Chrome und Internet Explorer mit dem Daten aus einem anderen Browser importieren Möglichkeit.
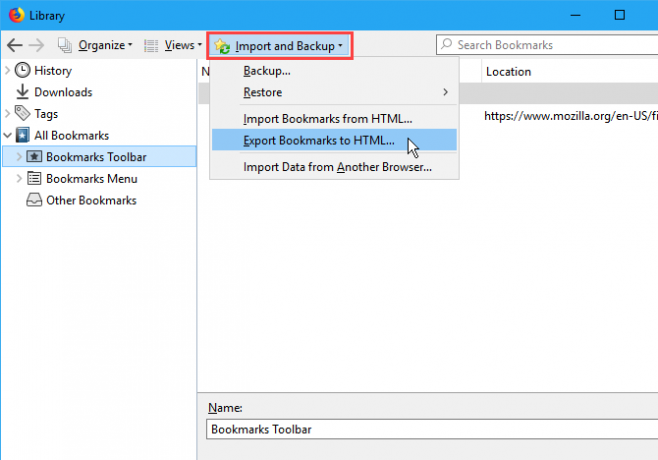
Organisieren Sie Lesezeichen in mehr als nur Firefox
Browser achten immer noch auf Lesezeichen. Und du solltest auch. Ein gut organisierter Lesezeichenordner erspart Ihnen die Installation von Apps von Drittanbietern mit zweifelhafter Zukunft.
Wenn Sie Lesezeichen mit anderen Browsern wie Chrome und Edge synchronisieren möchten, haben wir Folgendes behandelt beste Alternativen zu Xmarks 5 Xmarks-Alternativen zum Synchronisieren von Lesezeichen zwischen Geräten und BrowsernWünschen Sie, Sie könnten Ihre Lesezeichen auf allen Geräten und Browsern synchronisieren? Hier sind die besten Xmarks-Alternativen. Weiterlesen . Engagierte Chrome-Nutzer können dies überprüfen unsere Chrome-Lesezeichen-Sicherungsanleitung So sichern und exportieren Sie Chrome-Lesezeichen in 5 einfachen SchrittenChrome kann Ihre Lesezeichen synchronisieren. Sie können Lesezeichen aber auch manuell exportieren und importieren, um sie an einem sicheren Ort zu sichern. Weiterlesen .
Lori Kaufman ist eine freiberufliche technische Redakteurin, die in der Gegend von Sacramento, CA, lebt. Sie ist ein Gadget- und Technikfreak, der es liebt, Artikel mit Anleitungen zu einer Vielzahl von Themen zu schreiben. Lori liebt es auch, Mysterien, Kreuzstiche, Musiktheater und Doctor Who zu lesen. Verbinde dich mit Lori auf LinkedIn.