Werbung
 Eine Sache, mit der ich mich immer schwer getan habe, ist Desktop-Immobilien. Für diejenigen unter Ihnen, die sich an Windows 3.1 erinnern, habe ich so viele Fenster wie möglich ausgewählt, damit ich so viele Anwendungen wie möglich auf den Bildschirm bringen kann. Mit Windows 95 und höher verschwand das gesamte Konzept, so viel wie möglich auf den Bildschirm zu bringen.
Eine Sache, mit der ich mich immer schwer getan habe, ist Desktop-Immobilien. Für diejenigen unter Ihnen, die sich an Windows 3.1 erinnern, habe ich so viele Fenster wie möglich ausgewählt, damit ich so viele Anwendungen wie möglich auf den Bildschirm bringen kann. Mit Windows 95 und höher verschwand das gesamte Konzept, so viel wie möglich auf den Bildschirm zu bringen.
Es ist zwar schön, dass Sie sich mit ALT-Tab durch so viele offene Anwendungen bewegen können, wie Sie möchten, aber es wäre immer noch so Es ist schön, Bereiche des Desktops für bestimmte Anzeigeaufgaben reserviert zu haben - wie Uhr, Wetter, Post und so weiter auf.
Nun, es gibt ein Elektrowerkzeug von Windows SysInternals namens DesktopsHiermit können Sie drei zusätzliche „virtuelle Desktops“ erstellen, auf denen Sie Ihre Anwendungen beliebig verteilen können. Sie müssen nicht mehr eine Anwendung auf einem Bildschirm übereinander stapeln - mit Desktops können Sie einfach durch Ihre vier Desktops fließen, als würden vier Computer gleichzeitig ausgeführt.
Einrichten von Sysinternals-Desktops
Nachdem Sie die App heruntergeladen und eingerichtet haben, müssen Sie zunächst die Hotkey-Sequenz konfigurieren, mit der Sie zwischen Ihren vier Desktops wechseln. Persönlich verwende ich gerne Alt und Zahlen, weil es sich genauso anfühlt wie Alt-Tab, außer dass Sie nicht zwischen Apps wechseln, sondern über ganze Desktops wechseln. Mit der in diesem Fenster gezeigten Kombination können Sie eine beliebige Tastenfolge auswählen.
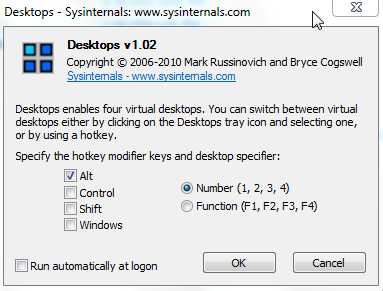
Das ist so ziemlich alles - Sie haben jetzt vier virtuelle Desktops! Um Ihnen zu zeigen, wie effektiv ein solches Setup sein kann, zeige ich Ihnen, wie ich meine vier Desktops angeordnet habe, damit Sie sehen können, wie viel produktiver diese App sein kann.
Wie bei fast allem, was so viel Funktionalität bietet, gibt es einige Einschränkungen. Eine davon ist, dass einige Anwendungen nicht gerne auf mehreren Desktops ausgeführt werden. Windows 7-Widgets gehören dazu, ebenso wie eine Reihe von Taskleisten-Apps.
Der beste Weg, dies zu umgehen, besteht darin, auf jedem Desktop gemeinsame Apps zu verwenden. Auf meinem ersten Desktop habe ich beispielsweise einen vollständigen Desktop mit Nachrichten-, Wetter- und Informations-Windows 7-Widgets erstellt. Wann immer ich eine Pause von der Arbeit möchte, wechsle ich einfach zu Desktop 1, lehne mich zurück und scanne jede der Bildlaufüberschriften. Wenn Sie Interesse haben, klicken Sie auf den Link und ein Browser mit der vollständigen Nachricht wird geöffnet.

Auf Desktop Nr. 2 wollte ich eine Kombination verschiedener Apps öffnen, die sich alle auf meine verschiedenen Kommunikationsportale wie Facebook, Twitter, E-Mail und natürlich die Blog-Feeds meiner Freunde beziehen. Um das schnelle Öffnen all dieser Apps zu erreichen, benötigte ich einen effektiven Launcher, mit dem eine Gruppe von Apps gleichzeitig gestartet werden konnte.
Shankar zuvor abgedeckt Launchy Wie Sie mit Launchy Program Launcher produktiver arbeiten können Weiterlesen und Jimmy deckte ab Testamentsvollstrecker Executor: Ein Power Program Launcher für Ihren Windows-PC Weiterlesen Aber um wirklich eine ganze Gruppe von Apps zu starten, musste ich mit einem kleinen unbekannten Launcher namens gehen Bestandsaufnahme. Diese App wird in der Taskleiste ausgeführt und ermöglicht es Ihnen, ein „Paket“ von Apps zu erstellen, die Sie sofort starten können.
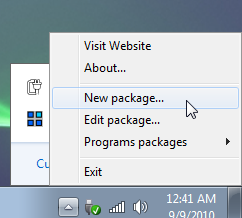
Sie müssen lediglich ein neues Paket benennen und dann "Profile" hinzufügen, die im Grunde genommen Anweisungen zum Starten für jede Anwendung sind. Hier habe ich Facebook Desktop, Seesmic (Twitter), RSS Bandit Wie RSS Bandit Sie online mit allem versorgen kann, was Sie brauchen Weiterlesen und ein paar weitere Apps, die alle gleichzeitig starten.
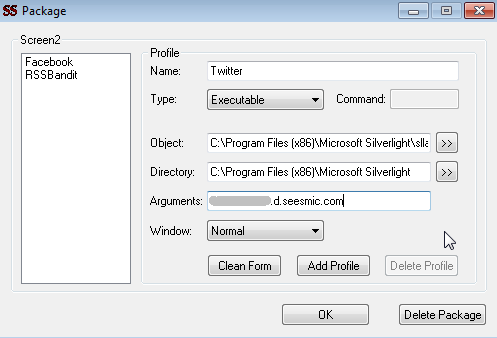
Nachdem ich dieses Paket als "screen2" gespeichert habe, muss ich nur noch auf das Symbol in der Taskleiste klicken, auf "Screen2" klicken und alle Apps, die ich auf Screen2 haben möchte, werden gestartet.

Hier ist mein zweiter Desktop, der so konfiguriert ist, dass alle meine Mitteilungen angezeigt werden - E-Mail, RSS-Feeds, Twitter, Facebook, alles. Wenn ich kommunizieren oder Kontakte knüpfen möchte, gehe ich jetzt einfach zu Desktop 2 und alles ist da.
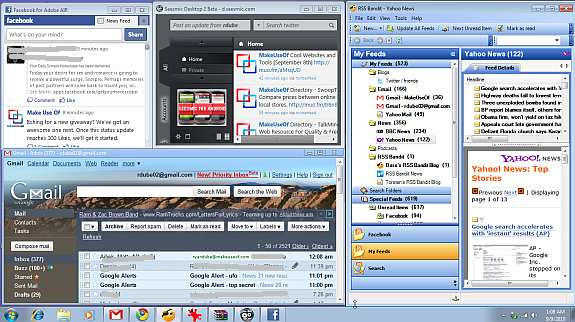
Als Nächstes habe ich Verknüpfungen zu den Administratorbereichen für meine mehreren Blogs auf Desktop 3 hinzugefügt. Dieser Desktop ist jetzt meine Blogging-Workstation. Wenn ich den Desktop zum ersten Mal öffne, klicke ich einfach auf diese drei Verknüpfungen und bin bereit, mit dem Bloggen zu beginnen. Zwischen den Blog-Updates kann ich zu Desktop 1 wechseln, um die neuesten Nachrichten zu lesen, oder zu Desktop 2, um E-Mails und Facebook-Updates zu überprüfen.
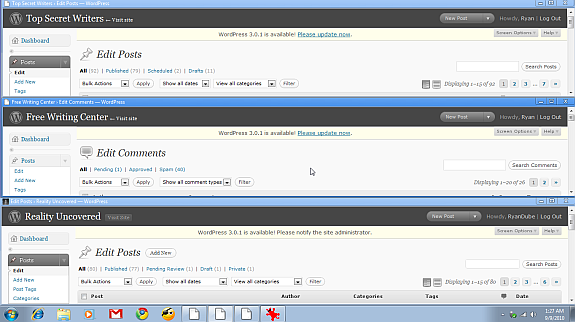
Schließlich habe ich Desktop Nr. 4 nur zum Surfen im Internet gespeichert. Das Schöne an Aufgaben, auf die Sie sich konzentrieren oder auf die Sie sich konzentrieren müssen, abgesehen von den Desktops Wenn Ihre Kommunikation stattfindet, werden Sie nicht durch neue eingehende E-Mails oder Aktualisierungen abgelenkt Warnungen. Sie können auf diesem Desktop bleiben und erst dann zu den anderen wechseln, wenn Sie Zeit haben.
Es fühlt sich wirklich so an, als hätten Sie vier Computer vor sich, und Sie können Ihren Bürostuhl jederzeit auf den Computer umdrehen, den Sie benötigen. Ich mag dieses Antriebswerkzeug sehr und beabsichtige, es in Zukunft noch besser zu nutzen.
Haben Sie jemals mehrere Desktops auf einem Computer verwendet? Welches Setup bevorzugen Sie? Teilen Sie Ihre eigenen Ideen im Kommentarbereich unten mit.
Ryan hat einen BSc-Abschluss in Elektrotechnik. Er hat 13 Jahre in der Automatisierungstechnik, 5 Jahre in der IT gearbeitet und ist jetzt Apps Engineer. Als ehemaliger Managing Editor von MakeUseOf sprach er auf nationalen Konferenzen zur Datenvisualisierung und wurde im nationalen Fernsehen und Radio vorgestellt.

