Werbung
Wir alle sehnen uns danach, als Individuen anerkannt zu werden. Folglich finden wir immer mehr Möglichkeiten, unsere Einzigartigkeit auszudrücken. Infolgedessen haben Mode und Design ihre Reichweite auf alle Bereiche unseres Lebens ausgedehnt und Alltagsgegenstände nicht nur schön anzusehen, sondern auch einfacher zu bedienen gemacht.
Windows 7 bietet zahlreiche interne Optionen, um das Erscheinungsbild Ihres Computers zu ändern. Es ist einfach, dem Betriebssystem einen einzigartigen Stil zu verleihen und gleichzeitig Ihre Benutzererfahrung zu verbessern. Für die meisten der coolsten Möglichkeiten zum Anpassen von Windows 7 müssen Sie sich nicht einmal mit Hacks oder zusätzlicher Software herumschlagen.
Lassen Sie mich Ihnen zeigen, wie Sie Ihre Installation von Windows 7 verschönern und die Verwendung Ihres Computers zu einer visuellen und funktionalen Freude machen können.
1. Ändern Sie den Begrüßungsbildschirm
Sie können zwei grundlegende Dinge ändern, die sich auf den Begrüßungsbildschirm auswirken. Zunächst können Sie Ihr Profilbild ändern. Zweitens können Sie einen Hack oder eine Software anwenden, um das Hintergrundbild zu ändern.
Um Ihr Profilbild zu ändern, gehen Sie zu> Start und geben Sie> ein Benutzerkonten in die Bar, die> sagt Suchen Sie nach Programmen und Dateien, dann öffnen Sie den entsprechenden Eintrag unter> Schalttafel. Wählen Sie als Nächstes> Ändere dein Bild. Sie können jetzt ein Standardbild auswählen oder auf> klicken Suchen Sie nach weiteren Bildern… am Ende der Liste, um auf Ihre eigenen Dateien zuzugreifen.
Sobald Sie ein Bild ausgewählt haben, klicken Sie auf> Bild ändern und Sie sind fertig.
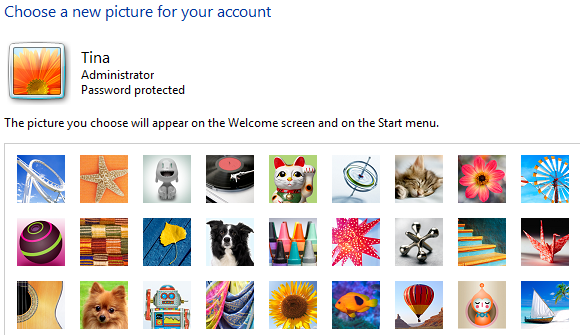
Um den Anmeldebildschirm manuell zu ändern, lesen Sie das in diesem Artikel beschriebene Verfahren. So ändern Sie den Windows 7-Anmeldebildschirm So ändern Sie den Windows 7-Anmeldebildschirm Weiterlesen
Die Verwendung eines Werkzeugs anstelle der manuellen Schritte macht Sie nicht weniger geekig. Vielmehr sparen Sie Zeit und erhalten Zugriff auf weitere Anpassungsoptionen für Anmeldeseiten, z. B. Ändern von Schaltflächen oder Windows-Branding. Simon hat hier drei Programme überprüft - Die besten Möglichkeiten zum Anpassen des Begrüßungsbildschirms in Windows 7 Die besten Möglichkeiten zum Anpassen des Begrüßungsbildschirms in Windows 7 Weiterlesen .
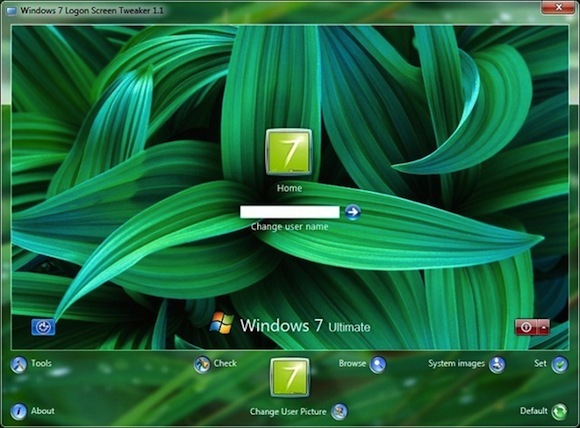
2. Desktop-Gadgets hinzufügen
Gadgets sind winzige Tools, die sich auf Ihrem Desktop befinden. Sie fügen Funktionen hinzu und ermöglichen es Ihnen, Aufgaben schnell zu erledigen, ohne ein großes Programm zu starten. Einige meiner drei Lieblings-Windows 7-Gadgets sind:
- Zwischenablage-Manager - Verwalten Sie den Verlauf Ihrer Zwischenablage, suchen Sie nach Einträgen, speichern Sie Lieblingsclips und vieles mehr.
- Skype-Gadget - Behalten Sie eine minimierte Skype-Oberfläche auf Ihrem Desktop und sparen Sie Platz.
- Der magische Ordner - Sortiert Dateien automatisch nach ihrer Dateierweiterung in vordefinierte Ordner.
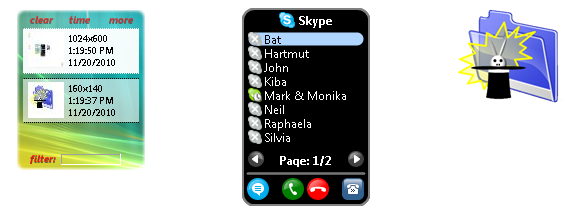
Besuchen Sie die Windows Live-Gadget-Galerie, um Gadgets zu durchsuchen, zu entdecken und zu installieren. Um vorhandene Gadgets zu starten, gehen Sie zu> Start und geben Sie> ein Schreibtisch Zubehör in die Bar, die> sagt Suchen Sie nach Programmen und Dateien, dann öffnen Sie den entsprechenden Eintrag unter> Schalttafel.
Schauen Sie sich auch an Die 7 besten Windows 7-Gadgets Die 7 besten Windows 7-Gadgets Weiterlesen und der Top 7 der coolsten Windows 7 Desktop-Gadgets, die Sie verwenden müssen Top 7 der coolsten Windows 7 Desktop-Gadgets, die Sie verwenden müssenGadgets sind immer cool zu haben. Sie erweitern Ihren Desktop um Funktionen und erleichtern Ihnen im Allgemeinen das Leben. Last but not least helfen sie Ihnen, Ihre Individualität auszudrücken. Weiterlesen .
3. Ändern Sie das Windows-Design
Das Ändern des Themas hat den größten Einfluss auf Ihr System in Bezug auf das Erscheinungsbild. Und Sie werden überrascht sein, wie einfach es ist. > Klicken Sie mit der rechten Maustaste auf Desktop und wählen Sie> Personifizieren. Sie können jetzt ein Standardthema auswählen. Holen Sie sich mehr Themen onlineoder erstellen Sie Ihre eigenen.

Öffnen Sie diesen Artikel, um einige Vorschläge und detaillierte Anweisungen zum Erstellen eines eigenen benutzerdefinierten Themas zu erhalten: Top 5 Windows 7-Themen, die Sie vielleicht ausprobieren möchten Die besten kostenlosen Windows 7-Designs, die Sie ausprobieren möchtenMöchten Sie Ihren Windows-Desktop anders aussehen lassen? Schauen Sie sich die besten kostenlosen Windows 7-Designs an, die Sie verwenden können. Weiterlesen .
4. Erstellen Sie eine benutzerdefinierte Desktop-Diashow
Um Ihrem Desktop Abwechslung zu verleihen oder Ihre eigenen Fotos zu präsentieren, können Sie eine benutzerdefinierte Desktop-Diashow erstellen, die Ihr Hintergrundbild regelmäßig ändert.
> Klicken Sie mit der rechten Maustaste auf DesktopWählen Sie> Personifizierenund klicken Sie auf> Desktop-Hintergrund. Um eine Diashow zu erstellen, müssen Sie einen beliebigen Eintrag aus dem> auswählen Bildposition anderes Dropdown-Menü als die Standard-Volltonfarben. Jetzt> Durchsuche für den Ordner, in dem sich Ihre Bilder befinden,> Wählen diejenigen, die Sie mögen, wählen Sie ein> Bildposition und Zeitintervall bis> Bild ändern. Klicken Sie abschließend auf> Änderungen speichern Knopf und genießen.
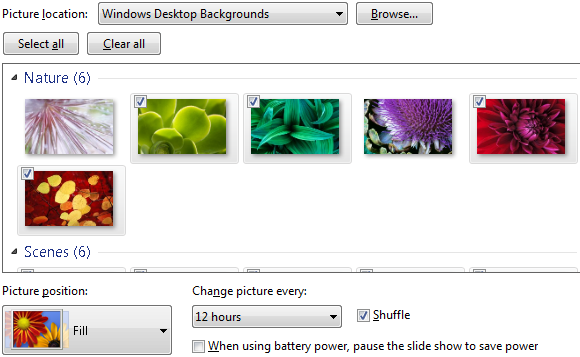
Wie das> Desktop-Hintergrund Sie können auch> anpassen Fensterfarbe und> Geräusche und so erstellen Sie Ihr eigenes benutzerdefiniertes Thema. Vergessen Sie nicht> Thema speichern!
5. Hinzufügen von Symbolleisten zur Taskleiste und Aktivieren der Schnellstartleiste
Eine Symbolleiste in Ihrer Taskleiste bietet sofortigen Zugriff auf häufig verwendete Programme, z. B. iTunes. Einfach> Klicken Sie mit der rechten Maustaste auf die Taskleiste, erweitern> Symbolleistenund überprüfen Sie diejenigen, die Sie sehen möchten.
Verzweifeln Sie nicht, wenn Sie um die Windows XP-Schnellstartleiste trauern. Es gibt einen Hack, um es zurückzubringen. Befolgen Sie die oben beschriebenen Schritte und wählen Sie> Neue Symbolleiste…Geben Sie den folgenden Pfad ein> % Benutzerprofil% \ AppData \ Roaming \ Microsoft \ Internet Explorer \ Schnellstart und klicken Sie auf> Ordner auswählen. Die Schnellstartleiste wird angezeigt, muss jedoch weiter angepasst werden. > Klicken Sie mit der rechten Maustaste auf Schnellstart und deaktivieren Sie> Titel anzeigen und> Text anzeigen um es kompakter zu machen. Sie können auch> deaktivieren Taskleiste fixieren und dann> Schnellstart per Drag & Drop an Ort und Stelle.

Weitere coole Möglichkeiten zum Anpassen Ihrer Windows 7-Erfahrung mithilfe einfacher Hacks und einiger cooler Tricks finden Sie in der folgenden Artikelserie:
- 15 besten Windows 7 Tipps und Hacks 15 besten Windows 7 Tipps und Hacks Weiterlesen
- 12 Weitere Windows 7-Tipps und -Hacks 12 Weitere Windows 7-Tipps und -Hacks Weiterlesen
Was ist Ihre Lieblingsfunktion von Windows 7? Haben Sie sich die Mühe gemacht, einen einzigartigen Stil und eine einzigartige Benutzererfahrung zu schaffen? Bitte teilen Sie Ihre Tipps in den Kommentaren.
Tina schreibt seit über einem Jahrzehnt über Verbrauchertechnologie. Sie hat einen Doktortitel in Naturwissenschaften, ein Diplom aus Deutschland und einen MSc aus Schweden. Ihr analytischer Hintergrund hat ihr geholfen, sich als Technologiejournalistin bei MakeUseOf zu profilieren, wo sie jetzt die Keyword-Recherche und -Operationen verwaltet.


