Werbung
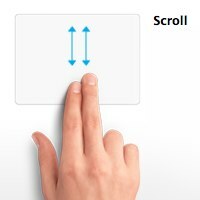 "Beeindruckend! Wie hast du das gemacht? “, Fragte mich mein Freund erstaunt, als er sah, wie ich mit meinen beiden Fingern auf der Webseite auf und ab scrolle. "Kann mein Laptop das?" er hat gefragt. Er war etwas enttäuscht, als ich erklärte, dass die Funktion meines Wissens Mac-spezifisch ist, da Apple das Patent für diese Multi-Touch-Technologie besitzt.
"Beeindruckend! Wie hast du das gemacht? “, Fragte mich mein Freund erstaunt, als er sah, wie ich mit meinen beiden Fingern auf der Webseite auf und ab scrolle. "Kann mein Laptop das?" er hat gefragt. Er war etwas enttäuscht, als ich erklärte, dass die Funktion meines Wissens Mac-spezifisch ist, da Apple das Patent für diese Multi-Touch-Technologie besitzt.
Aber die Frage meines Freundes brachte mich zum Nachdenken. Ist es Ja wirklich Mac-spezifisch? Also habe ich etwas gesucht und eine unerwartete Antwort gefunden. Es stellt sich heraus, dass einige der neuesten Nicht-Mac-Laptops über ähnliche Funktionen verfügen wie die älteren - solange Sie verwenden ein synaptisches Touchpad. Sie können ganz einfach mit zwei Fingern scrollen, indem Sie eine kleine Hilfe aus einer kleinen Anwendung namens " Gut, Zwei-Finger-Schriftrolle.
Verwenden der Zwei-Finger-Schriftrolle
Die neueste Version dieser winzigen kleinen App - Version 1.0.6 - kann im Handumdrehen heruntergeladen werden, da sie nur etwa 290 KB groß ist.
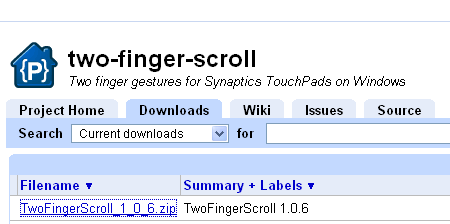
Die Two Finger Scroll-App funktioniert sofort, ohne dass sie installiert werden muss. Aber bevor Sie es ausführen, möchten Sie es in das Verzeichnis „ProgrammdateienOrdner und bewahren Sie es dort sicher auf. Wenn Sie es ausführen und die App später verschieben, müssen Sie die Einstellungen noch einmal wiederholen.
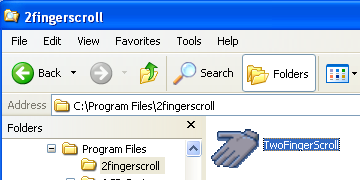
Nachdem Sie die App geöffnet haben, befindet sie sich ruhig in der Taskleiste unten rechts auf dem Bildschirm und Sie können sie unverändert verwenden. Es gibt jedoch mehrere Anpassungen, die Sie vornehmen können, um ein besseres Scrollen mit zwei Fingern zu erzielen.
Klicken Sie mit der rechten Maustaste auf das Handsymbol in der Taskleiste und wählen Sie „die Einstellungen”Aus dem Einblendmenü. Dieses Menü ist auch der Ort, an den Sie gehen müssen, um das Scrollen mit zwei Fingern zu deaktivieren, ohne die App zu schließen.
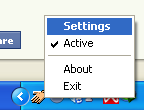
Der erste ist der Allgemeines Rahmen. Überprüf den "Starte mit Windows”, Um sicherzustellen, dass die Funktion nach jedem Neustart des Systems immer verfügbar ist. Ich persönlich halte diese Option für wichtig, da für mich die bequeme Verwendung von Windows mit einem ständigen Systemneustart mindestens einmal am Tag gleichzusetzen ist.
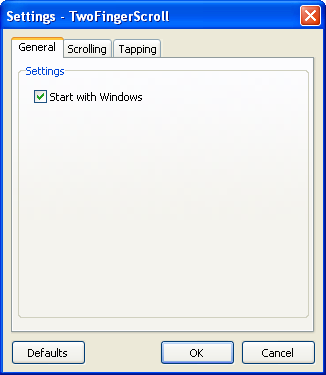
Die nächste Einstellung ist die Scrollen. Obwohl Sie zwischen mehreren Optionen wählen können, habe ich keine signifikanten Unterschiede zwischen verschiedenen Kombinationen festgestellt. Aktivieren und Deaktivieren der Option „Beschleunigung”Box hat auch nichts geändert. Diejenige, die das Benutzererlebnis wirklich bestimmt, ist die Geschwindigkeit. Nach mehreren Versuchen habe ich mich mit der Mindestgeschwindigkeit abgefunden (die Geschwindigkeitsmarke befindet sich ganz links).
Um mehr über die Unterschiede zwischen „BildlaufmodusKlicken Sie auf die OptionenHilfeLink unter den Optionen. Der Entwickler verspricht auch einen kreisförmigen Bildlauftyp für zukünftige Versionen.
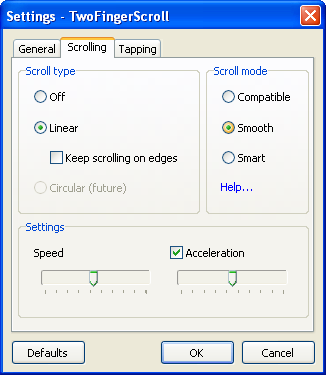
Die letzte Einstellung ist die Tippen. Sie können das Tippen mit zwei und drei Fingern aktivieren. Sie müssen lediglich auswählen, welche Maustaste Sie beim Tippen imitieren möchten. Folgende Optionen stehen zur Auswahl: linke Taste, mittlere Taste, rechte Taste, Taste 4 und Taste 5.
Ich konnte nicht herausfinden, was "Ein + ein Finger" und "Zwei + ein Finger”Bedeutet, und das Experimentieren mit verschiedenen Wasserhähnen hat mir auch keine Ergebnisse gebracht. Also habe ich diese beiden deaktiviert und bin mit „Zwei Finger" und "Drei Finger" stattdessen. Ich habe auch die “Minimaler FingerbewegungsabstandEinstellung allein.

Zwei Schriftrollen oder nicht Zwei Schriftrollen
Verglichen mit dem üblichen Trackpad-seitigen Scrollen, das von den meisten Nicht-Mac-Laptops verwendet wird, ist das Scrollen mit zwei Fingern meiner Meinung nach komfortabler. Aber vielleicht bin das nur ich.
Nachdem ich mir die Möglichkeiten angesehen habe, hoffe ich, dass der Entwickler andere Trackpad-Gesten - wie Kneifen, Wischen und Drehen - in dieser nützlichen Anwendung zur Verfügung stellt.
Was denken Sie? Haben Sie versucht, mit zwei Fingern zu scrollen? Welchen Bildlauftyp bevorzugen Sie? Kennen Sie andere Alternativen? Teilen Sie Ihre Gedanken und Meinungen mit den Kommentaren unten.
Bildnachweis: Apfel
Ein indonesischer Schriftsteller, selbsternannter Musiker und Teilzeitarchitekt; Wer möchte eine Welt einen Beitrag nach dem anderen über seinen Blog SuperSubConscious verbessern?