Werbung
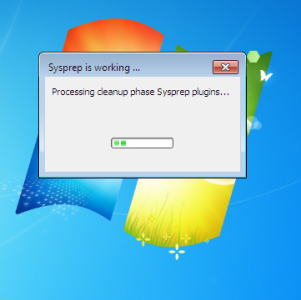 Wie oft haben Sie nach einer größeren Hardwareänderung Kopien von Windows auf einem Computer installiert? Ein typisches Beispiel ist wahrscheinlich Windows XP - obwohl das Betriebssystem flexibel, beliebt und einfach zu bedienen ist, war es nicht besonders gut im Umgang mit Hardwareänderungen, insbesondere neuen Motherboards.
Wie oft haben Sie nach einer größeren Hardwareänderung Kopien von Windows auf einem Computer installiert? Ein typisches Beispiel ist wahrscheinlich Windows XP - obwohl das Betriebssystem flexibel, beliebt und einfach zu bedienen ist, war es nicht besonders gut im Umgang mit Hardwareänderungen, insbesondere neuen Motherboards.
Das sollte eigentlich keine Überraschung sein. Jeder, der einen PC von Grund auf neu erstellt hat oder Grund zur Neuinstallation seines Betriebssystems hatte, sollte wissen, dass verschiedene Treiber installiert werden müssen. Windows XP hatte einige Probleme damit, was bedeutete, dass das Endergebnis des Einbaus eines neuen Motherboards praktisch das gleiche war wie der Kauf eines neuen Computers.
Unter Windows 7 hat sich dies jedoch geändert, und das Betriebssystem sollte es Ihnen ermöglichen, Ihr Motherboard ohne Neuinstallation zu aktualisieren. Hier ist wie.
Computer vorbereiten
Sie müssen sicherstellen, dass Ihr Computer für eine Motherboard-Transplantation bereit ist.
Um damit zu beginnen und sich auf Fehler vorzubereiten, sollten Sie alle Daten sichern, die sich auf Ihrem Systemlaufwerk befinden (z. B. die in C: \ Benutzer \ IHR BENUTZERNAME).

Überprüfen Sie anschließend die von Ihnen ausgeführten Anwendungen und stellen Sie sicher, dass Sie Zugriff auf deren Aktivierungsschlüssel haben. Das Vorhandensein einer neuen Hardware wie eines Motherboards kann dazu führen, dass eine Anwendung gesperrt wird (eine Anti-Piraterie-Funktion), sodass Sie den Schlüssel nach dem Hinzufügen des neuen Motherboards möglicherweise erneut eingeben müssen.
Es lohnt sich auch, die von Ihnen installierte Premium-Adobe-Software zu entfernen, da diese ohne Neuinstallation auf einem neuen Motherboard wahrscheinlich nicht funktioniert. Gleiches gilt für Spiele.
Treiber- und Speichereinstellungen
Abhängig von dem Motherboard-Tausch, den Sie durchführen, müssen Sie möglicherweise Ihre Treiber aktualisieren. Wenn Sie beispielsweise ein älteres Motherboard mit einem Intel-Chipsatz gegen ein Motherboard mit einer neueren Version austauschen Wenn Sie die Treiber von der Website des Herstellers aktualisieren, sollten die richtigen Treiber für Ihren neuen installiert werden Hauptplatine. Hersteller stellen Treiber in „Supersets“ zur Verfügung. Obwohl Ihr älterer Treiber auf Ihrer Festplatte vorhanden ist, ist dies auch der spätere.
Bevor Sie fortfahren, müssen Sie auch die Einstellungen der Festplattenschnittstelle zwischen den beiden Motherboards überprüfen und vergleichen. Wenn Sie beispielsweise einen IDE-Treiber von einem anderen Chipsatz verwenden, wird dies das Projekt zum Scheitern bringen.
Letztendlich funktioniert dies am besten für Motherboards, die entweder identisch oder extrem ähnlich sind.
Vorbereiten von Windows 7 für ein neues Motherboard
Das Systemvorbereitungstool (sysprep) ist ein Windows 7-Dienstprogramm, das über die Befehlszeile gestartet und zum Konfigurieren von Windows verwendet werden kann, um es auf einen Wechsel der Hosthardware vorzubereiten. Dies kann verwendet werden, um Windows auf einem neuen Motherboard auszuführen oder sogar das Festplattenlaufwerk in eine völlig neue Umgebung zu übertragen.
Bevor Sie mit der Installation der neuen Hardware beginnen, starten Sie Windows und öffnen Sie die Eingabeaufforderung als Administrator (Typ cmd Klicken Sie im Suchfeld mit der rechten Maustaste auf das Element cmd.exe und wählen Sie Als Administrator ausführen). Stellen Sie sicher, dass Sie zu diesem Zeitpunkt keine andere Software ausführen.
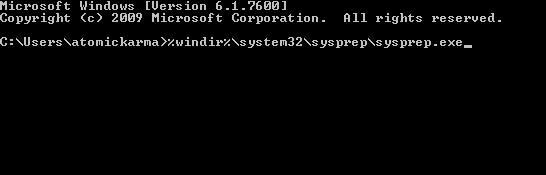
Geben Sie im Eingabeaufforderungsfenster Folgendes ein, um das Systemvorbereitungstool zu starten: % windir% \ System32 \ Sysprep \ Sysprep.exe

Von hier aus müssen Sie auswählen Geben Sie System Out-of-Box-Erfahrung (OOBE) ein in dem Aktion zur Systembereinigung Dropdown-Menü, überprüfen Sie die Verallgemeinern Feld und Auswahl Herunterfahren darunter.
Das Systemvorbereitungstool wird dann aktiviert. Stellen Sie währenddessen sicher, dass Sie keine anderen Anwendungen oder Dienstprogramme ausführen. Schließlich fährt das Systemvorbereitungstool Ihren PC herunter.
Sie können dann Ihr neues Motherboard installieren oder diesen Vorgang ausführen, wenn Sie Ihre Festplatte auf einen neuen Computer verschieben.
Booten Ihrer Windows-Festplatte
Wenn Ihr Festplattenlaufwerk an ein neues Motherboard angeschlossen ist und alle Installationsprüfungen durchgeführt wurden, können Sie Ihren Computer einschalten.
Seien Sie nicht beunruhigt, wenn Sie den Windows-Startbildschirm sehen, da es sich um das Image "Erstausführung" handelt, in dem Informationen angezeigt werden, dass "Setup Geräte installiert" und andere Erstausführungsprozesse.
Windows benötigt dann Informationen zu Ihren Sprach- und Tastatureinstellungen, zum Speicherort usw., bevor Sie mit der Kontoerstellung fortfahren können. Sie können Ihr vorhandenes Konto noch nicht verwenden. Erstellen Sie zunächst ein temporäres Konto, bis Sie den Windows-Anmeldebildschirm erreichen.
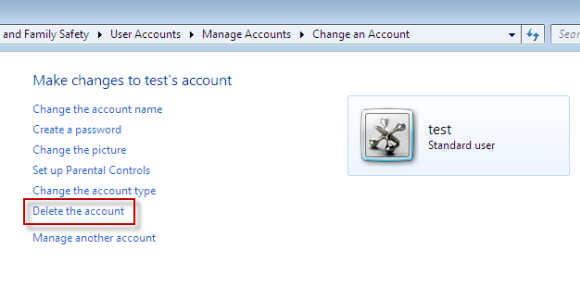
Sie können dann Ihr altes Konto verwenden und das neue in löschen Systemsteuerung> Benutzerkonten und fügen Sie alle erforderlichen Treiber hinzu (z. B. GPU, Motherboard usw.)
Gut gemacht - Sie haben Ihr Festplattenlaufwerk schmerzlos mit einem neuen Motherboard verbunden!
Fazit
Es gibt natürlich mehrere Voraussetzungen, um diesen Prozess erfolgreich abzuschließen. Sie müssen über Erfahrung im sicheren Hinzufügen und Entfernen von Hardware von einem Desktop-Computer verfügen. Wenn Sie dies nicht tun, suchen Sie jemanden, der dies tut.
Darüber hinaus ist es wichtig, auf jede Art von datenbezogener Katastrophe vorbereitet zu sein, daher die Anweisung, Ihre wichtigen Dateien früher zu sichern. Sie sollten auch beachten, dass Windows möglicherweise nicht mit dem neuen Motherboard aktiviert wird. In diesem Fall sollten Sie sich an Microsoft wenden, das Ihnen einen Aktivierungscode zur Verfügung stellt.
Wenn Sie Probleme haben, teilen Sie uns dies in den Kommentaren mit oder beschreiben Sie Ihr Problem alternativ unserer Online-Tech-Community MakeUseOf Answers.
Christian Cawley ist stellvertretender Redakteur für Sicherheit, Linux, DIY, Programmierung und Tech Explained. Er produziert auch The Really Useful Podcast und verfügt über umfangreiche Erfahrung im Desktop- und Software-Support. Christian ist ein Mitarbeiter des Linux Format Magazins. Er ist ein Bastler von Raspberry Pi, ein Lego-Liebhaber und ein Retro-Gaming-Fan.


