Werbung
 Windows Task-Manager Passen Sie den Windows-Task-Manager mit dem Task-Manager-Modder an Ihre Vorlieben an Weiterlesen hat sich zu einem einigermaßen guten Dienstprogramm entwickelt. Es bietet viele Informationen darüber, was Ihr Computer zu einem bestimmten Zeitpunkt tut. Die laufenden Programme, die Belastung des Prozessors und die Netzwerkaktivität werden angezeigt.
Windows Task-Manager Passen Sie den Windows-Task-Manager mit dem Task-Manager-Modder an Ihre Vorlieben an Weiterlesen hat sich zu einem einigermaßen guten Dienstprogramm entwickelt. Es bietet viele Informationen darüber, was Ihr Computer zu einem bestimmten Zeitpunkt tut. Die laufenden Programme, die Belastung des Prozessors und die Netzwerkaktivität werden angezeigt.
Die Möglichkeiten des Windows Task-Managers für Sie sind jedoch begrenzt. Wenn Sie sich für die Details des Innenlebens Ihres Computers interessieren, benötigen Sie etwas Besseres, Stärkeres, Schnelleres - so etwas wie Prozess-Hacker.
Prozesse überwachen
Wenn Sie Process Hacker installieren und öffnen, wird ein Fenster mit drei Registerkarten angezeigt. Sie sind - von links nach rechts - Prozesse, Dienstleistungen und Netzwerk.
Prozesse 3 Tools zum besseren Verwalten von Windows-Prozessen Weiterlesen ist die Registerkarte, die standardmäßig zuerst geöffnet wird. Wie im Windows Task-Manager werden auf dieser Registerkarte von Process Hacker alle Programme und Anwendungen angezeigt, die derzeit auf Ihrem Computer ausgeführt werden. Dies schließt Programme ein, die im Vordergrund ausgeführt werden, und solche, die im Hintergrund ausgeführt werden.

Hier gibt es einige Funktionen, die Process Hacker nützlicher machen als den Windows Task-Manager. Die Informationen, die in Process Hacker angezeigt werden, sind in Bäumen organisiert (Sie müssen aktivieren Alle Prozesse anzeigen damit dies angezeigt wird), die zeigen, welche aktuell geöffneten Prozesse voneinander abhängig sind.
Zum Beispiel schließen explorer.exe In Windows werden normalerweise auch eine Reihe anderer Programme heruntergefahren und neu gestartet. Diese Programme sind unter aufgeführt explorer.exe in Process Hacker, damit Sie auf einen Blick wissen, dass das Herunterfahren explorer.exe würde wahrscheinlich dazu führen, dass diese Programme beendet werden.
Process Hacker codiert auch Prozesse farblich. Die Farbcodetabelle finden Sie unter Hacker -> Optionen -> Hervorheben. Auf diese Weise können Sie schnell feststellen, ob es sich bei einem Programm um einen Systemprozess, ein priorisiertes Programm usw. handelt. Diese Informationen können nützlich sein, wenn Sie nach Hintergrundprogrammen suchen, die nicht unbedingt erforderlich sind.
Guter Service

Das Bedienung Auf der Registerkarte in Process Hacker werden alle verschiedenen Windows-Dienste (die meisten davon sind Treiber) angezeigt, die sich auf Ihrem Computer befinden. Es ist äußerst detailliert und greift Informationen auf, die im Windows Task-Manager nicht angezeigt werden. Process Hacker bietet außerdem nützliche Informationen zum aktuellen Status des Dienstes. Die Informationen auf der rechten Seite geben Auskunft über den aktuellen Status des Dienstes (Treiber oder Prozess) des Dienstes (ausgeführt oder gestoppt) und darüber, wie der Dienst gestartet wird (Booten, Anfordern oder Automatisch).
Process Hacker enthält so viele Serviceinformationen, dass sie, um ehrlich zu sein, selbst für einen allgemein technisch versierten Computerbenutzer verwirrend sein können. Ich empfehle, die Registerkarte "Dienst" nach "Ausführen / Gestoppt" zu sortieren, bevor Sie sich eingehend damit befassen, da die ausgeführten Dienste normalerweise die wichtigsten sind.
Netzwerkdetails
Der vielleicht deutlichste Vorteil, den Process Hacker gegenüber dem Windows Task Manager hat, finden Sie im Netzwerk Tab. Der Windows Task-Manager verfügt natürlich auch über eine Registerkarte "Netzwerk", zeigt jedoch nur die gesamte Netzwerkauslastung an.
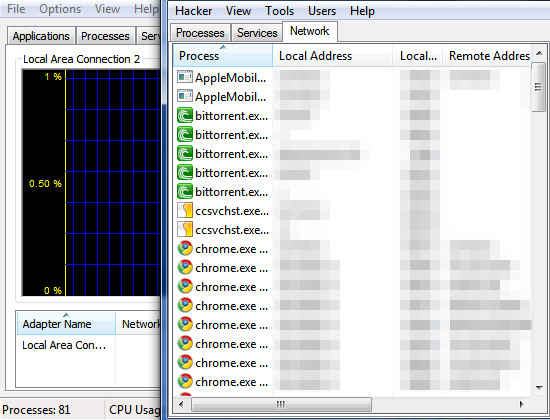
Process Hacker geht viel tiefer. Anstatt die gesamte Netzwerkauslastung anzuzeigen, werden detaillierte Informationen zum Netzwerk bereitgestellt Verbindungen, die Ihr Computer derzeit geöffnet hat, die beteiligten IP-Adressen und das Protokoll benutzt. Die Registerkarte wird - wie alle Registerkarten - in Echtzeit aktualisiert, und Process Hacker hebt Verbindungen hervor, die brandneu sind oder kürzlich beendet wurden.
Die Funktionen hier sind erweitert, können jedoch hilfreich sein, um Netzwerkprobleme zu beheben oder nach einem Programm zu suchen, von dem Sie vermuten, dass es ohne Ihre Erlaubnis auf das Internet zugreift.
Andere nützliche Funktionen
Eine meiner Lieblingsfunktionen in Process Hacker ist die Möglichkeit, nach einem Prozess anhand seines Namens zu suchen. Nehmen wir zum Beispiel an, ich möchte aus irgendeinem Grund alles auf meinem Computer finden, was mit dem Ausführen von Dropbox zu tun hat. Ich kann das tun, indem ich zu gehe Hacker -> Handles und DLLs finden und dann tippen Dropbox. Alle damit verbundenen Prozesse werden angezeigt!

Process Hacker kann auch Prozesse finden und beenden, die versuchen, sich auf Ihrem Computer zu verstecken, z Trojaner oder Rootkit-Software Wie man ein Trojanisches Pferdevirus loswird, das nicht verschwindet Weiterlesen . Sie können auf dieses Dienstprogramm zugreifen, indem Sie auf klicken Extras -> Versteckte Prozesse. Alle aktiven versteckten Prozesse werden rot hervorgehoben. Sie können sie dann auswählen und versuchen, sie zu beenden. Dies ist nicht gerade eine Sicherheitssuite, und ich empfehle sie nicht als einziges Mittel zur Bekämpfung von Malware, aber sie kann nützlich sein.
Schließlich enthält Process Hacker Diagramme wie den Windows Task-Manager. Sie können durch Klicken auf aufgerufen werden Ansicht -> Systeminformationen. Dies ist ein Bereich, in dem der Windows Task-Manager tatsächlich besser ist, da die Diagramme größer und klarer sind.
Fazit
Process Hacker ist ein großartiges Programm und weitaus leistungsfähiger als der Windows Task-Manager. Die Verwendung kann aufgrund der Detailgenauigkeit verwirrend sein. Seien Sie also bereit, sich mit einer Lernkurve zu befassen, wenn Sie sich noch nicht mit den Funktionen von „Prozessen“ und „Diensten“ auskennen. Sobald Sie jedoch den Überblick haben, werden Sie feststellen, dass Process Hacker in fast jeder Hinsicht besser ist als Windows Task Manager.
Matthew Smith ist freiberuflicher Schriftsteller und lebt in Portland, Oregon. Er schreibt und bearbeitet auch für Digital Trends.


