Werbung
 Ich habe die meisten meiner Spiele am Computer gespielt. All dies änderte sich, als die nächste (dh aktuelle) Konsolengeneration herauskam. Zum einen hatten diese Geräte eine beträchtliche Auswahl an Spielen und großartige Grafiken. Eine weitere Überlegung - vielleicht am wichtigsten, um mich für Konsolenspiele zu gewinnen - war das Preis-Leistungs-Verhältnis.
Ich habe die meisten meiner Spiele am Computer gespielt. All dies änderte sich, als die nächste (dh aktuelle) Konsolengeneration herauskam. Zum einen hatten diese Geräte eine beträchtliche Auswahl an Spielen und großartige Grafiken. Eine weitere Überlegung - vielleicht am wichtigsten, um mich für Konsolenspiele zu gewinnen - war das Preis-Leistungs-Verhältnis.
In Bezug auf die Hardware fungieren Konsolen als Gegenteil von Gaming-PCs. Normalerweise aktualisieren Sie einen Computer so, dass er den Spielspezifikationen entspricht. Konsolenspiele hingegen sind an die Spezifikationen der Konsole angepasst.
Ich habe es jedoch nie über mein Herz geschafft, den Wechsel abzuschließen. Es gibt ein erstaunliches Repertoire an Indie-Spielen auf dem Computer, wie Sie sie auf einer Konsole einfach nicht finden. Das nächstbeste ist, Ihrem Desktop-Computer ein wenig Konsolengüte zu verleihen. Sie können sogar Ihren vertrauenswürdigen alten Konsolen-Controller verwenden, um Spiele auf Ihrem Mac OS X-Computer zu spielen.
Flash-Spiele, Indie-Spiele, Blockbuster-Spiele; Sie nennen es. Wir zeigen Ihnen, wie Sie einen Gamecontroller an einen Mac anschließen und Ihren Mac zu einer zweiten Konsole machen.
1. Schließen Sie den PlayStation 3-Controller an (4,99 US-Dollar)
Der PlayStation 3 Dualshock-Controller ist eine Schönheit. Schwarz, glatt und mit einer beeindruckenden Akkulaufzeit. Wenn Sie es satt haben tolle PlayStation 3-Spiele 10 der besten PS3-Spiele, die du spielen musst [MUO Gaming]Diese Generation von Spielekonsolen geht zu Ende, da die Wii U bereits die nächste Generation einläuten wird und die Nachfolger von PS3 und Xbox 360 2013 erwartet werden. Jedoch,... Weiterlesen Wenn Sie da draußen sind, schließen Sie es an Ihren Mac OS X-Computer an, während Sie auf einige warten aufregende Spielveröffentlichungen 2013 10 der besten PS3-Spiele, die du spielen musst [MUO Gaming]Diese Generation von Spielekonsolen geht zu Ende, da die Wii U bereits die nächste Generation einläuten wird und die Nachfolger von PS3 und Xbox 360 2013 erwartet werden. Jedoch,... Weiterlesen ? Sammeln Sie vor dem Start Ihren PlayStation 3-Controller und das Ladekabel und gehen Sie zu Systemeinstellungen -> Bluetooth.

Sie werden mit einer Pairing-Anfrage konfrontiert und nach einem Passcode gefragt. Mach dir keine Sorgen über den Passcode. Sie können hier alles eingeben, was Sie möchten, aber es sollte etwas sein, an das Sie sich erinnern können. Ich schlage vor, 0000 oder 1234 zu verwenden.
Nachdem Ihr Computer die Gerätekopplung abgeschlossen hat, müssen Sie schnell sein. Andernfalls wird der Bildschirm für die Gerätekopplung erneut angezeigt. Öffne bei ausgewähltem PlayStation 3-Controller das Zahnradmenü unten links auf dem Bildschirm. Wählen Sie zuerst Zu den Favoriten hinzufügen, dann Aktualisieren Sie die Dienste.
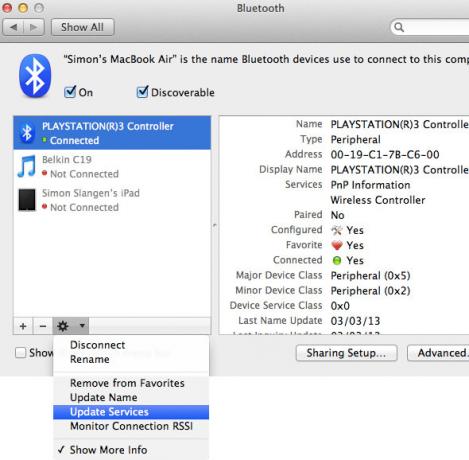
Derzeit ist Ihr PlayStation 3-Controller mit Ihrem Computer verbunden, er kann jedoch noch nichts Nützliches tun. Dafür benötigen wir eine Anwendung, um die Signale des PlayStation 3-Controllers zu interpretieren. Wir werden verwenden Joystick Mapper. Sie erhalten 4,99 US-Dollar zurück, aber es ist eine der besten Anwendungen dieser Art.

Der Joystick-Mapper verwendet Voreinstellungen, um die Signale Ihres PlayStation 3-Controllers zu interpretieren. Auswählen Datei -> Beispiele laden füllt die Anwendung mit einer Reihe von Beispielvoreinstellungen. Möglicherweise sind dies alles, was Sie benötigen, da sie bereits Voreinstellungen für Maus-, Ego-Shooter- und Flash-Spiele enthalten. Sie können eine bestimmte Voreinstellung aktivieren, indem Sie das Kontrollkästchen links davon aktivieren.

Sie können Ihre eigenen Steuerelemente definieren, indem Sie eine Beispielvoreinstellung bearbeiten oder eine eigene erstellen. Dies ist sehr einfach. Wenn Sie eine neue Voreinstellung erstellen, müssen Sie zuerst einen neuen Joystick (Ihren PlayStation 3-Controller) hinzufügen. Anschließend können Sie neue Steuerelementbindungen neu definieren oder hinzufügen. Geben Sie die Eingabetaste Ihres PlayStation 3-Controllers auf der linken Seite und die zugehörige Computertaste auf der rechten Seite an.
Um die Sache noch einfacher zu machen, können Sie die Scan-Taste drücken, damit Joystick Mapper eine bestimmte Taste automatisch erkennt. Stellen Sie einfach sicher, dass Sie Ihren Controller auf eine ebene Fläche stellen, um die Bewegungssensoren nicht versehentlich auszulösen.
2. Xbox 360 Controller
Wenn Sie Ihren Xbox 360-Controller noch nie mit einem anderen Computer verwendet haben, verfügen Sie wahrscheinlich noch nicht über die erforderliche Hardware. Da wir den Xbox 360-Controller nicht über Bluetooth verbinden können, benötigen Sie entweder einen kabelgebundener Xbox 360-Controller, oder Microsoft Xbox 360 Wireless Controller Receiver für Windows. Versuchen Sie nicht, das mit Ihrem Wireless-Controller gelieferte Ladekabel zu verwenden, da es keine Daten überträgt.
Während Sie auf das Eintreffen Ihrer Bestellung warten, haben Sie noch mehr Spaß mit Ihrer Xbox 360 und prüfen Sie, ob Sie eines der Angebote verpasst haben Top Xbox 360-Spiele, die Sie spielen müssen 10 der besten Xbox 360-Spiele, die Sie spielen müssen [MUO Gaming]Zu dieser Jahreszeit wird es mehr als in jeder anderen eine Vielzahl neuer Konsolenbesitzer geben, die sich mit ihrem System auseinandersetzen. Und nachdem sie sich von den Spielen gelangweilt haben, die sie neben ihren ... Weiterlesen .
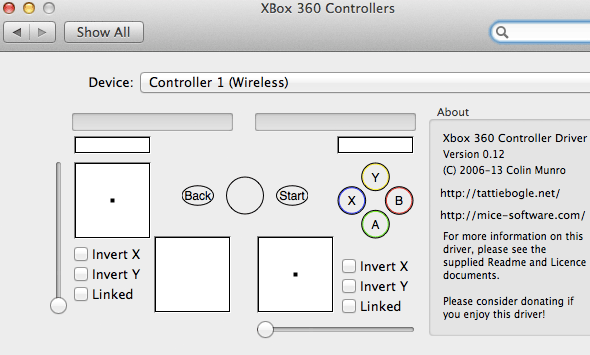
Um Ihren Xbox 360-Controller mit Ihrem Mac verwenden zu können, müssen Sie zunächst einen Treiber installieren. Tattiebogles Xbox 360-Controller-Treiber (das kostenlos heruntergeladen werden kann) kümmert sich darum und bietet eine raffinierte Oberfläche zum Festlegen der Steuerelemente, die Ihrem Xbox 360-Controller zugeordnet sind. Öffnen Sie nach der Installation des Treibers einfach den neu hinzugefügten Xbox 360-Controller Registerkarte in den Systemeinstellungen Ihres Mac.
3. Wii-Fernbedienung
Wir haben Ihnen bereits gezeigt, wie es geht Verbinden Sie Ihre Wiimote mit einem Windows-PC So verbinden Sie Ihre Wiimote mit Ihrem PCWie bevorzugen Sie die Interaktion mit Ihrem Computer? Manchmal reichen Maus und Tastatur einfach nicht aus. Je nachdem, was Sie tun, ist eine völlig andere Schnittstellenmethode erforderlich, damit Sie ... Weiterlesen . Das Anschließen Ihrer Wii-Fernbedienung (oder Wiimote) an Ihren Mac ist viel einfacher! Sie benötigen keine zusätzliche Hardware oder Premium-Software, damit dies funktioniert.
Bevor wir anfangen, laden Sie herunter DarwiinRemote, die kostenlos auf SourceForge zu finden sind. Beachten Sie, dass der offizielle Zweig von DarwiinRemote in späteren Versionen von Mac OS X nicht funktioniert. Wenn es nicht funktioniert, können Sie hier eine aktualisierte Version herunterladen.

Mit Ihrer Wiimote und DarwiinRemote sind Sie bereit, die Dinge ins Rollen zu bringen. Drücken Sie die Finde Wiimote Klicken Sie in DarwiinRemote auf die Schaltfläche 1 und 2, bis Ihre Wiimote von der Anwendung erkannt wird. Zu diesem Zeitpunkt sollten Sie in der Lage sein, einige schnörkellose Linien in der Grafik zu sehen (dies sind Daten von den Beschleunigungssensoren Ihrer Wiimote). Wenn nicht, und wenn Sie eine neuere Version von Mac OS X verwenden, lesen Sie den obigen Absatz.

Standardmäßig ist Darwiin Remote so konfiguriert, dass Ihre Wiimote gut mit Front Row funktioniert. Wenn Sie andere Steuerelemente definieren möchten, öffnen Sie einfach die Darwiin Remote-Einstellungen. Hier können Sie vorhandene Voreinstellungen für Ihre Wiimote, Nunchuk, Classic Controller, Maus und Balance Board hinzufügen und bearbeiten.
Welchen Controller werden Sie mit Ihrem Mac koppeln und welche Spiele möchten Sie damit spielen? Schreiben Sie eine Zeile in den Kommentaren unter dem Artikel und lassen Sie es uns wissen.
Bildnachweis: PeterPhoto123 / Shutterstock
Ich bin ein Schriftsteller und Informatikstudent aus Belgien. Sie können mir mit einer guten Artikelidee, Buchempfehlung oder Rezeptidee immer einen Gefallen tun.

