Werbung
Haben Sie unzählige Apps auf Ihrem Mac installiert, von denen Sie einige völlig vergessen haben? Sie können eine Bestandsaufnahme durchführen und in wenigen Augenblicken eine Referenzliste aller Programme auf Ihrem System führen.
Heute werden vier Möglichkeiten behandelt, wie Sie eine Liste der auf Ihrem Mac installierten Apps erstellen können.
Warum sollte ich eine Liste der installierten Apps wünschen?
Es gibt mehrere Gründe, warum es eine gute Idee ist, eine Liste Ihrer Apps zu erstellen:
- Sie haben einen neuen Mac gekauft und müssen ihn einrichten. Bevor Sie Ihren alten Mac entfernen, sollten Sie eine Liste der darauf befindlichen Programme erstellen, damit Sie wissen, was Sie auf Ihrem neuen Computer installieren müssen.
- Ihr Mac verhält sich schlecht und Sie müssen MacOS neu installieren 4 Gründe, warum Sie macOS möglicherweise neu installieren möchtenGibt es gute Gründe, macOS auf einem MacBook oder iMac neu zu installieren? Ja! Hier ist der Zeitpunkt, an dem Sie macOS neu installieren sollten. Weiterlesen . Möglicherweise läuft Ihr alternder Mac auch nach dem Versuch noch langsam die Tricks, um Ihren Mac zu beschleunigen So erstellen Sie einen alten Mac, ein MacBook oder einen iMac schnellerMöchten Sie Ihren alten Mac schneller laufen lassen? Hier finden Sie einige Tipps, wie Sie Ihren Mac schneller fühlen lassen können, auch wenn er sehr alt ist. Weiterlesen . Erstellen Sie vor der Neuinstallation des Systems eine Liste der installierten Apps, damit Sie wissen, welche Apps nach dem Laden des neuen Betriebssystems neu installiert werden müssen.
- Sie möchten macOS downgraden. Wenn Sie einen älteren Mac besitzen, laufen die neueren Versionen von macOS möglicherweise nicht richtig auf Ihrem Computer. Die einzige Option für ein Downgrade ist eine Neuinstallation von macOS (oder OS X). Eine Liste der installierten Apps vor dem Downgrade ist hilfreich, damit Sie wissen, welche Apps neu installiert werden müssen, wenn diese Apps auf dem älteren System funktionieren.
Schauen wir uns die besten Möglichkeiten an, um diese Liste zu erstellen.
1. Listen Sie alle Apps mit Finder und TextEdit auf
Alle Apps, die mit einem neuen Mac geliefert werden Eine vollständige Anleitung zu Standard-Mac-Apps und deren FunktionsweiseIhr Mac verfügt über viele Apps für alle Arten von Aufgaben, aber Sie sind möglicherweise immer noch verwirrt darüber, was sie tun oder ob Sie tatsächlich einige davon benötigen Weiterlesen Apps, die Sie sowohl über den App Store als auch über die meisten Paketmanager installiert haben, befinden sich im Ordner "Programme".
Mit Finder und TextEdit können Sie ganz einfach eine Liste aller Apps im Ordner "Programme" erstellen. Öffnen Sie zunächst den Finder und drücken Sie Befehlstaste + Umschalttaste + A. um zum Anwendungsordner zu springen.
Wenn Sie den Inhalt des Anwendungsordners derzeit nicht als Liste anzeigen, drücken Sie Cmd + 2oder gehen Sie zu Ansicht> als Liste.

Einige Apps befinden sich in Unterordnern im Ordner "Programme". Um Apps in Unterordnern anzuzeigen, erweitern Sie die Ordner, die Sie einschließen möchten, indem Sie auf das Dreiecksymbol links neben dem Ordner klicken.
Wenn Sie alle gewünschten Ordner erweitert haben, klicken Sie auf Cmd + A. um alle Elemente im Ordner "Programme" auszuwählen. Dann drücken Cmd + C. um die Liste zu kopieren.
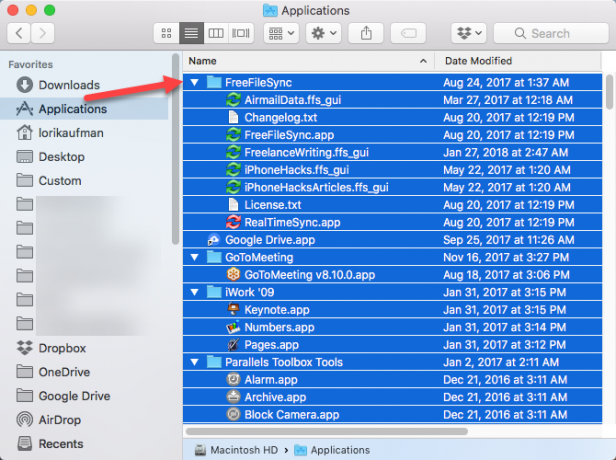
Öffnen Sie ein neues Dokument in TextEdit. Dann geh zu Bearbeiten> Stil einfügen und anpassenoder schlagen Befehlstaste + Wahltaste + Umschalttaste + V..
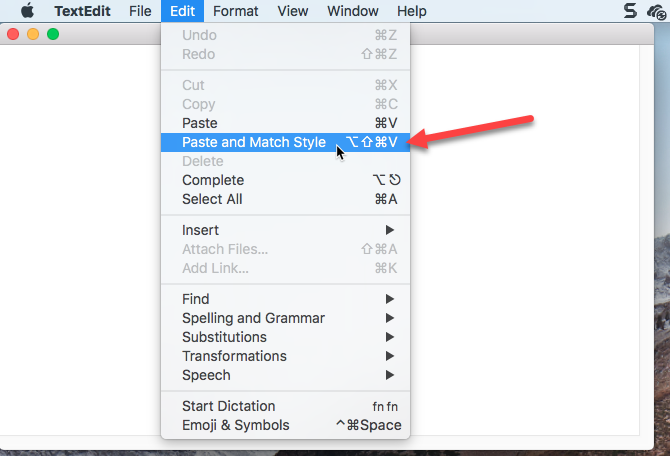
Alle Apps im Anwendungsordner von Finder, einschließlich Apps in erweiterten Ordnern, werden in die TextEdit-Datei eingefügt. Einige der Dateien in den Unterordnern sind möglicherweise keine Apps. Sie können die Liste durchgehen und alle Dateien löschen, die nicht auf enden .app.
Schlagen Cmd + S. um diese Datei entweder als zu speichern TXT oder RTF Datei. Sie sollten diese Datei auf ein externes Laufwerk oder ein Netzwerklaufwerk kopieren, damit sie verwendet werden kann, sobald Sie Ihren aktuellen Computer nicht mehr verwenden.

2. Listen Sie alle Apps auf, die das Terminal verwenden
Wenn Sie das Terminal anstelle von Finder verwenden möchten, können Sie mit einem Befehl eine Liste der Apps im Ordner "Programme" erstellen. Starten Sie ein Terminalfenster (von Anwendungen> Dienstprogramme) und geben Sie an der Eingabeaufforderung den folgenden Befehl ein:
ls -la / Applications /> /Users/[USERNAME‹/InstalledApps/InstalledAppsTerminal.txtDadurch wird eine detaillierte Verzeichnisliste des Anwendungsordners erstellt und unter dem angegebenen Pfad in eine Textdatei geschrieben. Stellen Sie sicher, zu ersetzen NUTZERNAME Wenn Sie möchten, können Sie den Pfad und den Dateinamen ändern.
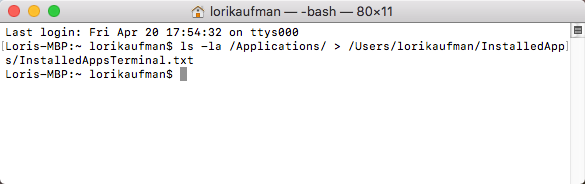
Das -la Attribute weist das System an, eine detaillierte Liste aller Dateien im Ordner anzuzeigen (-l), einschließlich versteckter Dateien (-ein). Dies bietet eine detailliertere Liste als die im vorherigen Abschnitt beschriebenen Finder- und TextEdit-Methoden.

3. Listen Sie alle APP-Dateien überall mit dem Terminal auf
Manchmal werden Apps an anderen Orten als im Anwendungsordner installiert, insbesondere wenn Sie Apps von außerhalb des App Store herunterladen. In diesem Fall können Sie mit einem Befehl im Terminal eine Liste von Apps erstellen, die für jeden Benutzer und in jedem Ordner an einem beliebigen Ort installiert sind.
Starten Sie ein Terminalfenster (Anwendungen> Dienstprogramme) und geben Sie an der Eingabeaufforderung den folgenden Befehl ein:
sudo find / -iname '* .app'> /Users/[USERNAME‹/InstalledApps/InstalledAppsOnSystemTerminal.txtDies findet keine APP Datei auf Ihrem System, Groß- / Kleinschreibung ignorieren (-iname) und sendet die Ergebnisse an die angegebene Textdatei. Denken Sie daran, zu ersetzen NUTZERNAME mit Ihrem und ändern Sie den Pfad und den Dateinamen, wenn Sie möchten.
Sie können die Ergebnisse auch auf einen bestimmten Ordner beschränken, indem Sie den Schrägstrich ersetzen (/) nach finden mit dem Pfad zum zu durchsuchenden Ordner.
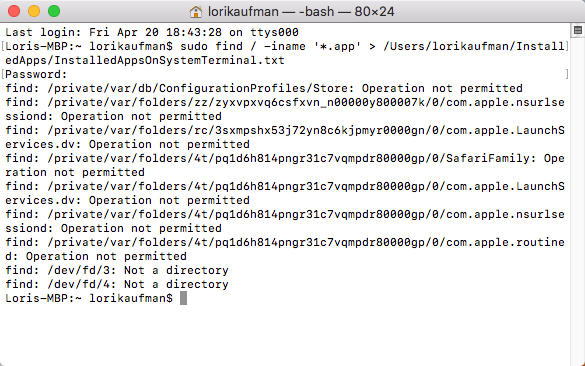
Es besteht die Möglichkeit, dass Sie einige sehen Operation unzulässig Mitteilungen. Das liegt daran, dass die finden Befehl durchsucht das gesamte System und einige Bereiche des Systems erlauben keinen Zugriff. Sie können auch die sehen Kein Verzeichnis Botschaft. Machen Sie sich darüber keine Sorgen - Sie erhalten weiterhin eine Liste der APP Dateien auf Ihrem System.
Die Liste enthält den vollständigen Pfad zu jeder Datei.
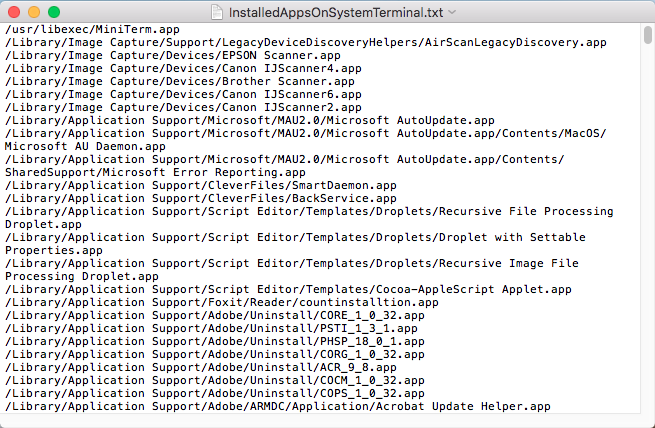
4. Alle Mac App Store-Apps mit Terminal auflisten
Möglicherweise möchten Sie wissen, welche Apps Sie nur im Mac App Store installiert haben. Starten Sie zum Generieren dieser Liste ein Terminalfenster (Anwendungen> Dienstprogramme) und geben Sie an der Eingabeaufforderung den folgenden Befehl ein:
find / Applications -path '* Inhalt / _MASReceipt / Quittung' -maxdepth 4 -print | \ sed 's # .app / Inhalt / _MASReceipt / Quittung # .app # g; s # / Applications / ## 'Dieser Befehl sucht im Ordner "Programme" und geht dann in den Ordner Quittungen Ordner für jede App (der sich im Paketinhalt jeder App befindet), um zu sehen, welche Apps eine Quittung aus dem Mac App Store haben. Hoffentlich haben Sie keine gekauft Apps, die Geldverschwendung sind.
Die Ergebnisse der Suche werden im Terminalfenster aufgelistet. Ich habe versucht, die Ergebnisse in eine Textdatei umzuleiten, aber das hat mit diesem Befehl nicht funktioniert. Sie können jedoch einfach die Liste der APP-Dateien auswählen und kopieren (Cmd + C.). Anschließend können Sie es in TextEdit oder eine andere Dokument-App in ein Dokument einfügen und die Liste speichern.
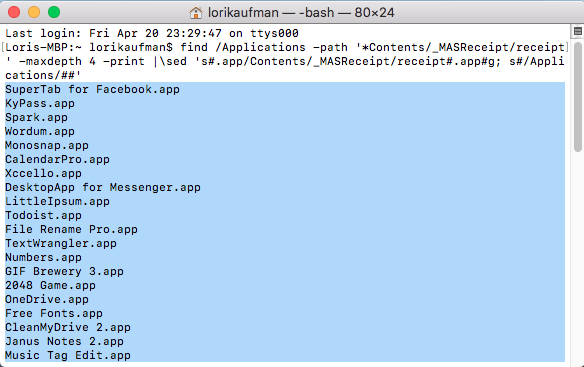
Sichern Sie Ihre Mac App-Listen
Mit den vier Methoden, die wir besprochen haben, können Sie bis zu vier verschiedene Listen von Apps abrufen. Daher ist es wahrscheinlich eine gute Idee, mehrere Methoden zu verwenden, um mehr als eine Liste von Apps zu generieren, um sicherzustellen, dass Sie alle auf Ihrem Mac installierten Apps kennen.
Denken Sie daran, Ihre App-Listen auf einem externen oder Netzwerklaufwerk zu speichern, damit Sie sie beim Einrichten Ihres neuen Mac oder des neu installierten Systems auf Ihrem aktuellen Mac haben. Textdateien sind eine gute Wahl für das Format Ihrer Listen. Da TextEdit oder ein anderer Texteditor sie lesen kann, müssen Sie keine spezielle Software installieren.
In jeder Situation ist es eine gute Idee, Ihre Listen manuell zu sichern oder in sie aufzunehmen Ihre Mac-Backup-Lösung 5 Lokale Mac-Backup-Lösungen, die keine Zeitmaschine sindEs gibt viele Mac-Backup-Optionen, und viele von ihnen verfügen über Funktionen, mit denen Apples Standard-Backup-App einfach nicht mithalten kann. Weiterlesen .
Lori Kaufman ist eine freiberufliche technische Redakteurin, die in der Gegend von Sacramento, CA, lebt. Sie ist ein Gadget- und Technikfreak, der es liebt, Artikel mit Anleitungen zu einer Vielzahl von Themen zu schreiben. Lori liebt es auch, Mysterien, Kreuzstiche, Musiktheater und Doctor Who zu lesen. Verbinde dich mit Lori auf LinkedIn.


