Werbung
Als Mac-Benutzer haben Sie zwei Möglichkeiten, um zu entscheiden, wie Sie Ihren Computer steuern möchten: die Magic Mouse und das Magic Trackpad. Beide Optionen bieten nützliche Gesten, um die Bedienung der vielen Funktionen von macOS zu vereinfachen.
Das Magic Trackpad ist zwar großartig, aber wenn Sie mit einer Maus besser vertraut sind, profitieren Sie von einigen praktischen Gesten, die in Apples Magic Mouse integriert sind. Schauen wir uns diese Gesten an und wie sie Ihre Erfahrung unter macOS verbessern können.
Aktivieren von Magic Mouse Gesten
Um die in die Magic Mouse integrierten Gesten zu verwenden, müssen Sie sie zuerst in den Systemeinstellungen aktivieren. Navigieren Sie in der Menüleiste Apple-Menü> Systemeinstellungen um es zu öffnen.
Klicke auf Maus In diesem Menü öffnen Sie das Bedienfeld für Ihre Magic Mouse. Damit die folgenden Gesten funktionieren, sollten Sie sie aktivieren Intelligenter Zoom.

Als nächstes gehen Sie zu Weitere Gesten Tab und schalten Sie dort alle drei Gesten ein. Du solltest haben
Wischen Sie zwischen den Seiten, Wischen Sie zwischen Vollbild-Apps, und Missions Kontrolle alle aktiviert.Nachdem Ihre Maus eingerichtet ist, schauen wir uns an, wie Sie diese nützlichen Gesten in macOS verwenden.
Magic Gouse Gesten ausführen
Alle Gesten auf der Magic Mouse funktionieren mit einfachen Bewegungen, entweder mit einem oder zwei Fingern. Sie sollten sie direkt mit der Maus ausführen. Die gesamte Oberfläche der Maus funktioniert für diese Gesten.
Es könnte sich zunächst etwas unangenehm anfühlen. Mit etwas Übung werden Sie sich mit diesen Bewegungen wohler fühlen und sie ohne nachzudenken verwenden können.
1. Verwenden Sie Smart Zoom
Wie benutzt man: Tippen Sie zweimal mit einem Finger, um eine Webseite, ein Bild oder eine PDF-Datei zu vergrößern oder zu verkleinern.
Wenn Sie Smart Zoom für die Magic Mouse verwenden, führt Ihr Mac eine schnelle Vergrößerung des Bereichs durch, in dem sich Ihr Mauszeiger befindet. Diese Geste funktioniert in den meisten Webbrowsern sowie in PDFs oder Bildern, die Sie auf Ihrem Mac öffnen.
Der gezoomte Betrag beträgt ungefähr 50 Prozent. Sobald Sie erneut auf denselben Bereich tippen, wird Ihr Bildschirm wieder auf die Standardansicht verkleinert. Probieren Sie es auf dieser Seite aus, indem Sie einen Absatz oder ein Bild vergrößern.
Smart Zoom ist eine nette Verknüpfung, mit der Sie schnell hineinzoomen können, ohne Verwenden einer Tastenkombination Die nützlichsten Mac-Tastaturkürzel, die Sie kennen solltenEin druckbarer Spickzettel mit den nützlichsten Mac-Tastaturkürzeln, die Sie jemals brauchen werden. Weiterlesen . Darüber hinaus können sich die in Webbrowsern oder PDF-Apps integrierten Verknüpfungen unterscheiden. Mit Smart Zoom können Sie Ihre Fensteransicht schnell steuern, ohne für jedes Programm unterschiedliche Verknüpfungen nachschlagen zu müssen.
2. Öffnen Sie die Missionskontrolle
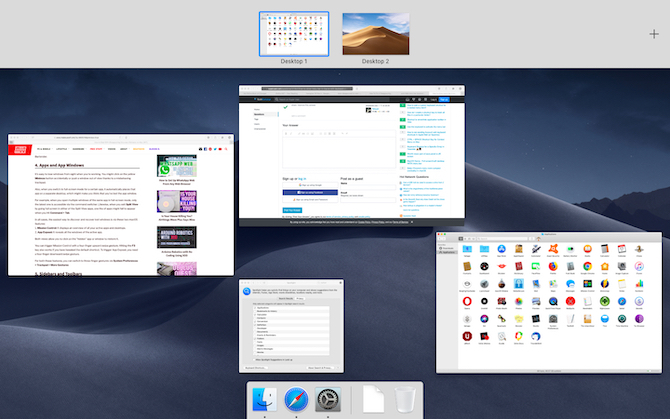
Wie benutzt man: Doppeltippen mit zwei Fingern, um Mission Control zu öffnen.
Die meisten Mac-Benutzer sind mit Mission Control vertraut, das eine schnelle Ansicht aller geöffneten Fenster bietet. Apples Magic Keyboard bietet eine Verknüpfung zum Öffnen von Mission Control mithilfe von F3 Schlüssel, aber Sie können verwenden eine andere Mac-Tastatur Die 9 besten Alternativen zu Apples offiziellem Magic KeyboardMöchten Sie eine neue Tastatur für Ihren Mac kaufen? Apples Magic Keyboard ist nicht das Beste. Hier sind einige bessere Mac-Tastaturoptionen. Weiterlesen Diese Schaltflächen sind nicht vorhanden.
Mit der Mission Control-Geste können Sie mit einer einfachen Einhandbewegung zwischen Ihren Arbeitsfenstern öffnen und wechseln. Da geöffnete Fenster bei schneller Arbeit schnell außer Kontrolle geraten können, behalten Sie mit dieser Geste die Kontrolle über Ihre Apps.
3. Wischen Sie, um durch die Browserseiten zu navigieren
Wie benutzt man: Wischen Sie mit einem Finger nach links oder rechts, um zwischen den Seiten zu streichen. Wenn Sie nach links wischen, wird die vorherige Seite angezeigt, während nach rechts die nächste Seite angezeigt wird.
Oft stoßen Sie auf eine Website, die auf vielen verschiedenen Seiten die gewünschten Informationen enthält. Möglicherweise müssen Sie auch schnell zwischen den Google-Suchergebnissen wechseln, um das zu finden, was Sie benötigen.
Wenn Sie die Maus jedes Mal in Ihrem Browser nach oben und hinten bewegen, wird viel Bewegung verschwendet. Wenn Sie stattdessen horizontal mit der Maus nach links oder rechts wischen, können Sie dieselben Aktionen viel effizienter ausführen.
Mit dieser Geste können Sie zwischen Webseiten wechseln, ohne jedes Mal zur Symbolleiste zu wechseln, was Ihren Fokus beeinträchtigen kann. Es ist ein einfaches Konzept, spart jedoch viel Bewegung und einen Klick, wenn Sie eine Website anzeigen.
4. Wischen Sie zwischen Vollbild-Apps
Wie benutzt man: Wischen Sie mit zwei Fingern nach links oder rechts, um zwischen Vollbild-Apps zu wechseln.
Der Vollbildmodus unter macOS maximiert eine einzelne App, um den gesamten Bildschirm auszufüllen. Es ist eine großartige Möglichkeit, Ablenkungen zu vermeiden, kann jedoch schwierig mit Leichtigkeit ausgeschaltet werden.
Um ein Fenster mit der Maus auf Vollbild einzustellen, müssen Sie den Zeiger auf die Symbolleiste in der oberen linken Ecke des Fensters bewegen. Klicke auf das grüner Knopf um dieses Fenster auf Vollbild zu setzen.
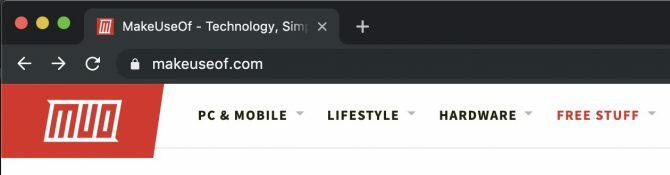
Sie werden feststellen, dass macOS es nicht gegenüber anderen Fenstern maximiert. Stattdessen wird ein separater Bildschirmbereich erstellt, der nur das Fenster enthält, in dem Sie arbeiten möchten. Um den Vollbildmodus zu verlassen, müssen Sie den Mauszeiger über den oberen Bereich des Fensters bewegen, um die Symbolleiste anzuzeigen, und dann erneut auf die grüne Schaltfläche klicken, um zum Hauptbildschirm zurückzukehren.
Dies kann schwierig sein, wenn Sie andere Fenster benötigen, während Sie im Vollbildmodus arbeiten. Aber diese Geste wird dieses Problem lösen. Wenn Sie mit zwei Fingern nach links oder rechts wischen, wird Ihr Bildschirm zwischen Ihrem Hauptfenster und dem geöffneten Vollbildfenster verschoben.
Wischen Sie nach links, um zum Hauptbildschirm zurückzukehren, und dann nach rechts, wenn Sie bereit sind, am Vollbildfenster zu arbeiten. Sie erhalten das Beste aus beiden Welten, indem Sie auf alle Ihre Apps zugreifen und ein vergrößertes Fenster für die ablenkungsfreie Anzeige erhalten, das dank der Magic Mouse auf Knopfdruck verfügbar ist.
Nutzen Sie die Maus Ihres Mac
Die Verwendung von Gesten auf Ihrer Magic Mouse ist eine großartige Möglichkeit, auf Ihrem Mac intelligenter zu arbeiten, unabhängig davon, ob Sie ein Desktop- oder ein Laptop-Modell verwenden. Wenn Sie einen Desktop-Mac kaufen, ist dies Standard. Daher sollten Sie diese Tipps kennen, um das Beste aus ihm herauszuholen.
Möchten Sie noch effizienter arbeiten? Du musst Versuchen Sie, Ihren Mac mit drei Fingern zu ziehen Verwenden Sie Drei-Finger-Drag auf Ihrem Mac, um Zeit und Klicks zu sparenAlles, was Sie mit einem Trackpad oder einer Maus auf Ihren Mac klicken und ziehen können, können Sie mit drei Fingern ziehen. Keine Klicks! Weiterlesen um Zeit und Klicks zu sparen.
Anthony Grant ist freiberuflicher Autor für Programmierung und Software. Er ist ein Informatiker, der sich mit Programmierung, Excel, Software und Technologie beschäftigt.

